When you encounter the 'File Is Open In Another Program' message, don't worry. Let's explore why it happens and how to resolve it together.

In essence, you can't delete a file when it's in use on Windows. If a process has a file open, it means you can't use that file for any other task or process. You'll get the 'File Is Open In Another Program' notification. All file operations like deletion, renaming, opening, editing, etc., will be disabled.
I. Quick Fixes to Resolve the Issue
1. Utilize Windows Shadowcopy
If you want to copy a file currently in use by another process, execute the following command.
Step 1: Search for “cmd” in the search bar and open the Command Prompt with administrator privileges (Run As Administrator).
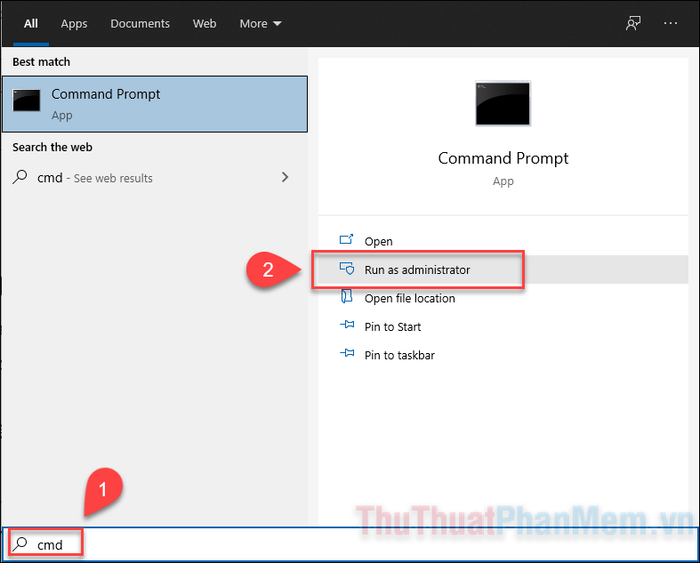
Step 2: Identify the file path. To copy and paste the file using command-line, you need to know the exact location of the file on the drive.
Right-click on the file you want to copy and select Properties…
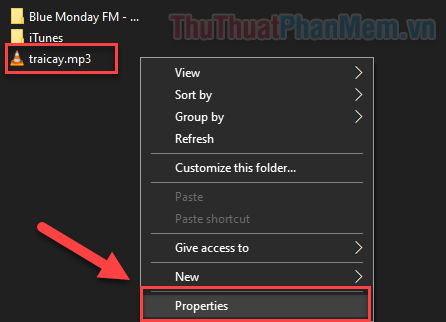
Navigate to the Location tab, and you'll find the file's location. For example, in my case: C:\User\tran1\Music\fruit.mp3
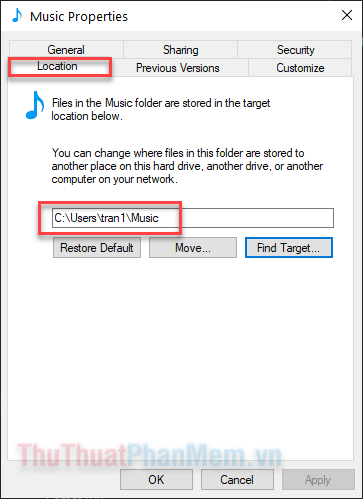
Step 3: Enter the following command to copy and paste the file from this folder to another.
esentutl /y source file path
Replace the 'file path' with the exact path, for example:
esentutl /y C:\Users\tran1\Music\fruit.mp3 /vss /d D:\fruit.mp3
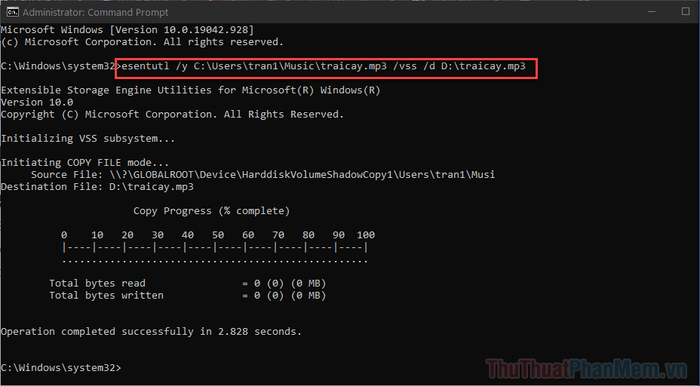
That way, I've successfully copied the file fruit.mp3 from drive C to drive D.
2. Close the program
In Windows 10, when you receive the 'file is open in another program' notification, identify which program it is. Simply close that program, and you can freely use the file.
For example, in the image below: The file fruit.docx is open in Word, so I can't copy or delete the file.
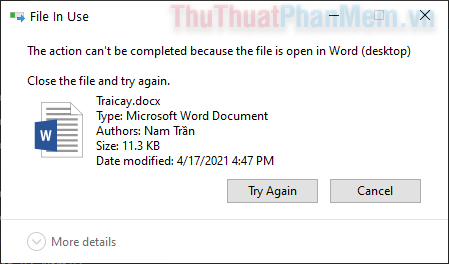
To completely close a program, use Task Manager: Press Windows + X >> select Task Manager.
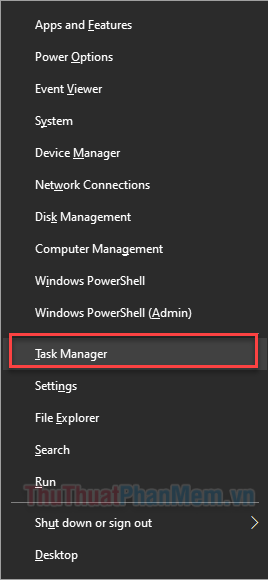
In the Processes section, click on the app you want to close, then press End Task.
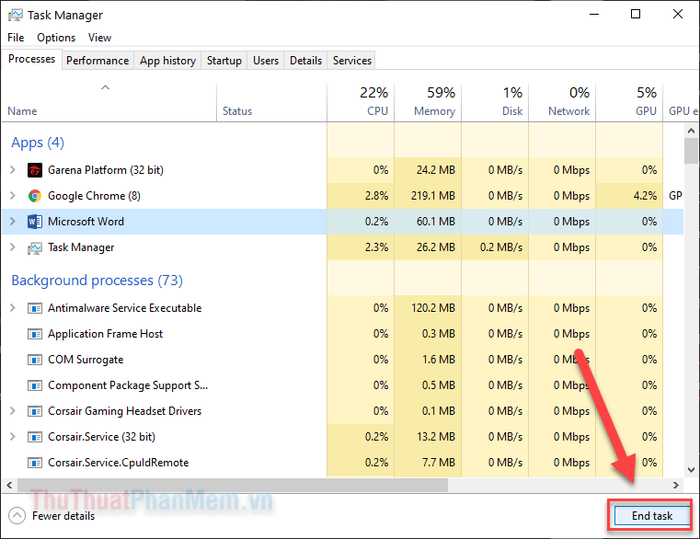
3. Restart Windows Explorer
If a file is opened by Windows Explorer, it will be locked until we restart the process. To restart Explorer, follow these steps:
Step 1: Open Task Manager by pressing Windows + X or Ctrl + Shift + Esc.
Step 2: In Processes, locate Windows Explorer.
Step 3: Right-click on Windows Explorer and select Restart.
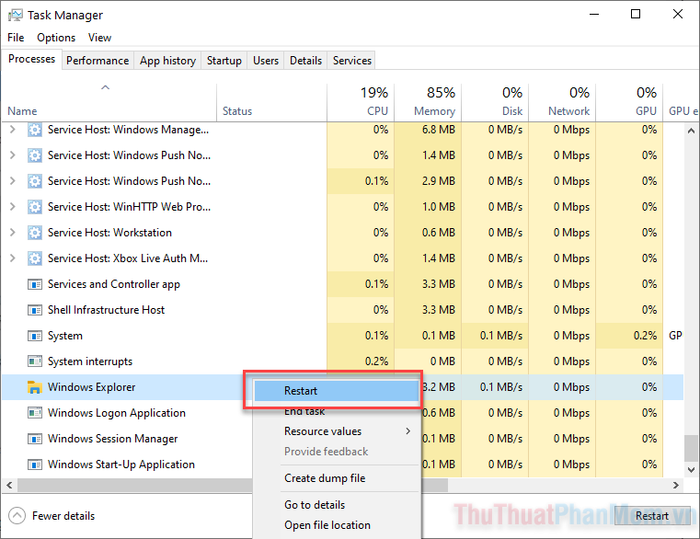
4. Restart Your Computer
If there's no other way for you to use the file, perhaps the most effective solution is to restart your computer. Just press Windows >> Power Button >> Restart.
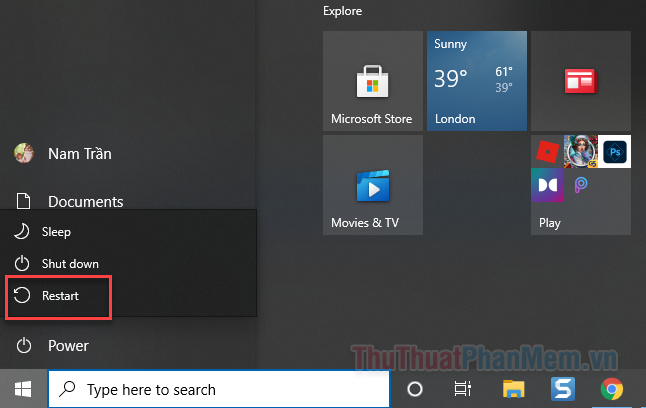
II. Utilize iObit Unlocker Tool
iObit Unlocker is an excellent tool for quickly unlocking files. It helps you swiftly unlock files and make modifications as needed.
Step 1: Download iObit Unlocker from the official software website. Then, install the software on your computer.
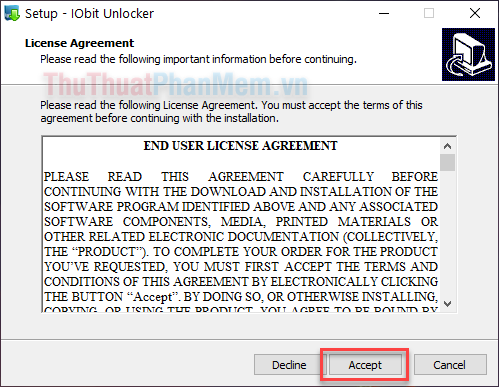
Step 2: After successfully installing iObit Unlocker, right-click on the file you want to unlock and choose iObit Unlocker.
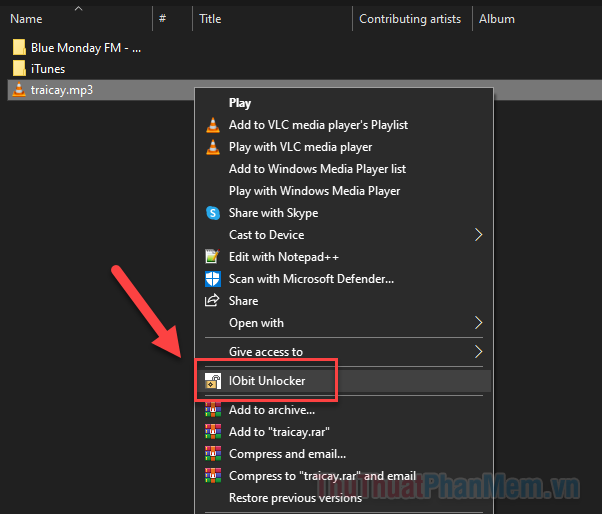
Step 3: The program will automatically list files open by any program. Then, simply press Unlock to unlock it.
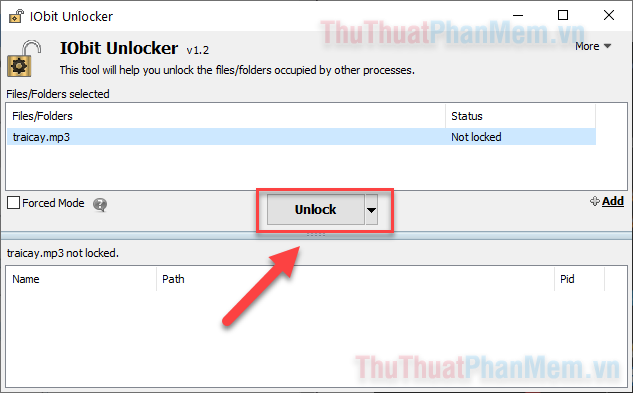
Here are simple ways for you to delete, rename, copy, or move files that are currently in use by another application.
