
1. Step-by-step guide on preliminary troubleshooting
Firstly, try addressing the issue with basic fixes to see if it resolves without diving into advanced measures. These simple troubleshooting steps can often resolve the issue without the need for complex procedures in some cases.
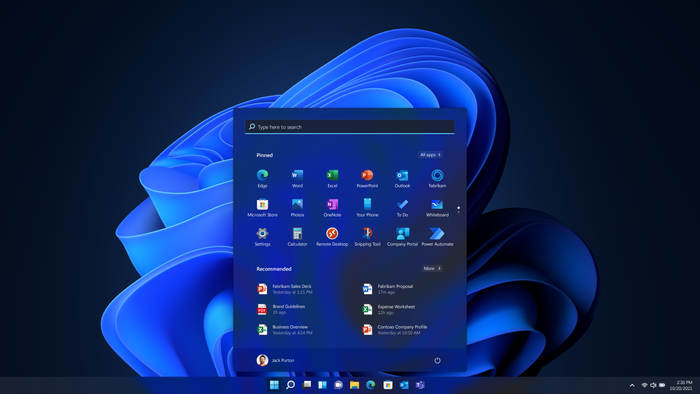
Start by ensuring a strong WiFi adapter signal. Weak signals can impact the connection issue; move the WiFi closer to the router. Also, restart the router and computer to refresh the system, addressing temporary glitches.
Check if the Airplane mode is activated, as this could be the primary cause of the computer losing connection to the network. Users should click on the Wifi icon in the taskbar to ensure they are disconnected from the Airplane mode.
2. Activate Network Troubleshooter
The Network Troubleshooter, integrated by manufacturers, can diagnose issues related to the WLAN AutoConfig service and fix errors. Follow the steps below:
Step 1. Press the Win + I key combination to access the Settings app.
Step 2. Navigate to System > Troubleshoot.
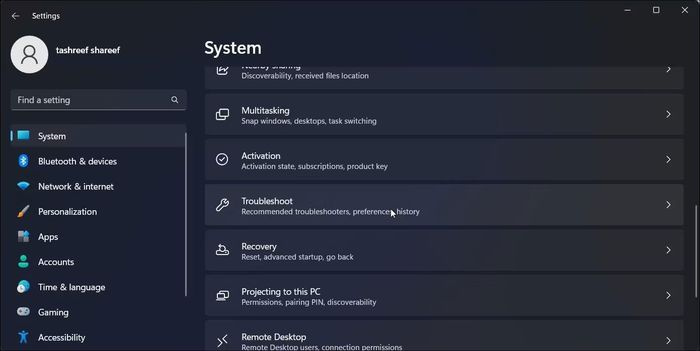
Step 3. Select Other troubleshooter.
Step 4. Go to Network adapter and click Run. The troubleshooting tool will scan the system for hidden issues. Wait for the utility to complete the scan and display the results.
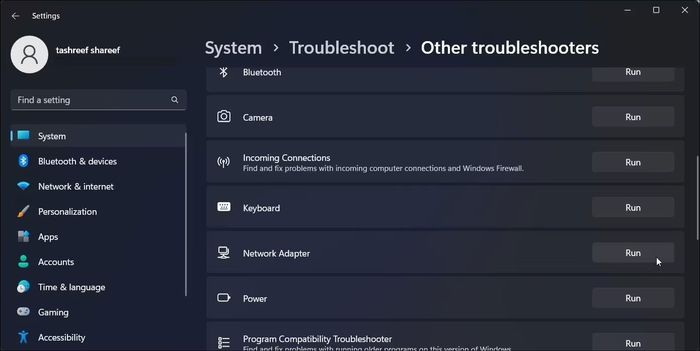
3. Activate and update the network adapter
Step 1. Press the Win+S key combination to access the Windows Search utility.
Step 2. Enter the phrase 'Device Manager' and select Open.
Step 3. Navigate to Device Manager, locate the Network adapter section, and expand it.
Step 4. Right-click on the wireless adapter, choose Enable device from the context menu.
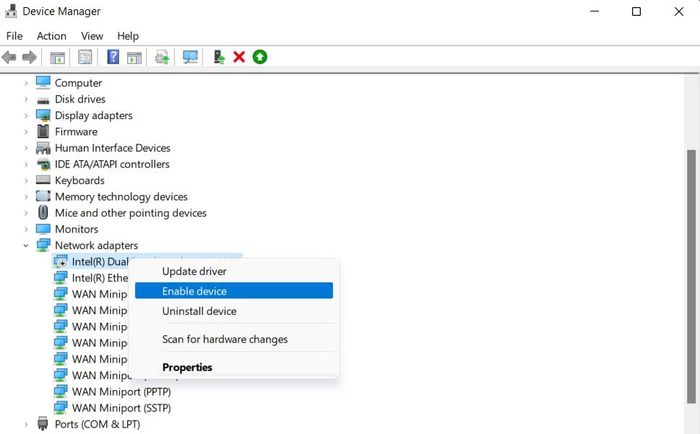
Step 5. Right-click again, then select Update driver > Search automatically for updated drivers.
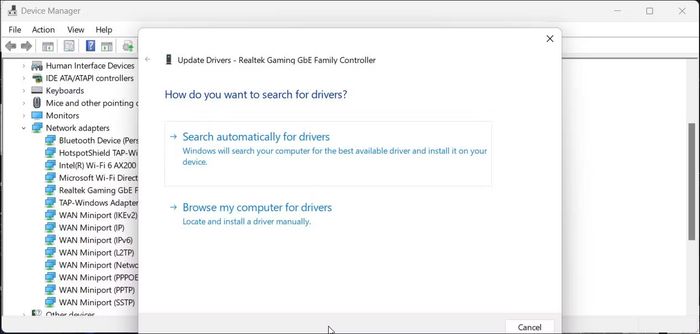
Step 6. Follow the on-screen instructions to proceed.
4. Guide on fixing registry errors
Step 1. Press the Win + R key combination to open the Run dialog.
Step 2. Type “regedit” in Run and press Enter.
Step 3. At the User Account Control prompt, click Yes.
Step 4. Navigate to the following location:
HKEY_LOCAL_MACHINE\SYSTEM\CurrentControlSet\Services\Dhcp
Step 5. Navigate to the right to find the DependOnService string and double-click on it.
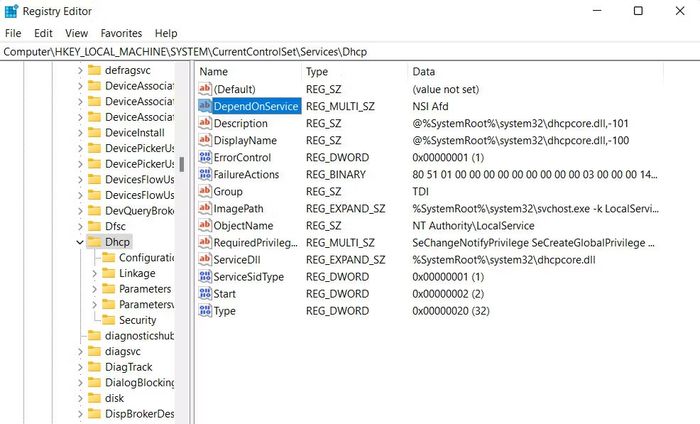
Step 6. In the dialog box below, delete everything except Afd.
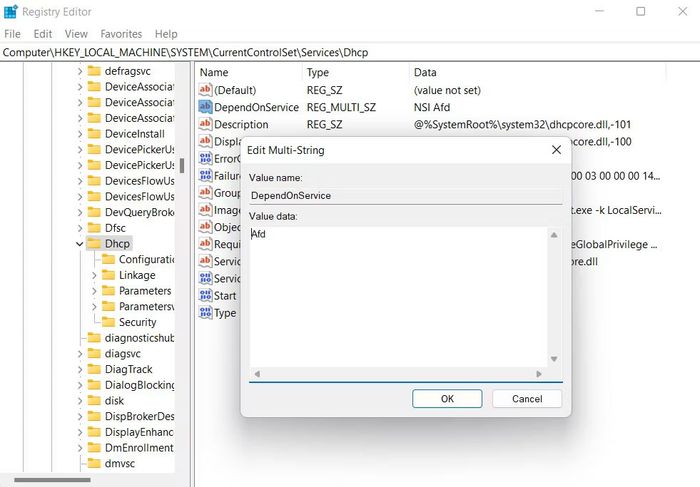
Step 7. Press OK to save all changes and close the Registry Editor.
Step 8. Restart your computer.
5. Restart the service
Step 1. Press the Win + R key combination to open the Run dialog.
Step 2. Type 'services.msc' in this Run dialog and press Enter.
Step 3. Scroll down to find the WLAN AutoConfig service, then right-click on the service.
Step 4. In the context menu, choose Properties.
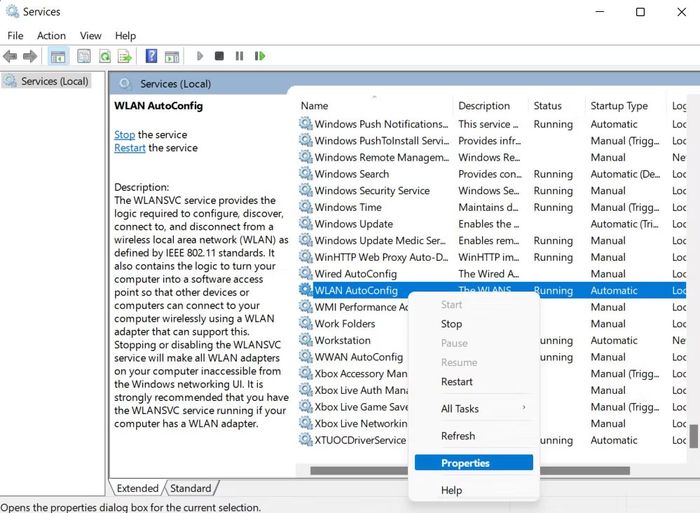
Step 5. Click Stop, wait a few seconds, then click Start.
Step 6. Expand the drop-down list for Startup type and select Automatic.
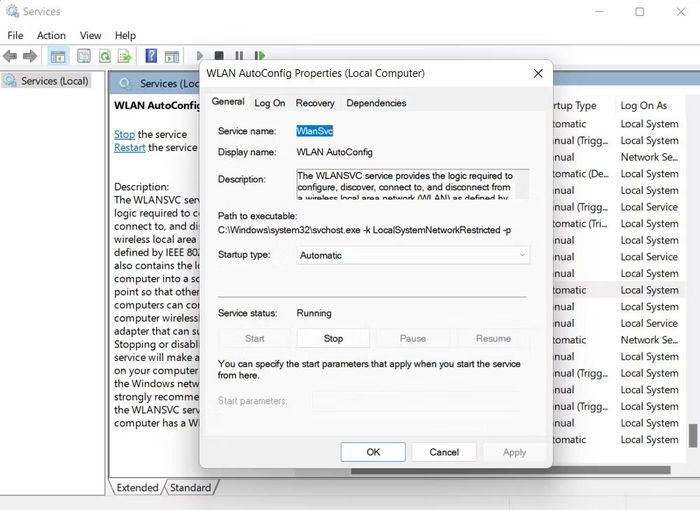
Step 7. Finally, click Apply and then OK to complete the changes.
Here is a detailed guide on fixing the 'Windows could not start the WLAN AutoConfig' error that you need to grasp. Save it for reference and application. Don't forget to follow Mytour for quick updates on the most useful information.
