The 'You need permission to perform this action' error is a common issue on Windows, typically occurring when accessing a folder without sufficient permissions. To resolve this, follow the steps outlined below.

1. Grant Access Permissions to User Accounts
Step 1: Right-click on the Folder or file causing the error and select Properties.
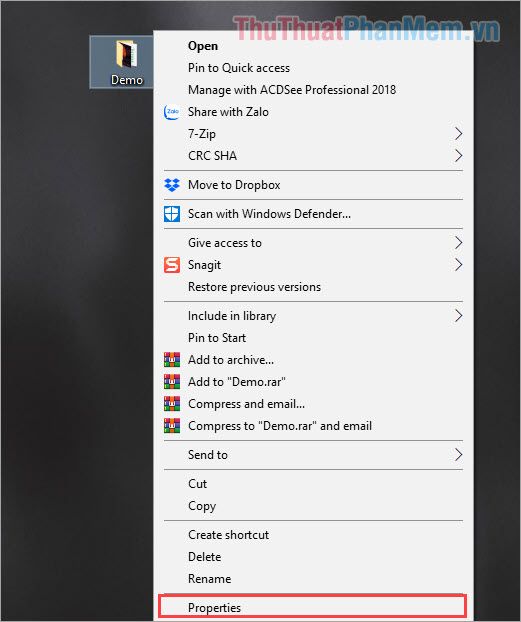
Step 2: Next, choose the Security tab and click Advanced.
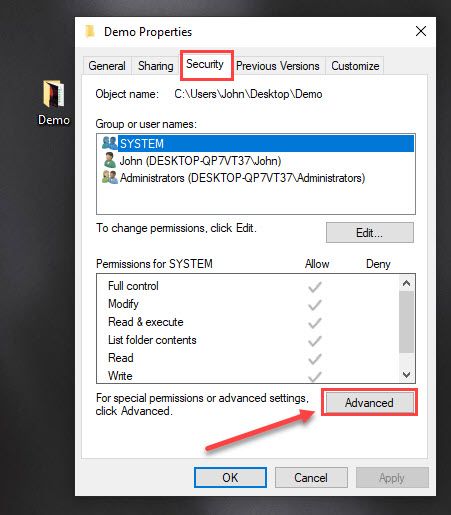
Step 3: In the Advanced Security Settings window, select Change.
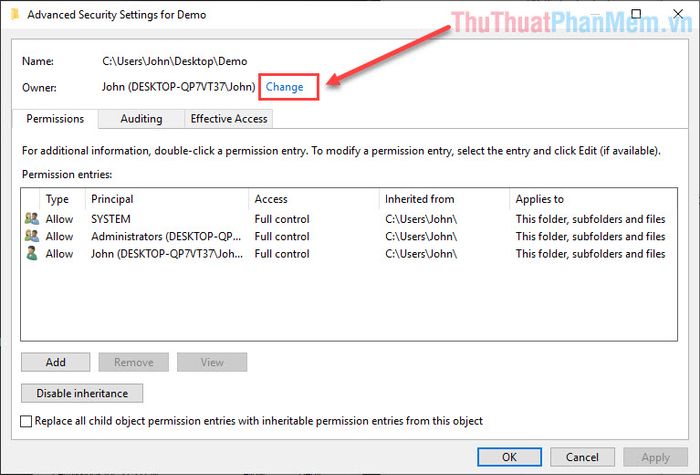
Step 4: In the Select User or Group window, input your Windows login account into the Enter the object name to select field. If you can't recall your login account, choose Advanced.
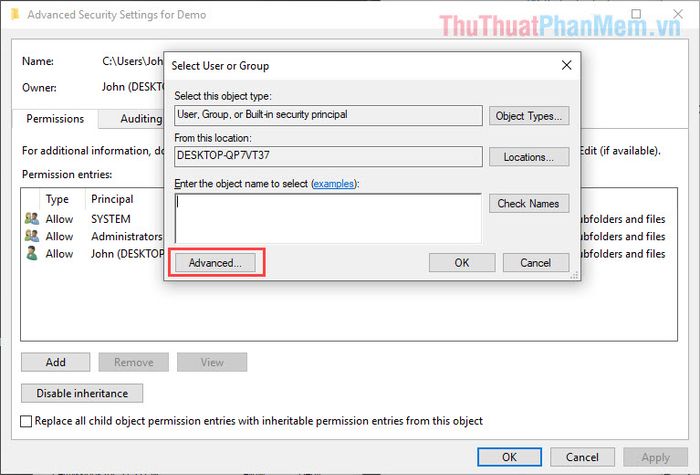
Then, click Find Now to search for your Windows login account name.
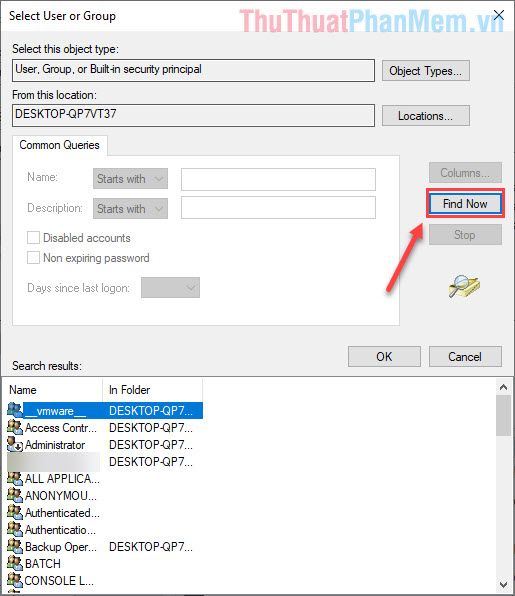
You can double-click on the login name for the system to auto-fill the Enter the object name to select field. Then, press OK to complete.
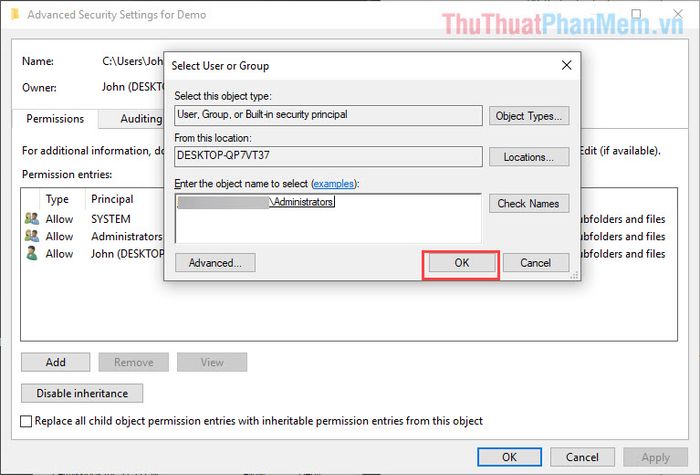
Note: Make sure to copy this account name as we'll need it again in Step 8.
Step 5: After entering your Windows login name, check the box next to Replace owner on subcontainers and objects in the Advanced Security Settings window.
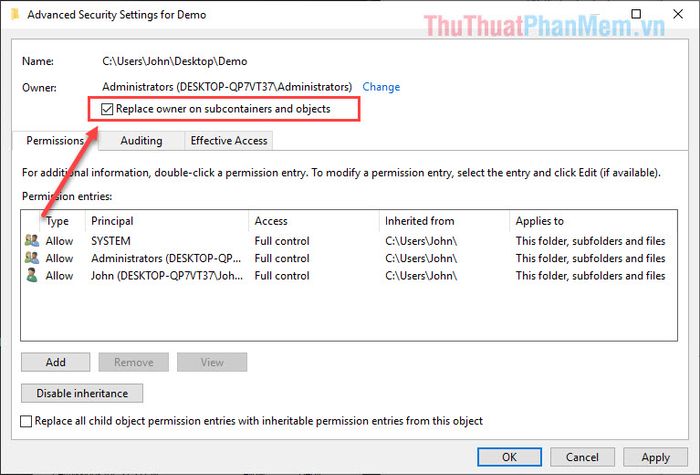
Finally, press Apply -> OK to finish.
Step 6: Right-click on the folder with the error and choose Properties.
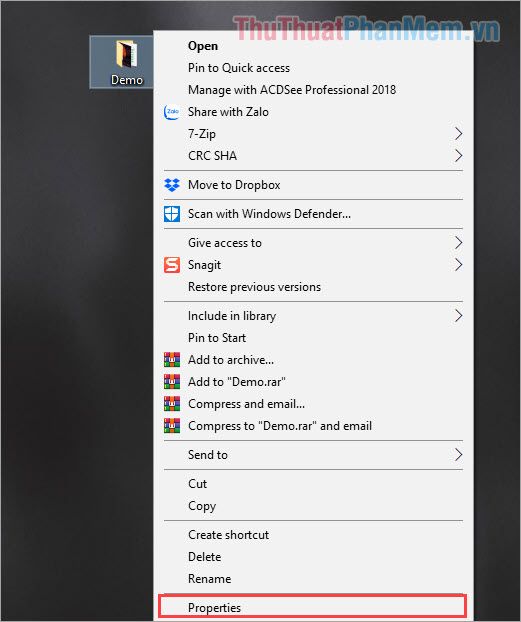
Step 7: Next, select the Security tab and choose Advanced.
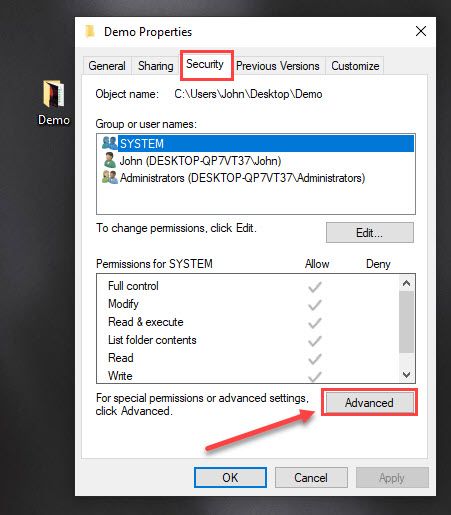
Step 8: In the Advanced Security Settings window, choose the Add option.
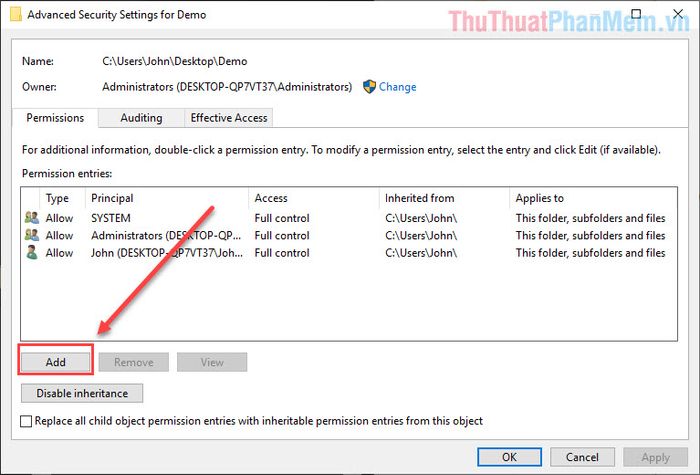
Step 9: When the Permission Entry window appears, select Select a principal at the top. Then, enter the Windows login account from Step 4 here. Finally, press Check Name -> OK to complete.
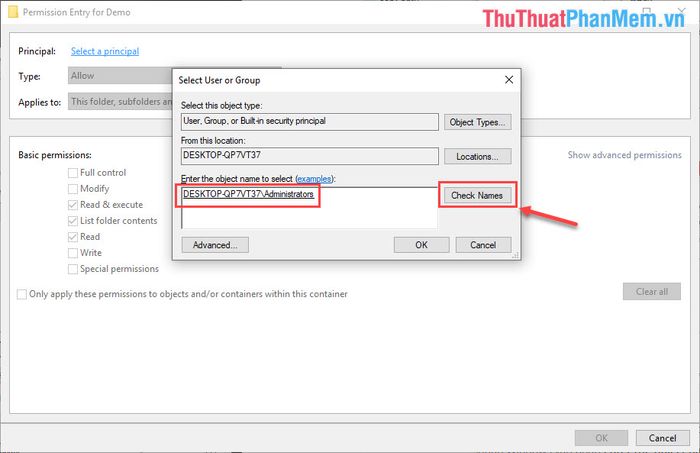
Step 10: After pressing OK, you will return to the Permission Entry window. Select Full control and then press OK.
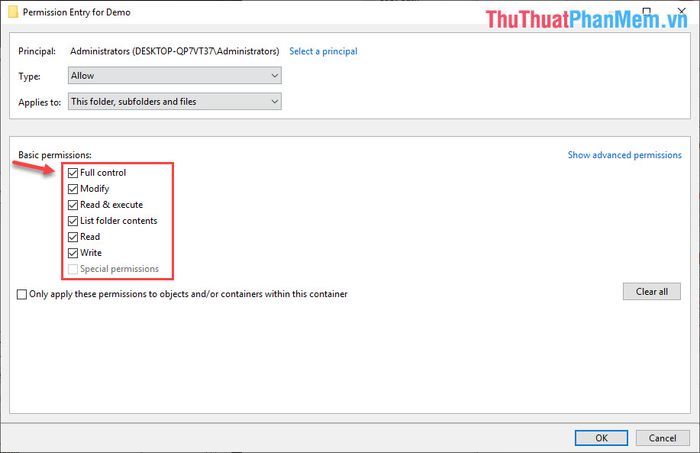
Immediately after that, you can access the Folder or File again effortlessly without encountering the 'You need permission to perform this action' error.
2. Grant security permissions to user accounts
Step 1: Right-click on the file/folder experiencing the error and select Properties.
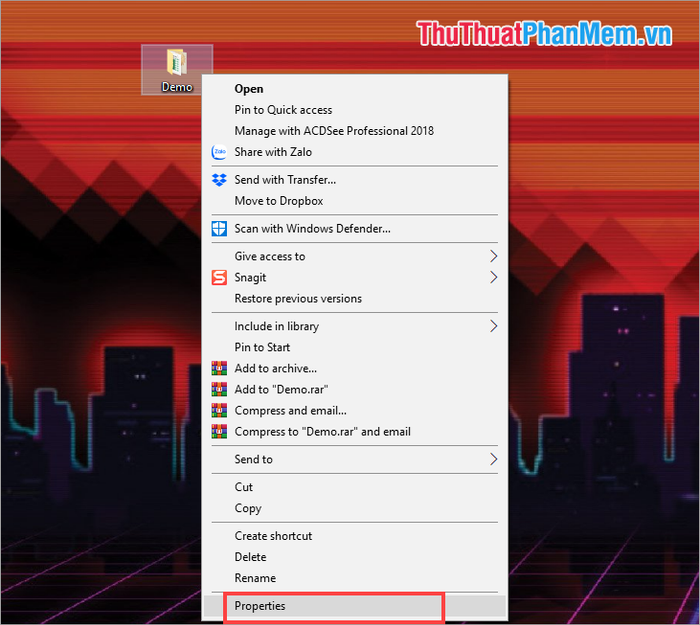
Step 2: Next, choose the Security tab and select Edit...
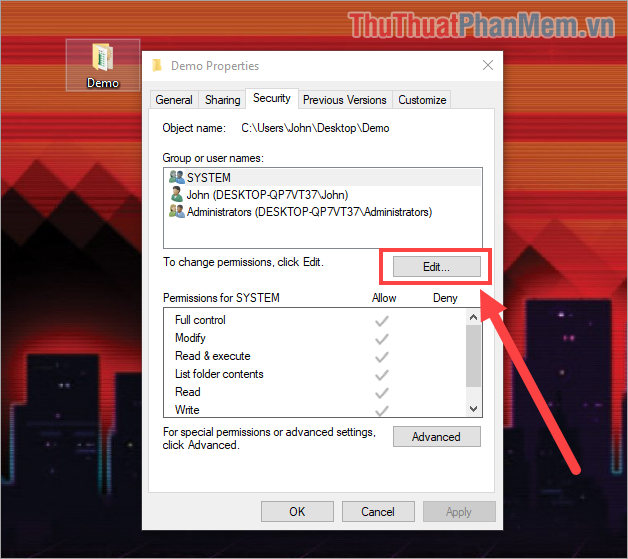
Step 3: Finally, check the column Allow for all rows (If security access rights are already present, the Allow column will be pre-checked and grayed out). Then press Apply –> OK to complete.
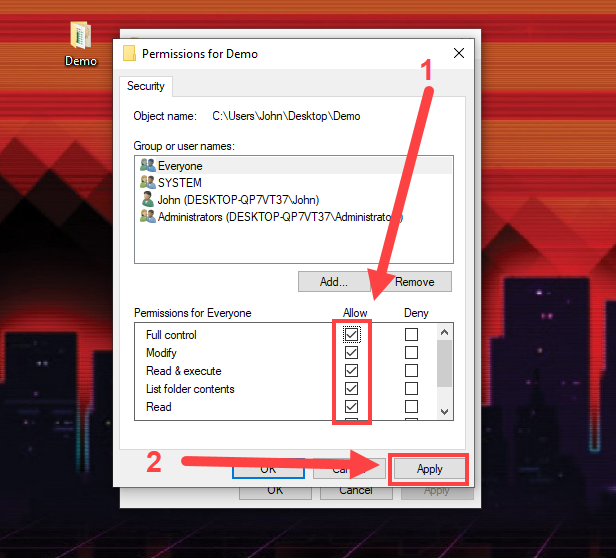
3. Use Command Prompt to modify access and security permissions.
Step 1: Right-click on the file/folder experiencing the error and select Properties.
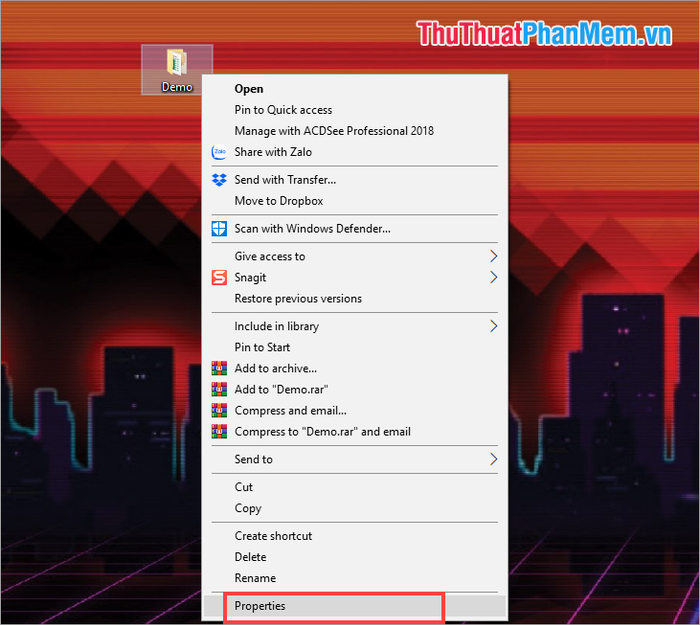
Step 2: Afterward, select the Security tab and observe the Object name line.
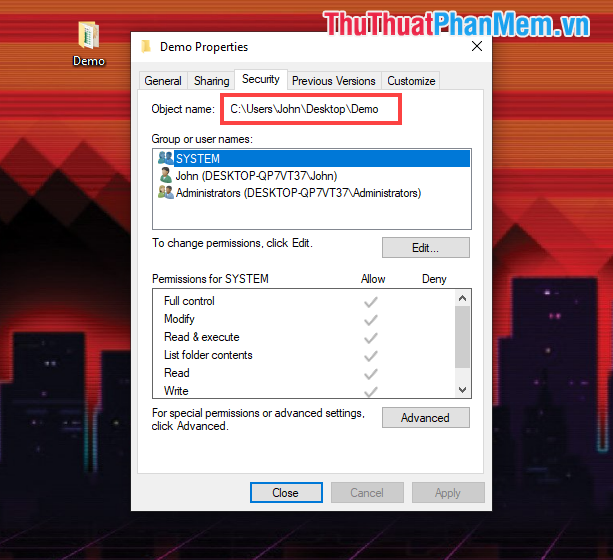
Step 3: Open the Start Menu and type Command Prompt. Then select Run as administrator to launch.
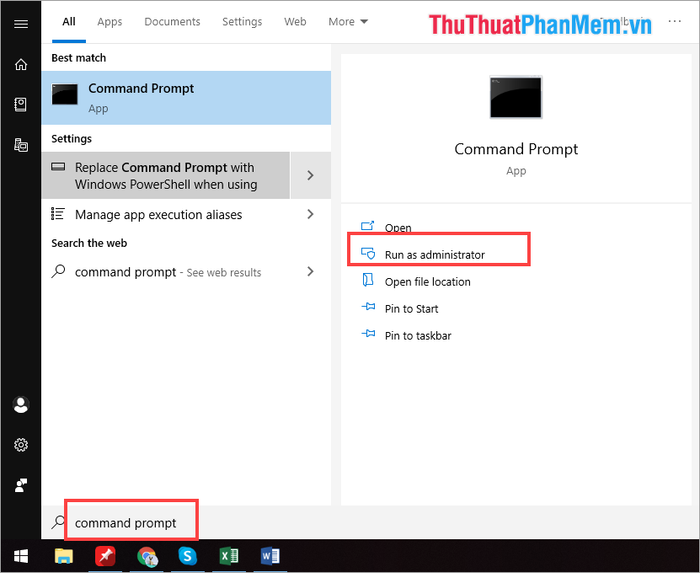
Step 4: First, we need to enter the command to be granted ownership rights to the file or folder.
| takeown /f <path_to_the_folder> /r /d y |
In which:
- path_to_the_folder : The path to the folder or file
The path to the folder or file is the address of Object Name in Step 2. You replace the address of Object Name from Step 2 within the “<>” symbols.
After making the changes, press Enter to execute the command.
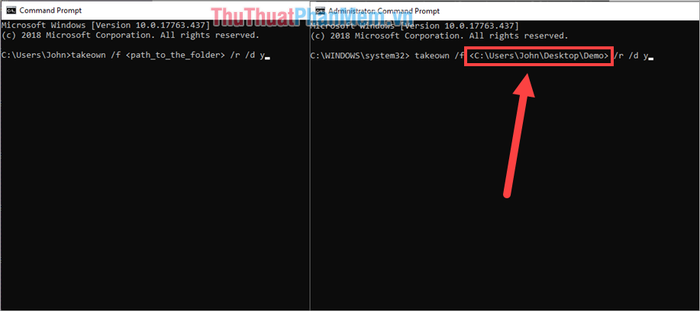
Step 5: Next, we need to grant control and modification permissions to the accounts that want to access that folder.
| <path_to_the_folder> /grant administrators:F /T |
In the context of the process:
- path_to_the_directory : The pathway to the folder or file
The address of Object Name in Step 2 is essentially the Object Name in Step 2. Replace the Object Name of Step 2 within the “<>” brackets.
After making these changes, press Enter to initiate the command.
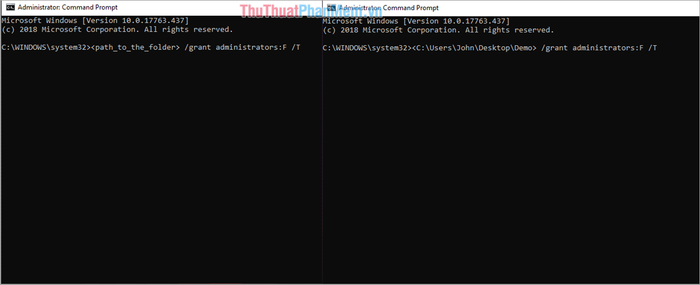
This allows you to access that folder or file normally without encountering any errors.
4. Activate Safe Boot Mode
Safe Boot Mode enables you to utilize all features on Windows, similar to the original version, without any user settings. Safe Boot is often employed when a Windows computer encounters errors.
Step 1: Open the Start Menu and type Msconfig to launch the System Configuration.
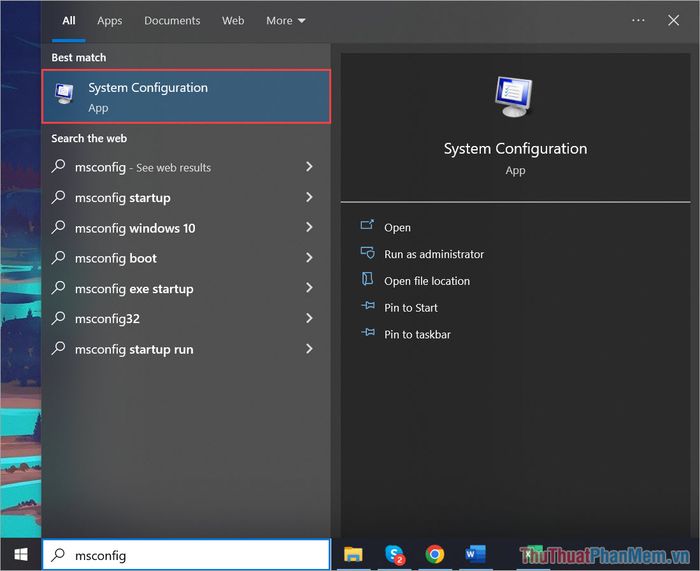
Step 2: In the System Configuration window, select the Boot tab and activate the Safe boot – minimal feature.
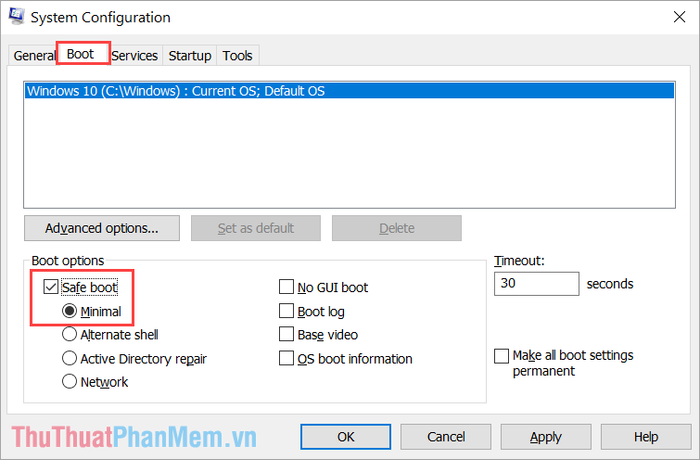
Next, choose Apply => OK to apply the configuration changes on Windows.
Step 3: Finally, restart your computer to enter Safe Boot mode with the basic features of Windows. At this point, the You need permission to perform this action error will no longer persist.
5. Utilize the SFC scan command
Running the SFC command in Command Prompt is always the go-to remedy for resolving any issues on Windows 10 and 11 operating systems. To tackle the Error: You need permission to perform this action hiccup on your Windows computer, give the SFC command a shot.
Step 1: Open the Start Menu and type Cmd to launch the Command Prompt on your computer.
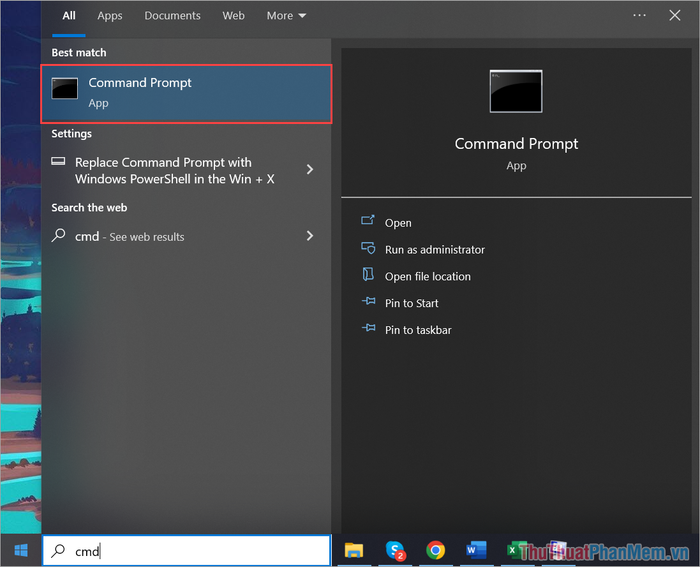
Step 2: In the Command Prompt window, enter the command below and press Enter to initiate the scan.
| Sfc / scannow |
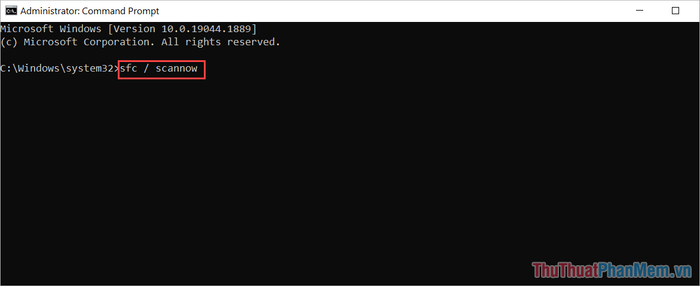
This software tricks guide has walked you through fixing the 'You need permission to perform this action' error on Windows swiftly and effectively. Best of luck!
