The Windows Defender 0x8007139f error prevents you from opening downloaded software on your computer and poses security issues with other software on Windows 10/11.
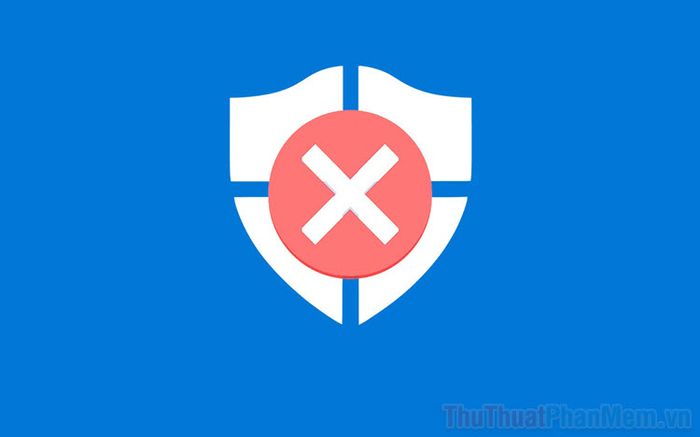
For Windows 10/11 operating systems, computer errors persist despite continuous improvements by Microsoft through updates. Each new update on Windows always comes with different errors, and error 0x8007139f appears on the recently updated Windows version.
Currently, Windows offers various ways to address the 0x8007139f error on your computer. Here is a comprehensive method to resolve Windows Defender 0x8007139f error on Windows 10/11.
1. Fixing 0x8007139f Error Using Command Prompt
In Command Prompt, you can utilize the comprehensive scan command to address basic errors on your Windows computer.
Step 1: Open the Start Menu, type Command Prompt, and select Run as administrator to run with Admin privileges.
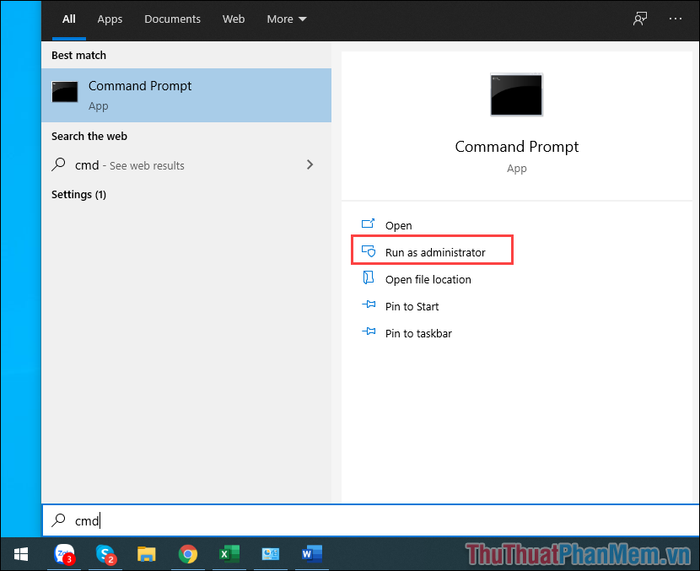
Step 2: When the Command Prompt window appears, copy and paste the command below to initiate the scan. The scanning process will take 3-5 minutes, and after completion, try your tasks again to check for the 0x8007139f error on your computer.
| Sfc /scannow |
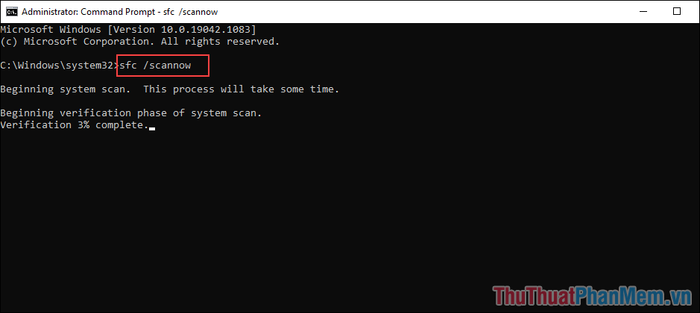
2. Fixing 0x8007139f Error by Restarting Services
Restarting Services is the quickest way to reactivate the protection service on Windows 10/11.
Step 1: Press Windows + R to open the RUN window on your computer and enter the command Services.msc to open Windows services.
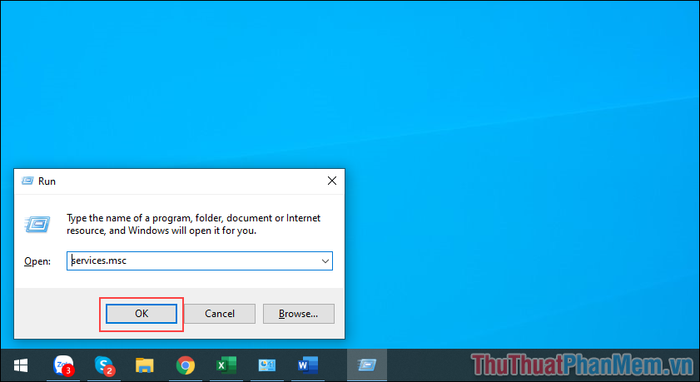
Step 2: In the list of services running on your computer, locate Microsoft Defender Antivirus Service to check.
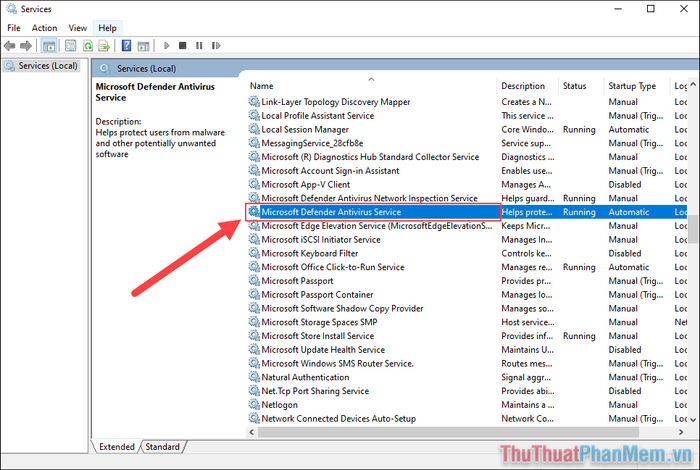
Step 3: On machines experiencing issues related to 0x8007139f, the Microsoft Defender Antivirus Service is typically stopped by default. Simply select Start to reactivate the service on your computer.
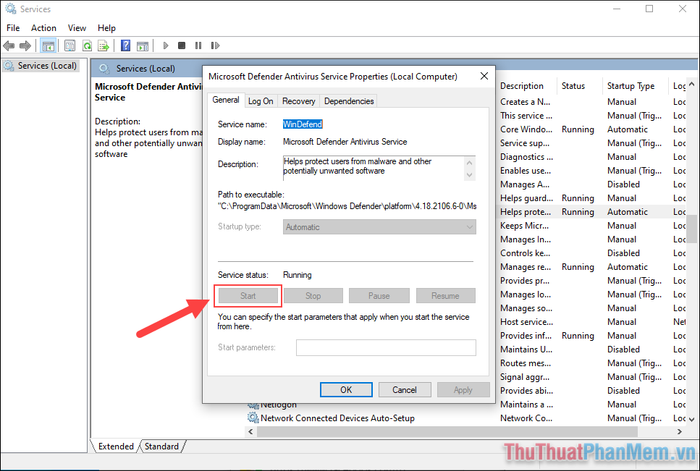
3. Fixing 0x8007139f Error with FixWin Toolkit
FixWin, provided by The Windows Club, is a highly-rated toolkit that addresses various computer issues. For the 0x8007139f error, you can swiftly resolve it using FixWin.
Homepage: Fix Win
Step 1: Visit the official Fix Win website and download the software for immediate use. This software operates directly, eliminating the need for installation.
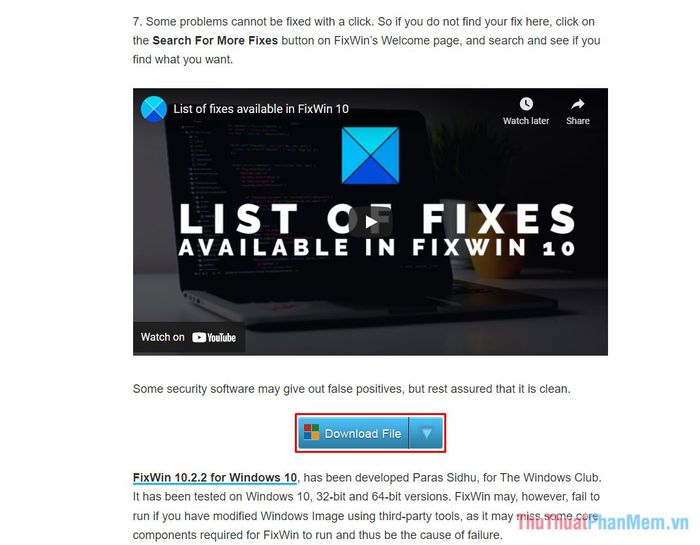
Step 2: Within the software window, locate the System Tools tab and select the Fix option under the Repair Windows Defender section, Reset all Windows Defender settings to default.
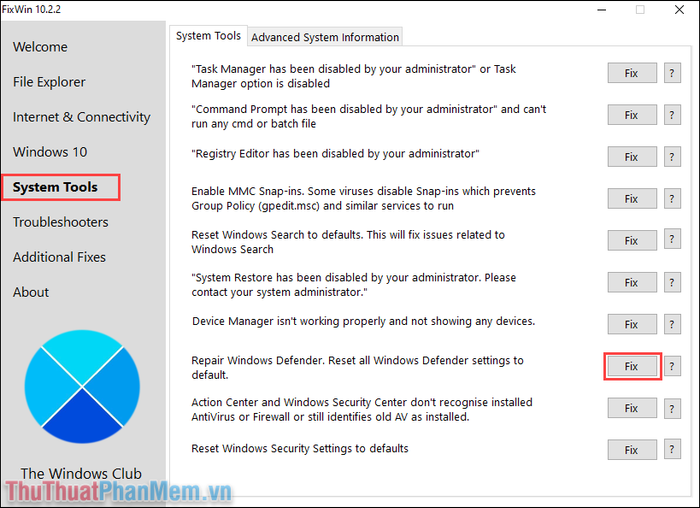
Step 3: When the command runs, the system will intervene in the Registry on your computer to reset services to default. Choose Yes to complete the setup.
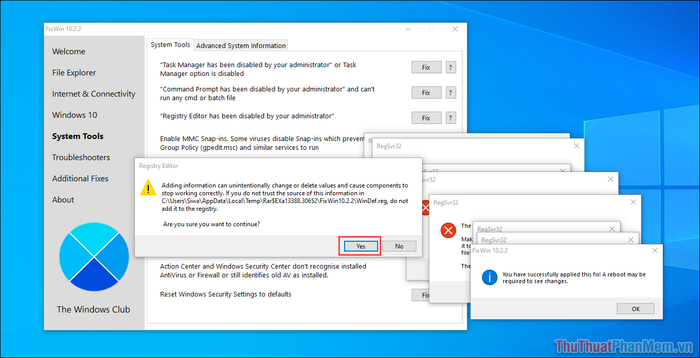
Step 4: Subsequently, a series of commands will appear to address the 0x8007139f error on your computer. Simply select OK to conclude the error-fixing process.
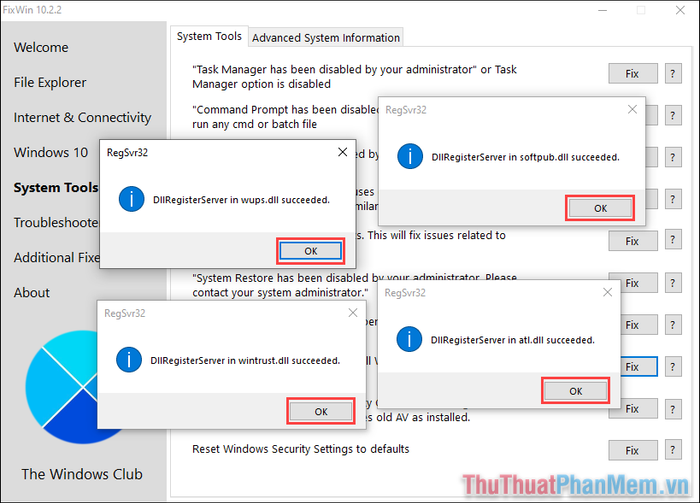
In this article, Software Tricks has guided you on resolving the 0x8007139f error in Windows Defender on Windows 10/11. Wishing you all success!
