
1. Checking Mouse Switch and Bluetooth
If your wireless mouse utilizes Bluetooth, your computer must have Bluetooth capability to establish a connection.

Next, ensure the mouse switch is turned on. If the mouse receives power, the light will illuminate underneath. Finally, connect your computer to the mouse via Bluetooth.
2. Changing USB Ports for Wireless Connection
Users should unplug the wireless mouse USB port and try plugging it into a different one. A malfunctioning USB port may hinder the computer from connecting to the mouse. Alternatively, try using different USB devices to check if the USB connection is faulty.

1. Try Using Device Manager
If your wireless mouse is not working, press the Windows + R key combination on your keyboard to access the Run dialog box. Type devmgmt.msc and press OK.
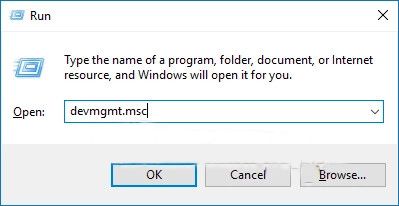
At this interface, click on Universal Serial Bus controllers to check the USB ports on your computer. If you do not see the name of the mouse port, select the Scan for hardware changes icon to scan and check the USB connection list again.
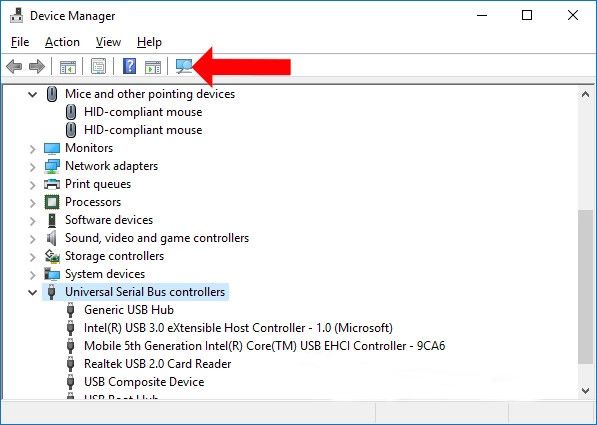
2. Reassess the Mouse Pad Surface
Wireless mice can only function on certain surfaces. Surfaces like nylon or glossy tables can interfere with the mouse signal reception. Therefore, when encountering a non-responsive wireless mouse, you need to check the mouse pad surface again.
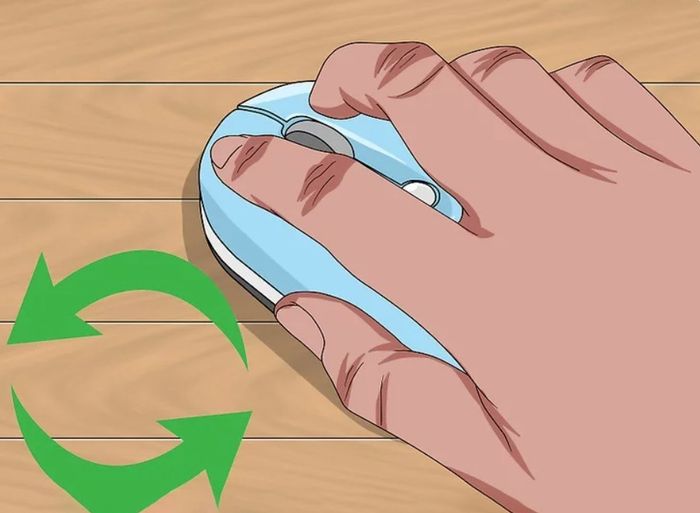
Some high-end mouse models nowadays have the ability to function on various surface types.
3. Restart Your Computer
If your wireless mouse is still not functioning properly, try shutting down your computer and then restarting it. Check to see if the wireless mouse is working normally after the restart.

This concludes the final troubleshooting step for fixing the non-responsive wireless mouse issue. Try turning off your computer and restarting it to see if the wireless mouse is functioning properly.
