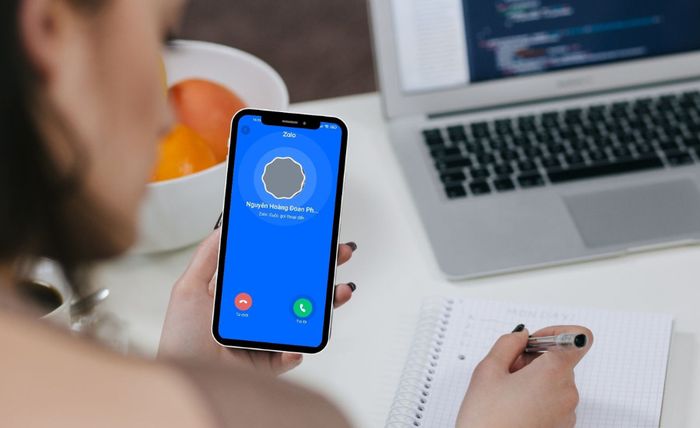
1. Zalo app not updated to the latest version
Users who rarely update Zalo may face Zalo call display issues. To fix this, go to the Play Store or App Store on your phone, search for the Zalo app => If you see a new version, press update for the app.
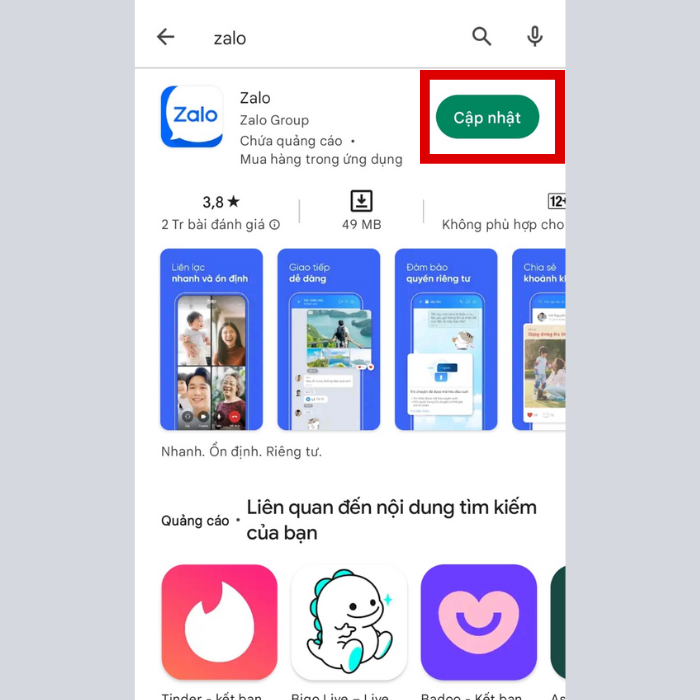
2. Zalo not granted app notification permission
This is a common issue. Ensure you have granted full permissions to the Zalo app. - For Android OS: Go to Settings => Select Apps => Find the Zalo app => Press Notifications => Enable Allow Notifications. For iOS users: Navigate to Settings => Find and select Notifications => Scroll down and choose the Zalo app => Press Allow Notifications to enable.
- For Android: Go to Settings => Choose Apps => Find Zalo app => Tap Notifications => Enable Allow Notifications. - For iOS: Navigate to Settings => Find Notifications => Scroll down to Zalo app => Toggle on Allow Notifications.
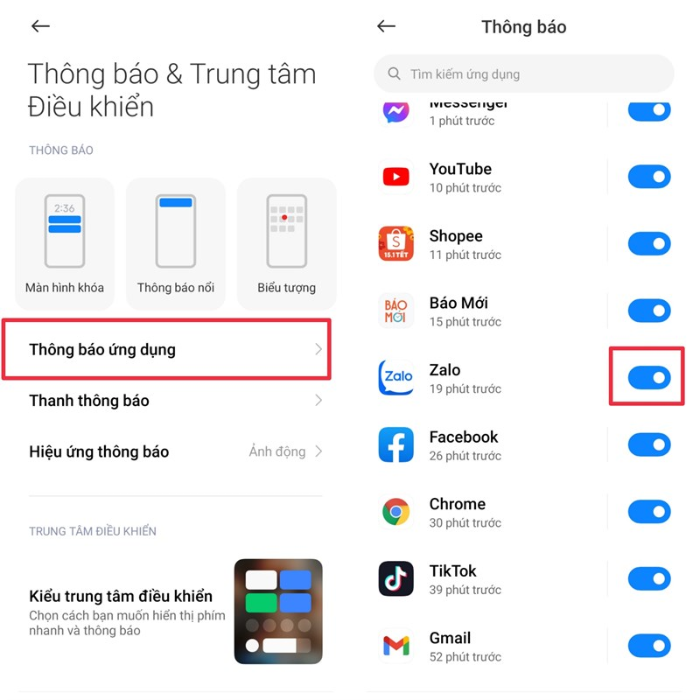
- For iOS: Navigate to Settings => Find and select Notifications
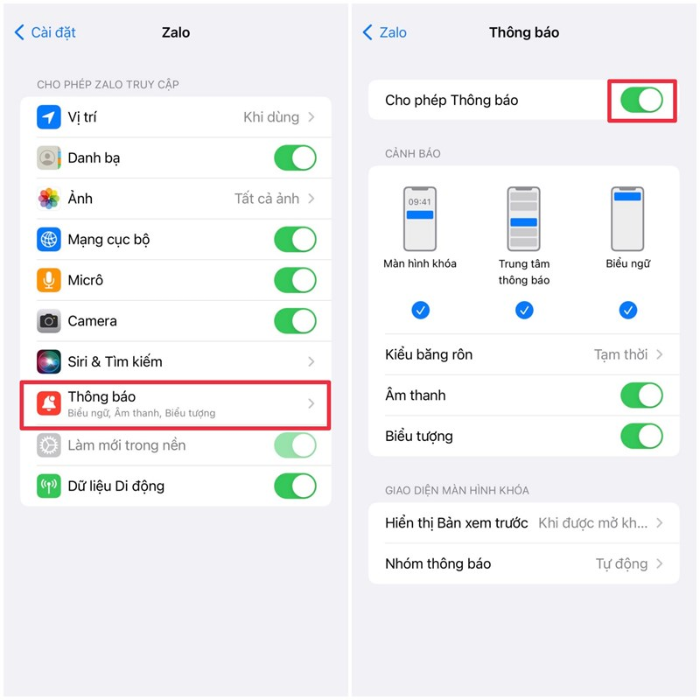
3. Turn off sleep mode or do not disturb mode
When using your phone, you may have accidentally or forgotten to turn off the Do Not Disturb mode, causing Zalo calls not to display on the screen. To turn off this mode, follow these steps:
- For Android: Swipe down to display the quick control panel => Look for the Do Not Disturb icon (crescent moon) => If the icon is lit, simply tap on it to turn it off.
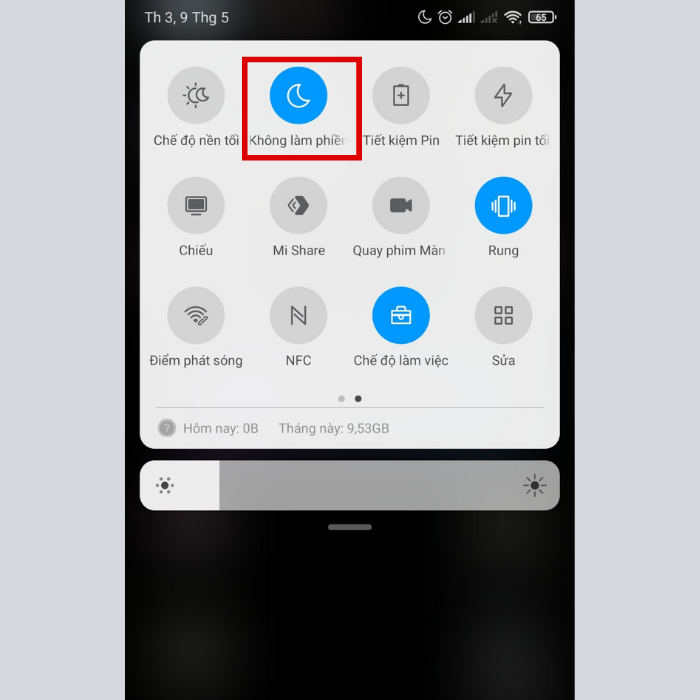
- For iPhone: Open the Control Center => Find the moon icon => If it's bright, toggle it off.
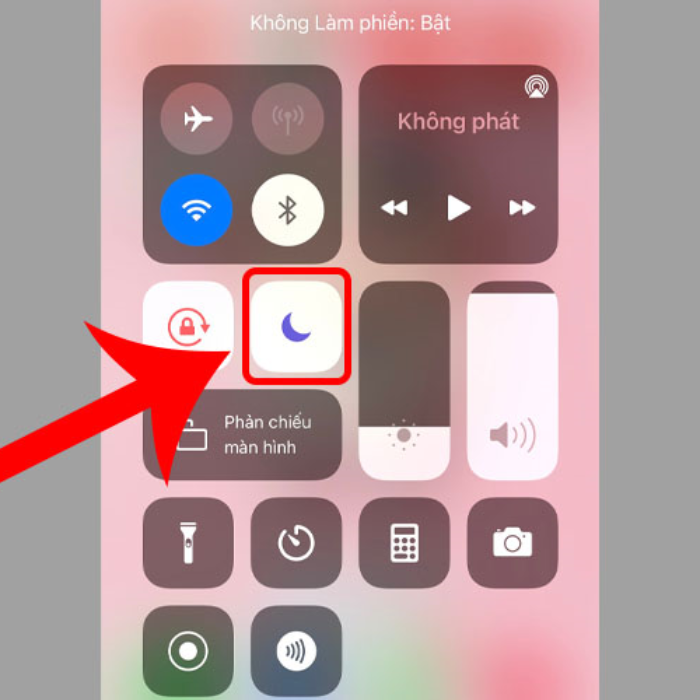
Here is how to troubleshoot Zalo call display issues on your screen. Hopefully, this article will be helpful for you when using the Zalo app. Wish you success!
Explore a selection of competitively priced, top-selling phones at Mytour:
