In a realm where multiple users access your computer, and where various software tools are installed for learning and work, safeguarding them from unwanted tampering becomes imperative. Thus, the quest to create a password ensues, ensuring only you can manipulate the software.
Program Blocker is the software guardian that helps you lock essential software and applications. To manipulate locked software and applications, you need to enter the correct password.
Below is the guide to creating password protection for software and applications using Program Blocker.
Step 1: Begin your journey by downloading Program Blocker. Once downloaded, simply extract the files and open TWC Program Blocker.exe to use the Program Blocker software.
Step 2: The password setup interface for Program Blocker appears. Create a password for the program in the Create a Strong Password field and re-enter the password in the Confirm your password field.
You can enter your email in the Your Email field for password recovery if you forget. Then press Save to save the settings.
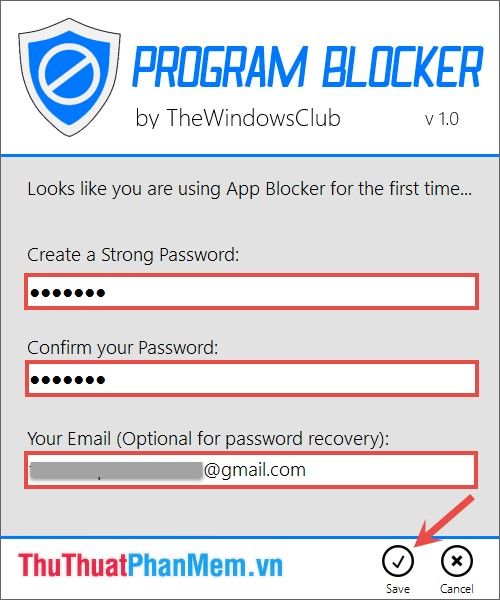
Step 3: Next, enter the password you just created into the Enter your Password to continue field and press Login to log into the Program Blocker program.
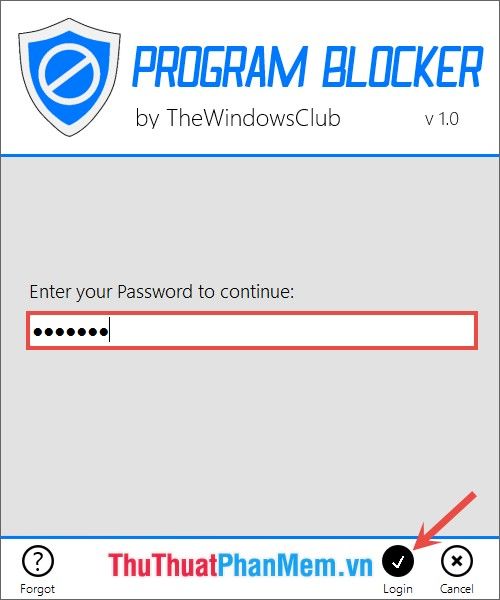
Step 4: Upon the interface of Program Blocker, you'll discover the program's functionalities:
Block Applications: Establish password protection for software and applications.
Reset: Resetting Program Blocker will erase all data within the program, unlocking all previously secured applications.
Task Manager: Lock software without direct intervention into its operations.
Stealth Mode: Concealment feature, hides the Program Blocker icon in the system tray.
Configurations: Adjust settings for Program Blocker.
To lock applications or software with Program Blocker, select Block Applications.
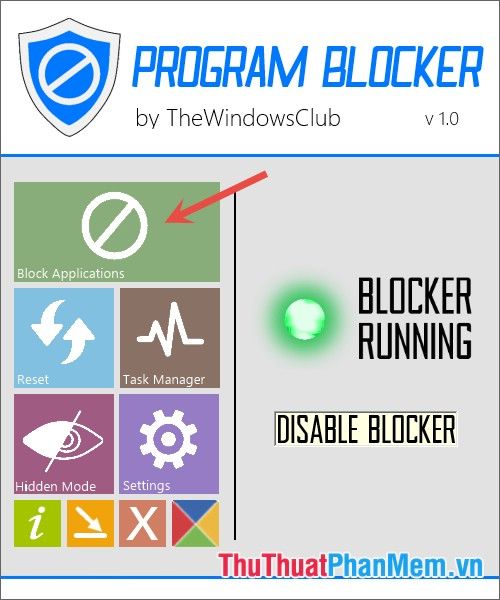
Step 5: Within the Block Applications interface, the Common Applications section lists all installed software and applications on your computer. To lock a specific software or application, select it from the Common Applications list (1) and click the right arrow (2) to move it to the Blocked Applications section. Then, press Save (3) to save the settings.
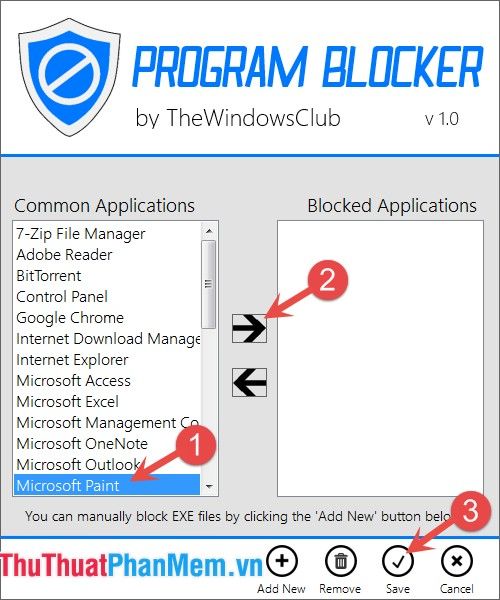
If the software or application you wish to lock does not appear in the Common Applications section, select Add New and navigate to the file path of the .exe file of that software or application to add it to Program Blocker.
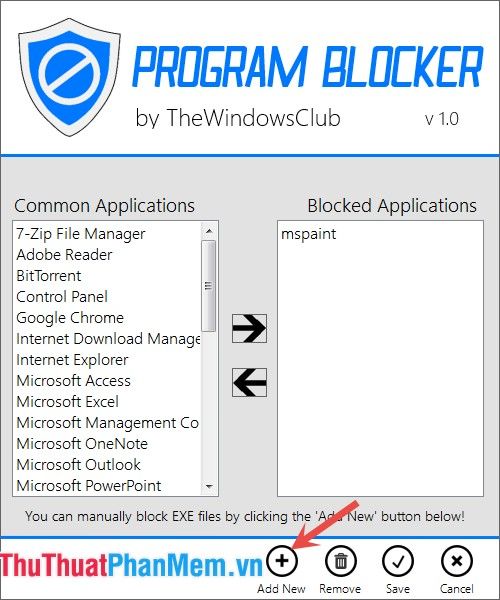
Step 6: If you wish to unlock a software or application that you have previously locked, select the name of the software or application in the Blocked Applications section and choose Remove to eliminate it.
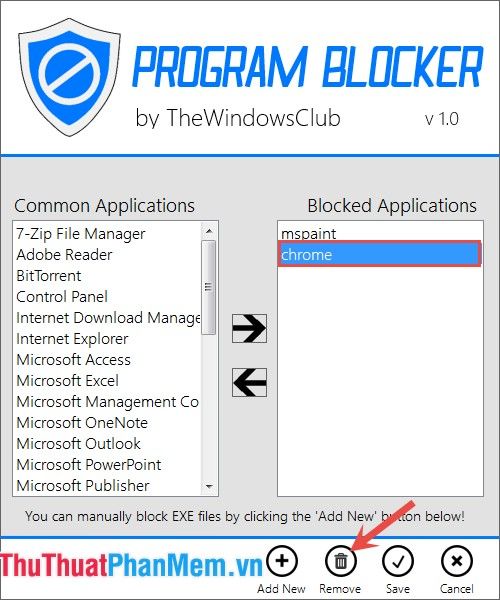
Thus, when you attempt to open a software or application locked by Program Blocker, a prompt will appear requesting the password to open the application. Enter the correct password into the Please enter your Password to Continue field and press Continue to open the software or application.
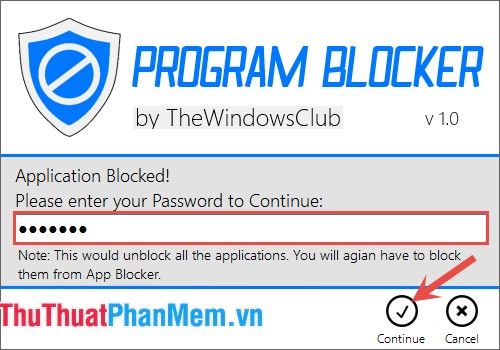
Best of luck to all!
