This article provides detailed guidance on how to format borders and background colors for tables in Excel.

Step 1: Select the table to apply borders -> Design -> Quick Styles -> choose formatting styles for the table: Light for light-colored formatting, medium for medium formatting.
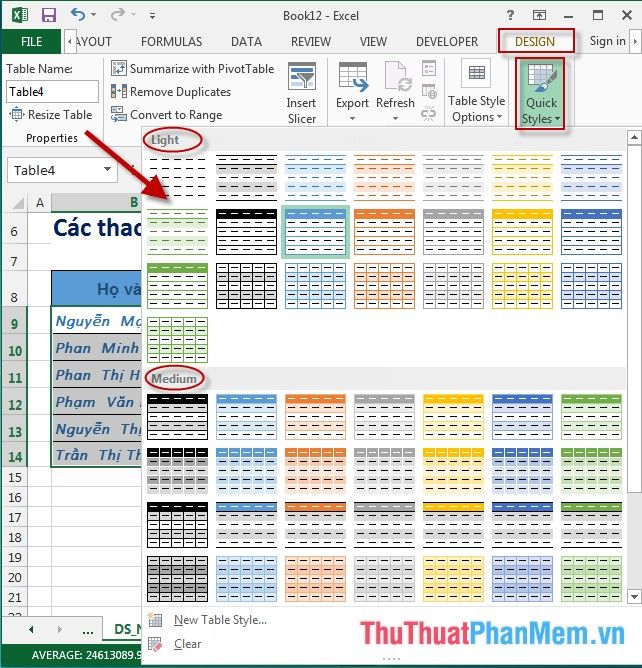
Step 2: After selecting the formatting for the table -> result:
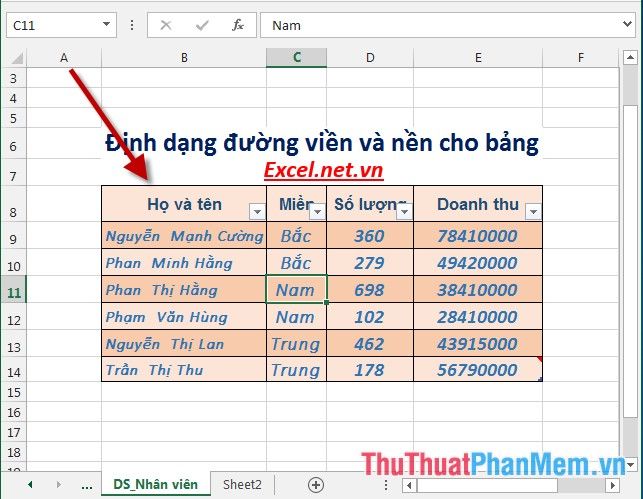
Step 3: In case you want to create a new formatting style, click on
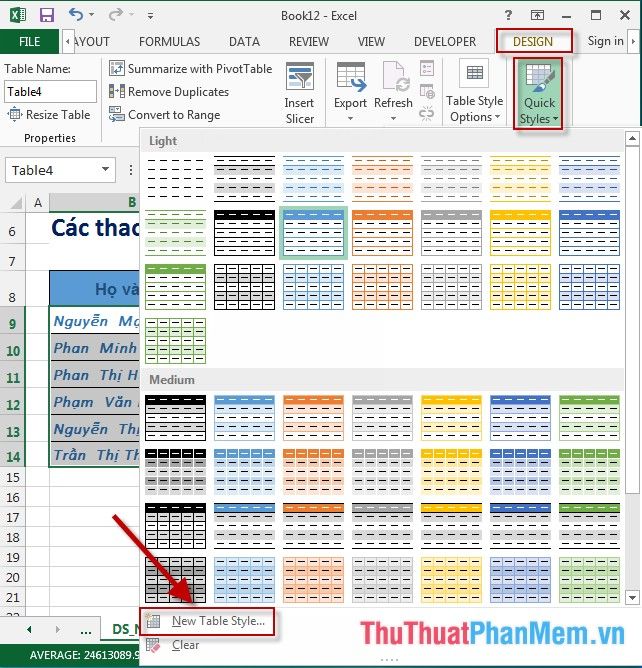
Step 4: The New Table Style dialog box appears; name the format in the Name field, select the displayed components in the Table Element section, click on Format to choose different formats for the table:
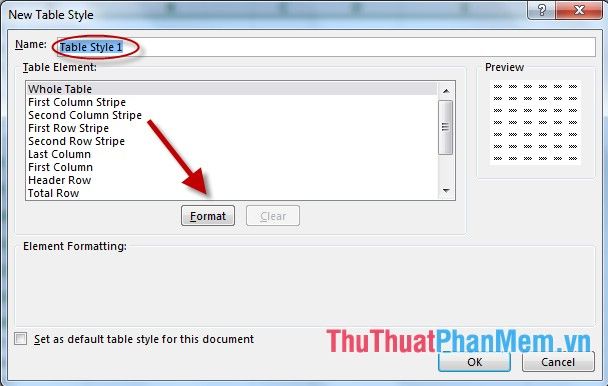
Step 5: After clicking Format, the Format Cells dialog box appears. Choose font formats in the Font section, borders in the Border section, and create background colors in the Fill section. For example, select the Border tab to create borders for the table:
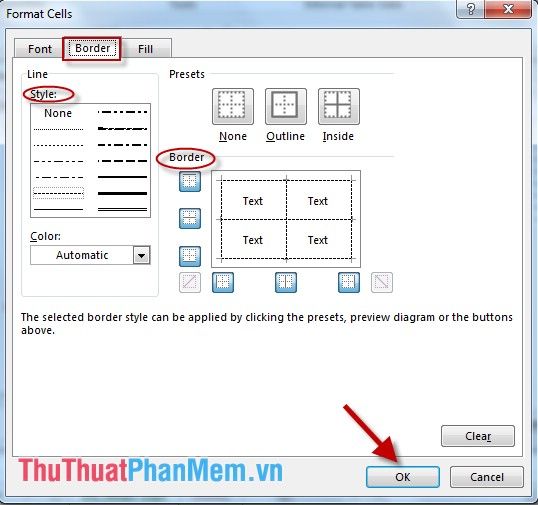
- If you do not want to use that formatting for the table, click on Clear:
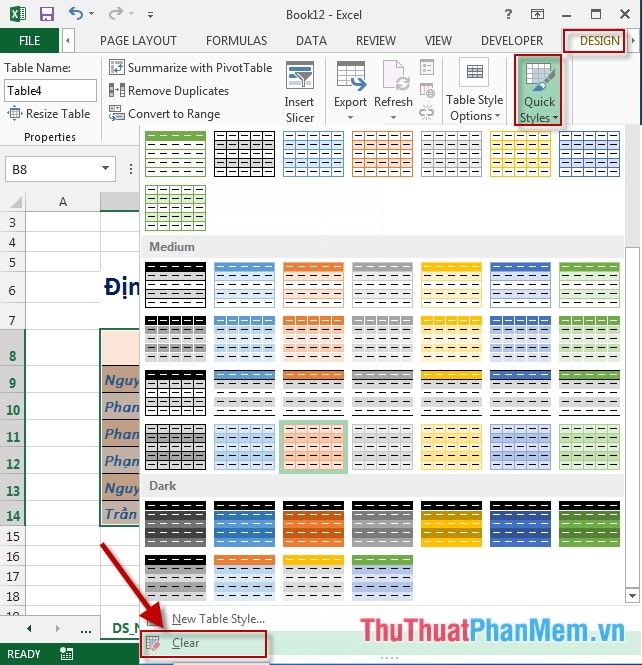
- After selecting Clear, you get the result:
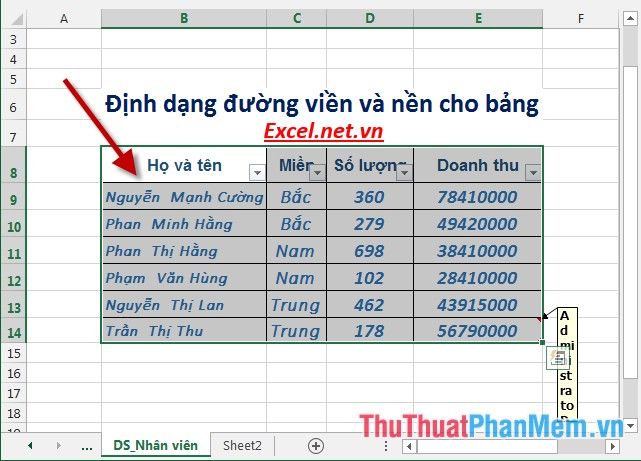
- Additionally, you can customize the background color according to your preference by selecting the table you want to fill color -> go to the Home tab -> choose the Fill icon -> select the desired color:
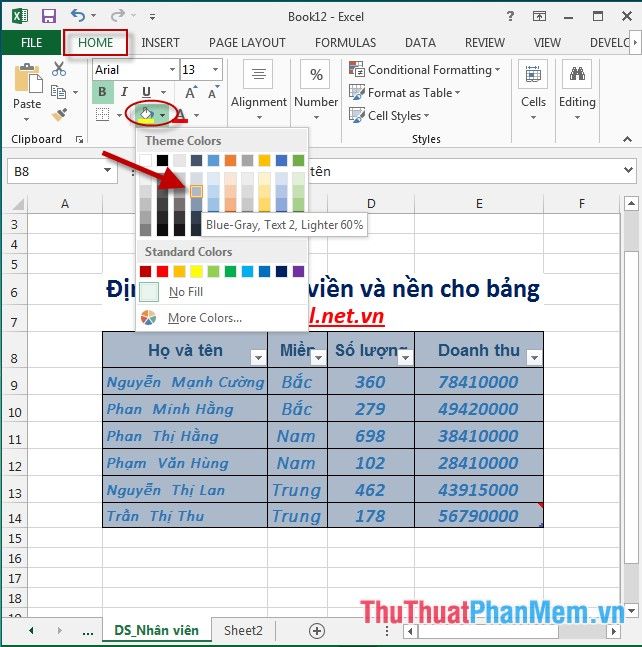
- After selecting the color, you will see the result as shown:
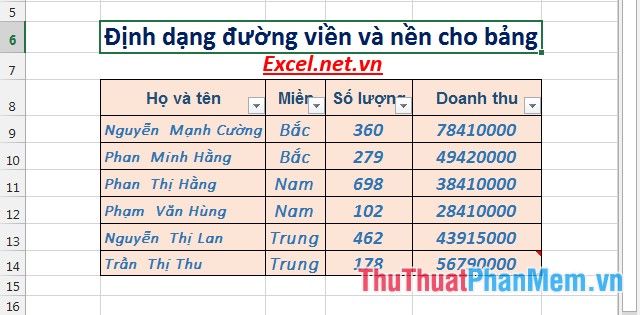
Above is the detailed guide to formatting borders and background color for tables in Excel 2013.
Wishing you all success!
