This article provides a comprehensive guide on formatting text columns in Word.
There are two methods to format text columns in Word.
Method 1: Pre-format columns and compose text later.
- Navigate to the Page Layout -> Columns -> select the number of columns to divide. Excel 2013 provides predefined column formats; simply click on the desired column count:
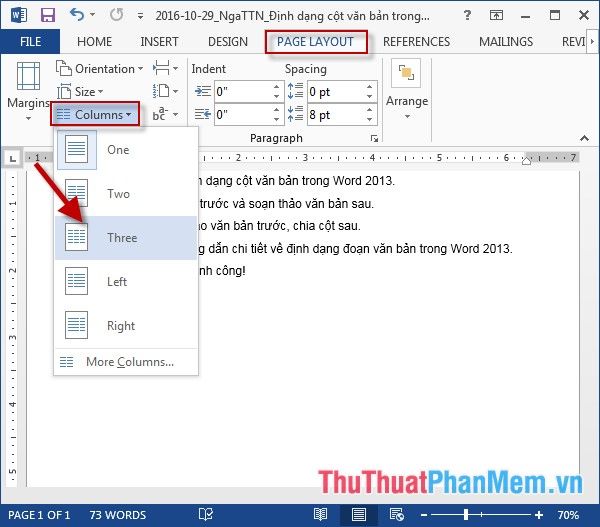
- In case you want to divide text into more columns than Excel displays on the toolbar, click on More Columns:
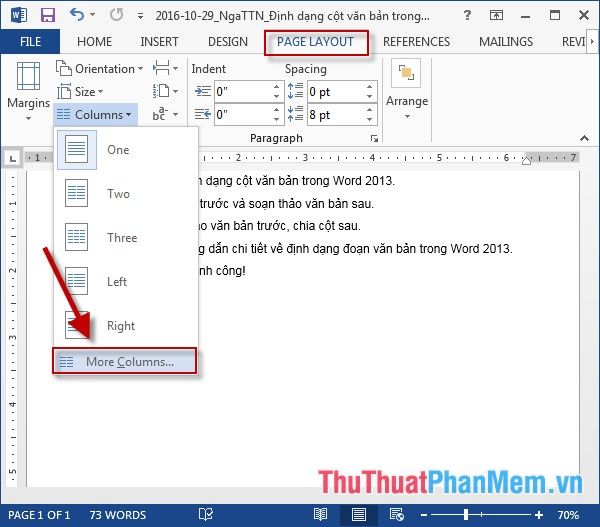
- The Columns dialog box appears with the following options:
+ Number of Columns: Choose the number of columns to divide.
+ Line Between: Adds a line between two columns.
+ Width and Spacing: Choose the column width and the spacing between columns.
+ Apply to: Apply this column format to either all pages or the current page (Whole Document).
Finally, click OK to complete the process.
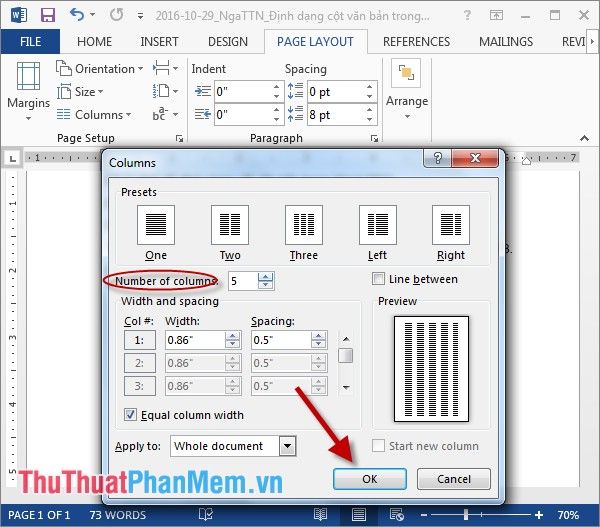
- Now, while composing, it automatically divides and continues writing from the first column to the next:
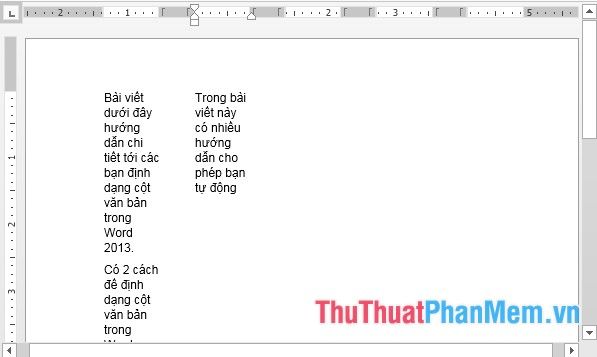
Method 2: Compose the text first, then divide columns.
- After composing the text and wanting to divide columns, follow these steps: Highlight the text you want to divide -> go to the Page Layout -> Columns -> choose the number of columns to divide, for example, here we choose 2 columns:
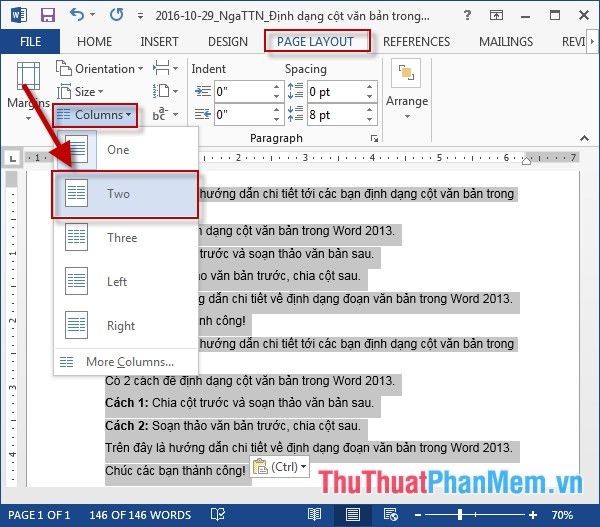
- The result after column division:
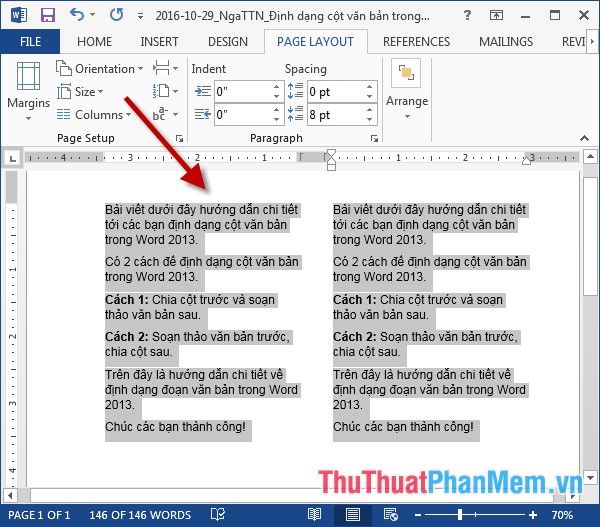
Additionally, you can format columns similarly to method 1.
Above is a detailed guide on formatting text columns in Word.
Wishing you all success!
