Learn how to quickly start using Fraps to capture your gaming sessions!
Fraps is a video-recording program used to capture video from computer games that use DirectX or OpenGL graphics technology. Fraps is available for free download with an additional paid option which removes certain limitations. The program is a popular choice for gamers who want to record their play, whether it's to create 'Let's Play' videos or simply to document their gaming achievements. With these straightforward instructions, getting started with Fraps is fast, easy, and hassle-free.
Step-by-Step Guide
Recording Gameplay Footage
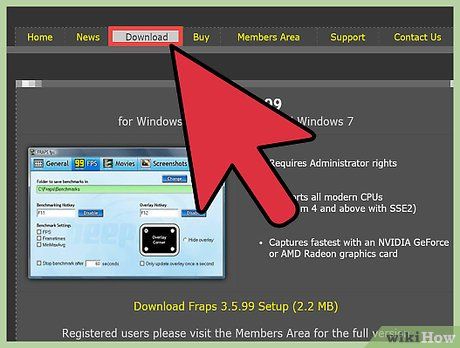
- Allows recording clips of up to 30 seconds in length (the paid version has no duration limit).
- Shows a Fraps watermark on all recorded footage.
- Disables loop recording.
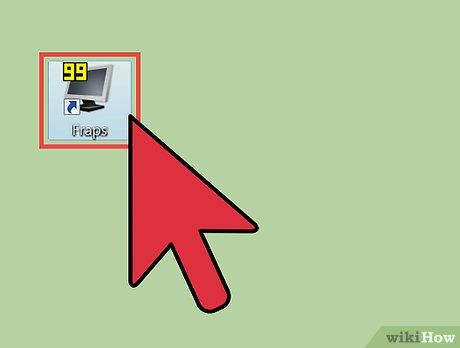
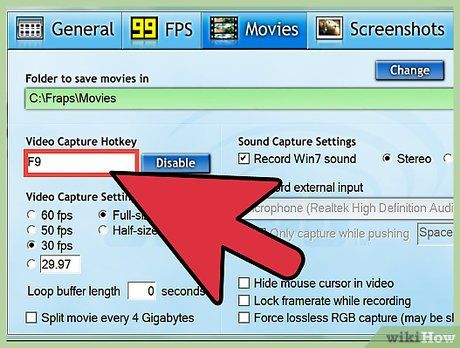
- The default recording hotkey is F9.
- Choose a hotkey that isn't used in the game.
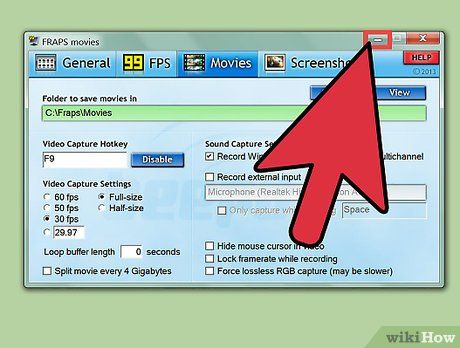
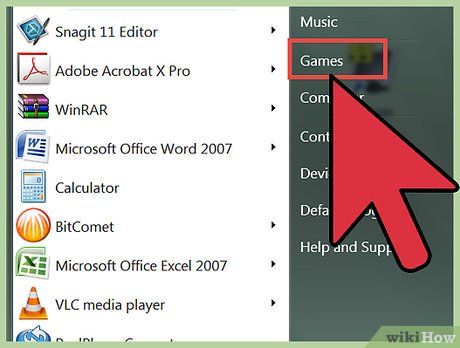
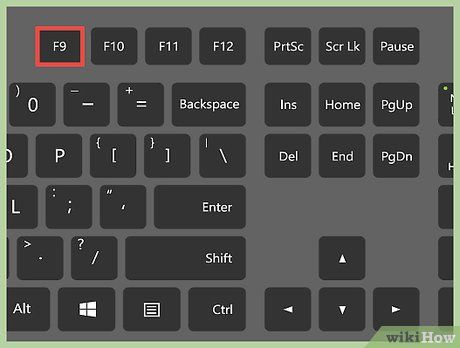
- Keep in mind that the free version of Fraps only allows recording in 30-second intervals.
Showing Frame Rate Details
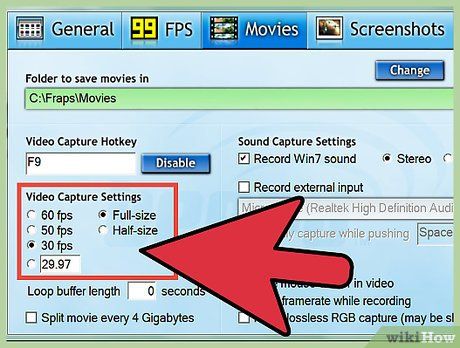
- Frame rate indicates how quickly a game runs, usually measured in frames per second (FPS.) Games create motion by displaying a series of still images called frames. The more frames shown per second, the smoother the motion appears.
- Frame rate overlay displays the current frame rate in one corner of the screen. Graphically demanding parts of a game may result in a lower frame rate, which the overlay will indicate along with any fluctuations.
- Benchmarking calculates a game's average frame rate over a set period of time.
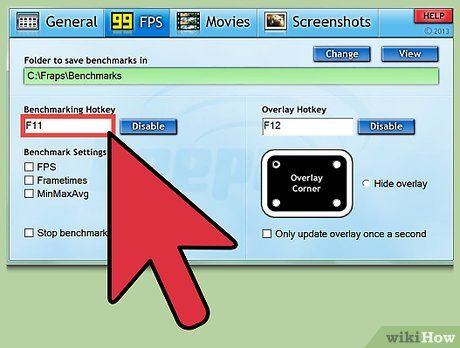
- By default, the benchmarking and overlay hotkeys are F11 and F12, respectively.
- Choose hotkeys that won't interfere with gameplay.
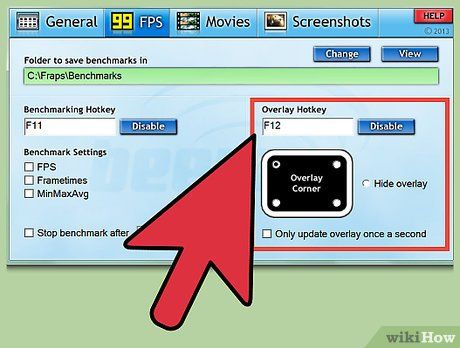
- For the frame rate overlay, pick a screen corner that won't obstruct your view or cover important gameplay information.
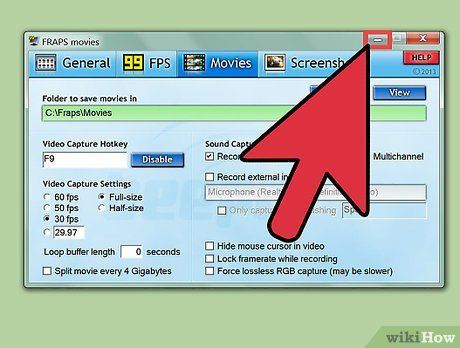
Capturing Screenshots
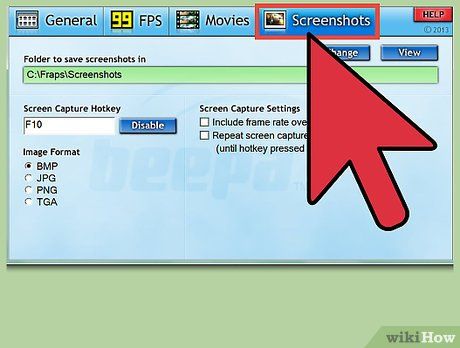
- A screenshot, also known as a screen capture, is a static image of your in-game activity.
- In the free version of Fraps, screenshots are saved as .BMP files. The paid version supports saving in .BMP, .JPG, .PNG, and .TGA formats.
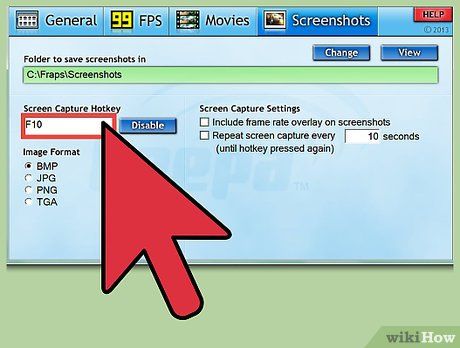
- By default, the screenshot hotkey is set to F10.
- Avoid selecting a hotkey that you frequently use while playing.
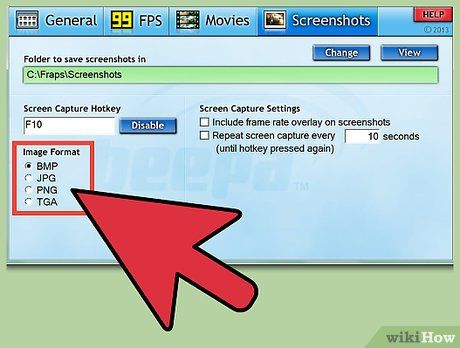
- Adjust the output format of your images (available in the paid version).
- Decide whether to include the frame rate overlay in your screenshots.
- Set a timer for automatically capturing multiple screenshots.
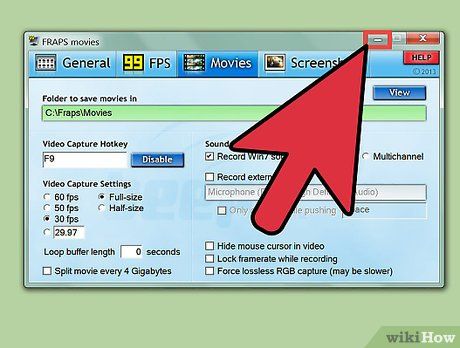
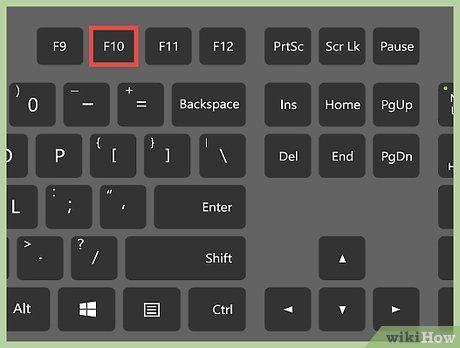
Helpful Tips
- If you wish to locate the current location where your clips/screenshots are saved, navigate to either the Movies or Screenshots tab. Next to 'Folder to save movies/screenshots,' click the 'View' button.
- If you're using the paid version, consider utilizing a timer to monitor the duration of your recordings, especially if you plan to upload videos to a platform with time restrictions.
- Regularly check the main website for updates, typically new program versions.
Important Warnings
- The free version of Fraps (downloaded from the Download tab on the main website) only records clips up to 30 seconds in length.
- Fraps generally functions with full-screen games but may occasionally work with Java games (e.g., Minecraft). Experiment! If successful, you'll notice a frame rate overlay in the corner.
Essential Materials
- Fraps http://www.fraps.com/
