In the article below, we introduce you to the function LARGE - one of the functions in the group of statistical functions widely used in Excel.

Description: The function returns the kth largest value in the dataset. Use the function to determine the position of a value within the dataset.
Syntax: LARGE(array, k)
Regarding:
- array: Array or data range containing the kth largest value.
- k: The position of the kth largest value (counting from the largest as the 1st) in the array to return.
Note:
- If any arguments within the array are empty values -> the function returns an error value #NUM!
- If k ≤ 0 or k
- If n represents the number of data points in the array, then:
+ LARGE(array, 1) -> returns the largest value in the array.
+ LARGE(array, n) -> returns the smallest value in the array.
Example:
Find the third largest value according to the description in the dataset below:
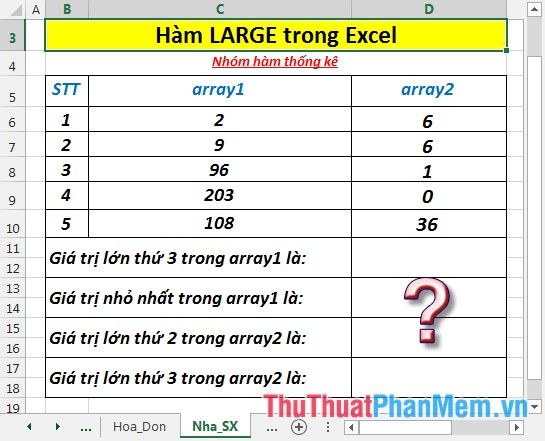
1. Calculate the third largest and smallest values in the array1 dataset
- Calculate the third largest value in the array array1. Enter the formula : =LARGE(C6:C10,3) in the cell to calculate.
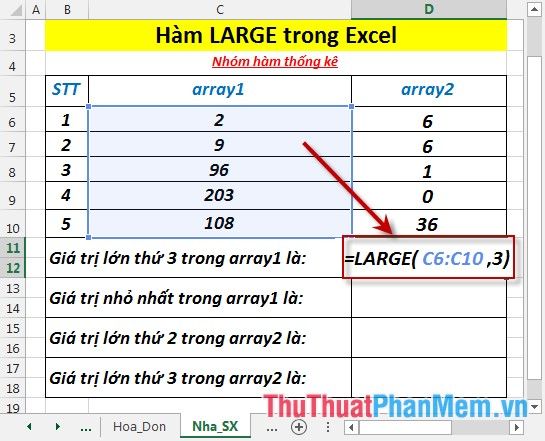
- Press Enter -> The third largest value in the array1 is:
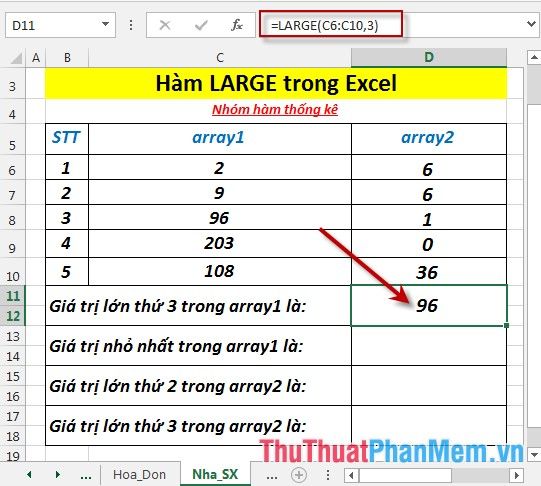
- Calculate the smallest value in the array array1. Using the LARGE function, the smallest value in the array is the nth largest value in the array, where n is the total number of elements in the array -> enter the formula: =LARGE(C6:C10,5) (array array1 has 5 elements) -> press Enter -> the smallest value is:
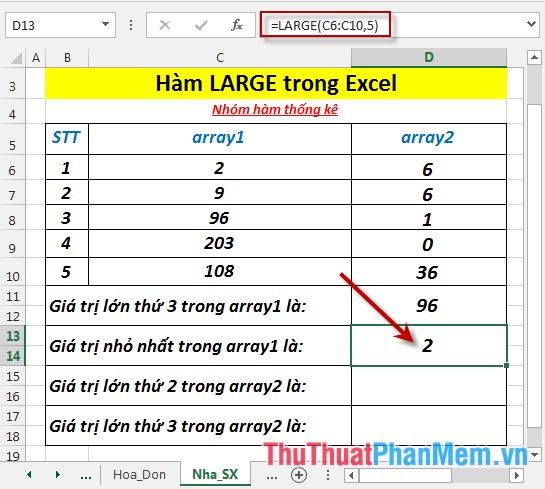
2. Calculate the second and third largest values in the array2.
- Because there are 2 elements with the same value of 6 in the array array2. Although they are equal, the function still ranks them differently:
- Calculate the second largest value in the array -> enter the formula: =LARGE(D6:D10,2)
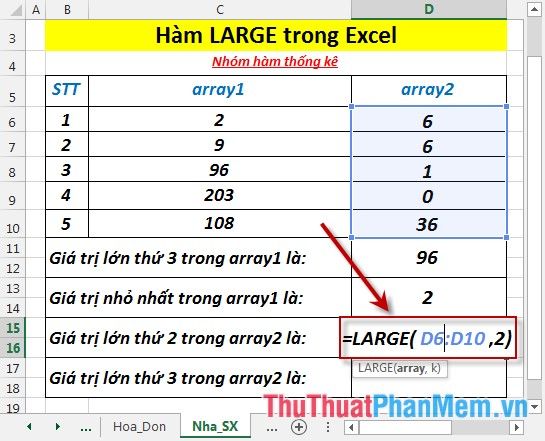
- Press Enter -> the second largest value is:
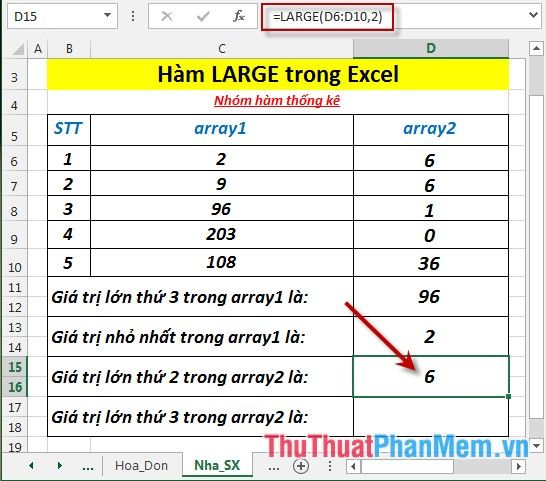
- Calculate the third largest value in the array -> enter the formula: =LARGE(D6:D10,3) -> press Enter -> the third largest value is:
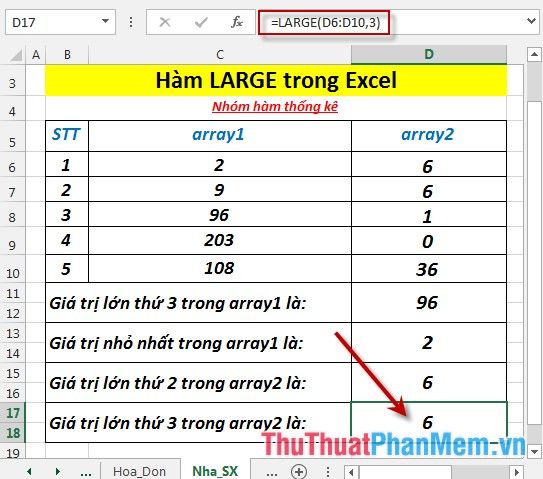
So the second and third largest values in the array are both 6.
Above is the guide and some specific examples when using the LARGE function in Excel.
Wishing you all success!
