Say goodbye to manual data entry as you explore the feature of inserting random numbers in Google Sheets.

This feature comes in handy for numbering or randomly selecting content on your computer.
1. Inserting Random Numbers Using a Custom Range
Using a custom range for random number insertion eliminates the need for pre-existing data in your Google Sheets. You'll incorporate them within the function.
Step 1: Create a spreadsheet on Google Sheets and input the necessary content data.
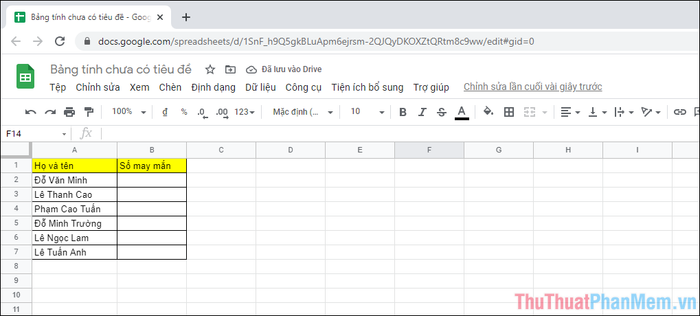
Step 2: Next, apply the following function to generate random numbers.
| =RANDBETWEEN(Số nhỏ nhất; Số lớn nhất) |
In this function, the minimum and maximum values are still used as random numbers, so there's no need to add >= or <=. The function will select a random number within the range you've chosen.
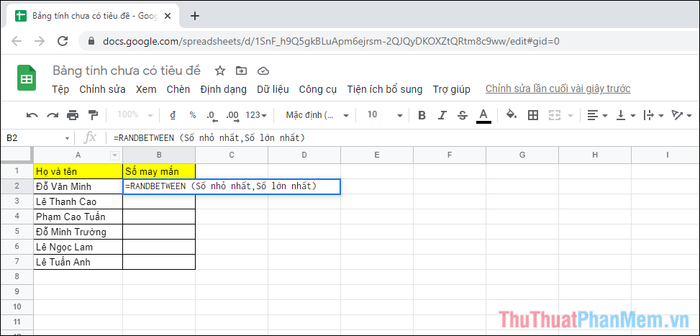
Step 3: Once you've set the conditions for the function, press Enter to have the system generate a random number for the cell.
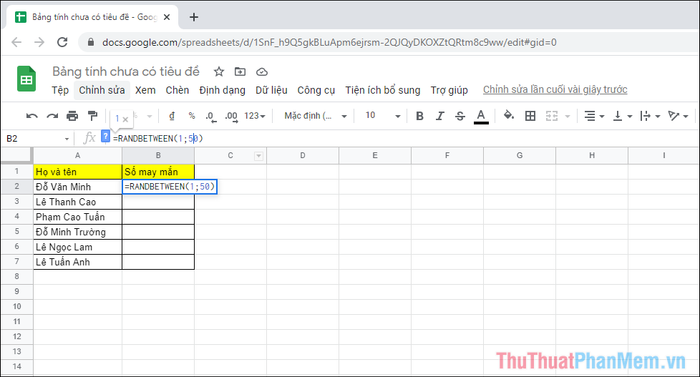
Step 4: After that, move your mouse to the bottom right corner of the cell, hold, and drag to apply the function to the following cells.
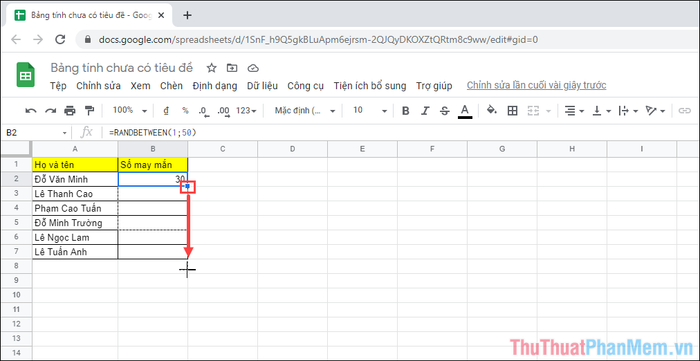
Step 5: There you go, you've completed randomizing numbers for the Google Sheets spreadsheet.
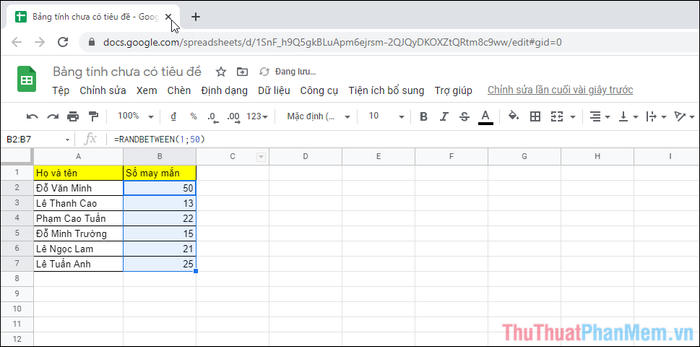
Step 6: If you want to alter the random numbers, simply drag the bottom right corner again to reapply the command. All the numbers will be updated.
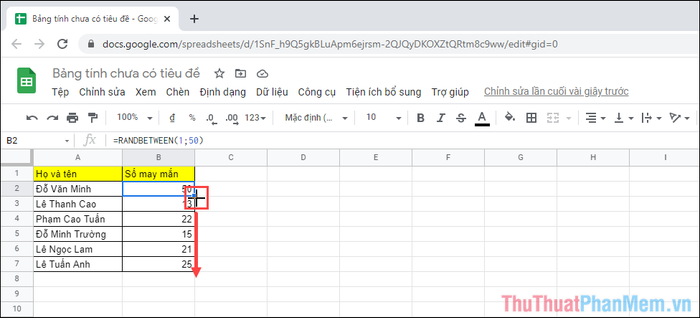
2. Inserting Random Numbers Using a Range in a Spreadsheet
If your spreadsheet already contains a range of numbers, you can use them as data for randomizing cells.
In this tutorial, Mytour will take data from the range D2:F2 to populate random numbers in column B.
Step 1: Use the random function in Google Sheets.
| =RANDBETWEEN(Dải ô bắt đầu : Dải ô kết thúc) |
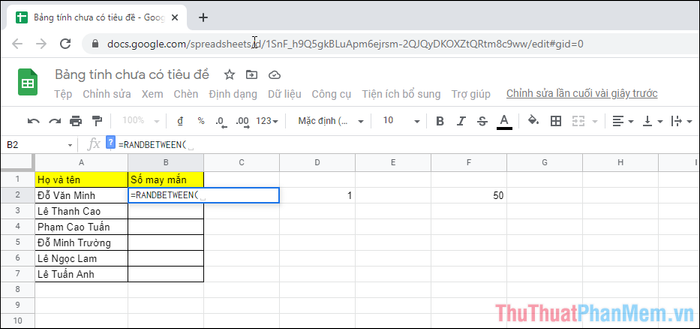
In this scenario, the starting cell is D2, and the ending cell is F2, so the complete function will be =RANDBETWEEN(D2:F2).
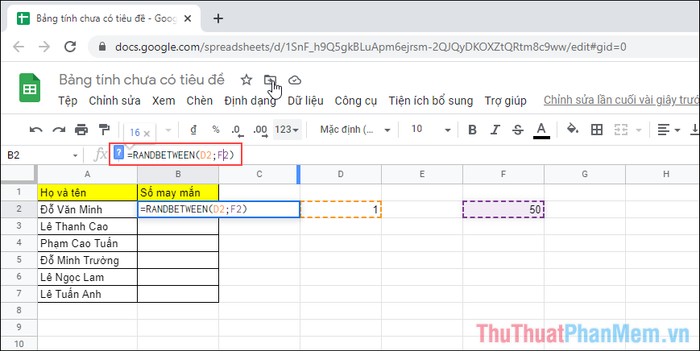
Step 2: After successfully inputting the function, press Enter to apply it. Next, drag the bottom right corner of the cell down to apply the function to the remaining cells.
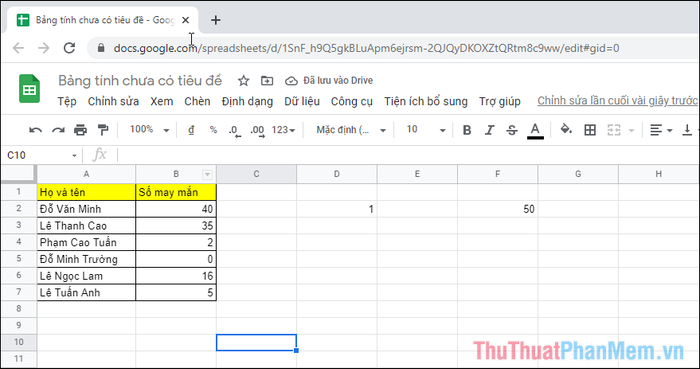
3. Customizing Random Number Variation
When using the RANDBETWEEN function, every hour or minute you open Google Sheets, the system will automatically generate different numbers, making it challenging to control. Therefore, disable the auto-update feature for functions in Google Sheets.
Step 1: Select File => Spreadsheet Settings to configure the spreadsheet content.
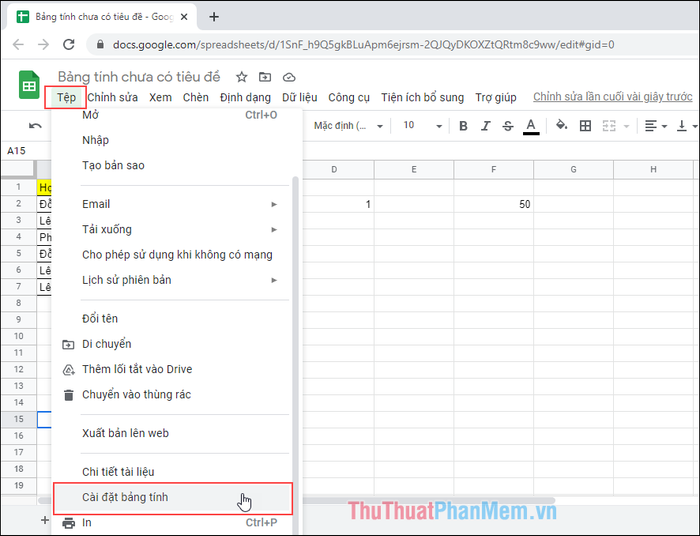
Step 2: Then, choose Calculation and set Recalculate to On change. This prevents Google Sheets from automatically altering the data of the random function in the spreadsheet.
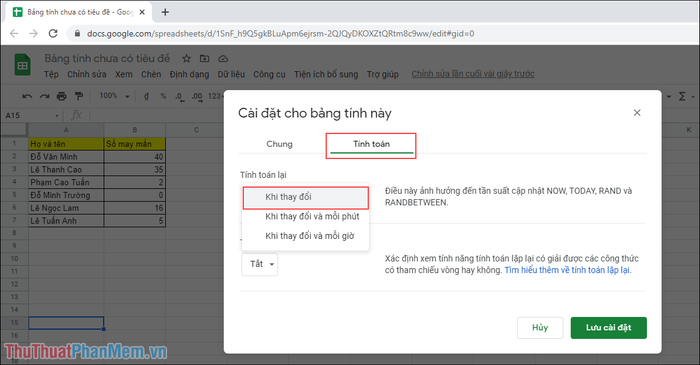
In this article, Software Tips has guided you on automating number insertion in Google Sheets. Have a fantastic day, everyone!
