Google Chat, an ideal application aiding businesses in creating a convenient online interactive space, is free for teams. So, what is Google Chat, and how do you make the most of it? Dive into the details in the following article!
1. Introduction to Google Chat
Similar to Zalo and Viber, Google Chat is a group messaging tool designed to facilitate interaction within a user group, team, or business. Google Chat can be used across platforms such as computers, laptops, phones—including iOS and Android devices like OPPO A or Samsung, Realme, and more.
2. Outstanding Features of Google Chat
Google Chat boasts remarkable features such as:
• Google Chat enables multiple users to have focused conversations on a specific topic, like events or specific projects.
• Users can invite members to join the conversation by entering their email (instead of their phone number).
• Sharing documents from Google Docs is a breeze on Google Chat. Simply paste the link in the chat box, and Google Chats will automatically grant permissions to group members for viewing and commenting.
• Google Chat comes equipped with numerous features that seamlessly integrate with other Google services. When responding to messages, users can find icons for Google Drive, Google Docs, Google Calendar, and Google Meet. Additionally, quick access to these applications is available through shortcut keys in the side menu.
• On Google Chat, the prominently displayed search bar at the top facilitates easy searching for contacts, conversations, links, shared files, and more.
• The message notification control feature on Google Chat is optimized to meet users' preferences for managing new message alerts from chat rooms.
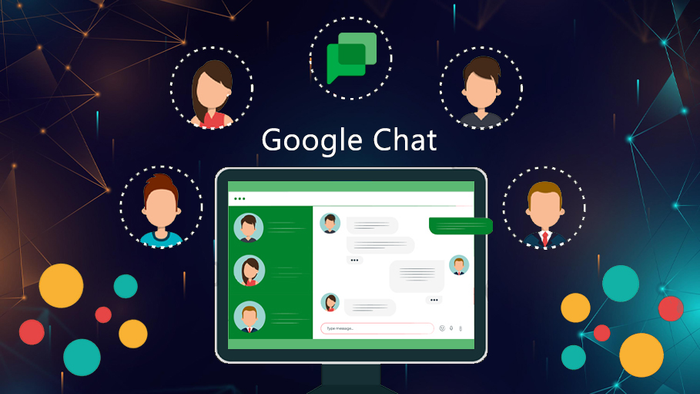
With its outstanding group interaction support, Google is the preferred choice for many businesses and organizations.
3. Efficiently Using Google Chat for Beginners
Explore the ways to use the Google Chat tool on your computer or budget-friendly smartphone easily and effectively below:
3.1 Opening Google Chat
You can access Google Chat through the following methods:
• Visit the link: chat.google.com.
• Download the Google Chat app for your computer.
• Log in to Gmail, click on the app box, and select the Google Chat icon.
Once you access Google Chat, users log in with their Gmail address.
3.2 Creating Chat Rooms in Google Chat
To create chat rooms for multiple participants, follow these steps:
• Step 1: Log in to your Google Chat account.
• Step 2: Click the plus icon (•) to create a chat room.
• Step 3: Customize the name of the chat room.
• Step 4: Add the names or email addresses of the participants to join the chat room.
• Step 5: Click Create to complete the chat room creation.
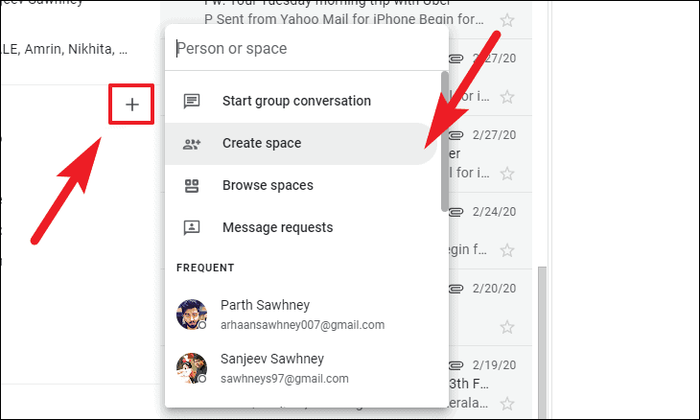
After clicking the plus sign, select Create space to generate a chat room.
3.3 How to View and Browse Chat Rooms?
To use Google Chat for viewing and browsing chat rooms, follow these steps:
• Step 1: Open Google Chat.
• Step 2: Click on the Start Chat or Browse Rooms icon. Afterward, you'll see a list of inviting rooms at the top of the list.
• Step 3: Enter the room name to search in the list.
• Step 4: To preview any room, hover over the room name and click Preview.
• Step 5: When previewing a room, users can read messages but cannot receive notifications or send messages.
3.4 How to Send Messages in Google Chat
To send a private message in Google Chat, follow these steps:
• Step 1: Open Google Chat.
• Step 2: In the Chat section on the left, select the name of the person you want to message. If not found, you can click the Start Chat icon and enter the name or email address of the person.
• Step 3: After the chat box appears, enter your message and click the send message icon.
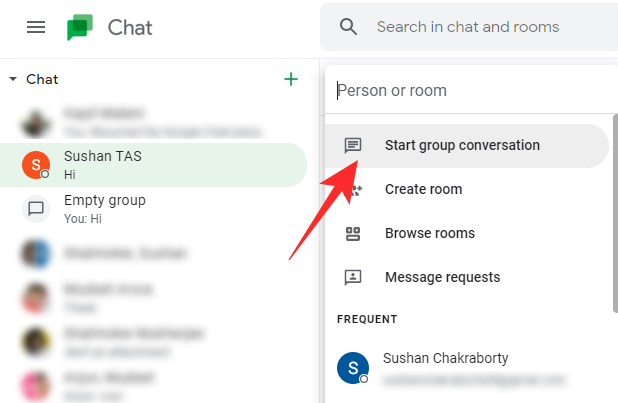
You can choose the account name to send the message or search by their name or phone number.
In case you want to send a group message in Google Chat, follow these steps:
• Step 1: Open Google Chat.
• Step 2: In the chat section on the left, select the name of the group you want to message.
• Step 3: Enter your message and click the send icon.
3.5 Guide to Searching Messages in Google Chat
Users can refer to the following steps to search for messages using Google Chat:
• Step 1: Open Google Chat on your OPPO, Samsung, iPhone, or any other phone.
• Step 2: Select the Search icon (magnifying glass) at the top right of the app.
• Step 3: On the left, click on all rooms, direct messages, or any specific room.
• Step 4: To narrow down the search scope, you can enter a phrase present in the message. Then, select Go to conversation.
3.6 Uploading and Sharing Documents in a Group
Users can share data and documents in Google Chat group chats for members to reference and review. The steps are as follows:
• Step 1: Access Google Chat.
• Step 2: In the chat interface, click the Add icon (+) and select the data you want to upload. Additionally, if you want to attach a file from your computer, click the Upload icon. If you wish to attach a file from Google Drive within the message, users can click the Google Drive icon.
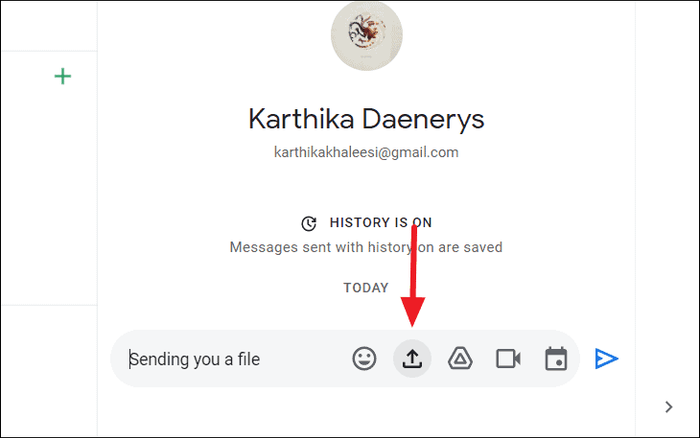
Click the arrow and choose the data you want to share with everyone in the group.
Note: If a member leaves the chat room, they will lose access to the shared data within the group.
4. Frequently Asked Questions
In addition to understanding what Google Chat is and how to use it, users may have some related questions, such as:
4.1 Choosing Between Google Chat and Google Hangouts
While Hangouts is designed for individuals, Google Chat supports interactive teamwork and group collaboration, making it more suitable for business purposes. Therefore, businesses and organizations often opt for Google Chat to create a convenient and efficient online interactive space for teams and members.
4.2 Can Text Formatting be Changed in Google Chat?
Users can modify text formatting in Google Chat using the following steps:
• Bold Text: Add an asterisk (*) before and after the text you want to bold.
• Strikethrough Text: Add a tilde (~) before and after the text you want to strike through.
• Italicize Text: Add an underscore (_) before and after the text you want to italicize.
• Create Inline Code Block: Add a backtick (`) before the text you want to format as inline code.
• Create Multi-line Code Block: Add 3 backticks (```) before and after multiple lines of text you want to format as a code block.
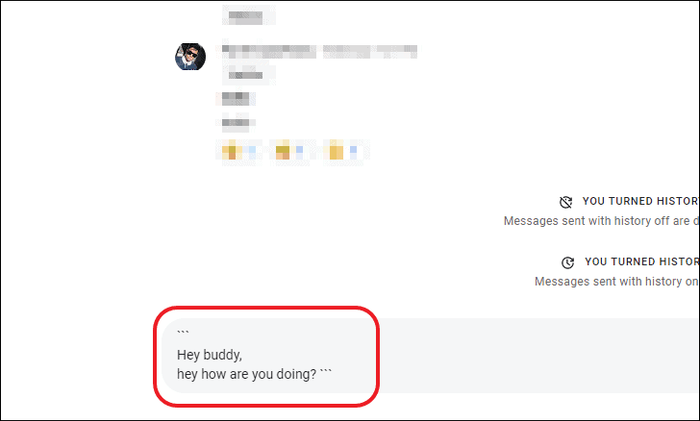
To create a multi-line code block, add 3 backticks (```) before and after the text.
With the information above, you should now have a clearer understanding of what Google Chat is and how to use it. Hopefully, this helps you interact effectively with your team and facilitates smoother workflow. You can also explore the latest OPPO phone models at Mytour, such as the OPPO A78 4G or OPPO Reno10 5G, OPPO A58,...
