Conditions for Precise Location Tracking on Google Maps
Google Maps tracking is a modern utility accessible to everyone. However, your device needs to meet some basic conditions to complete the location tracking on Google Maps.
- Internet connection: To download map data and real-time location information, you need to connect to the internet via Wi-Fi or mobile data.
- Allow Google Maps access to your location: Firstly, you must allow Google Maps to access your location. In most cases, the app will prompt you for permission when you install or use it.
- Enable GPS function: Ensure that the GPS function on your device is turned on. On mobile devices, you can find the option to enable or disable GPS in the settings.
- Good GPS signal location: For accurate location determination, your location needs to have a good GPS signal. In environments with many buildings or obstacles, the GPS signal may be weaker.
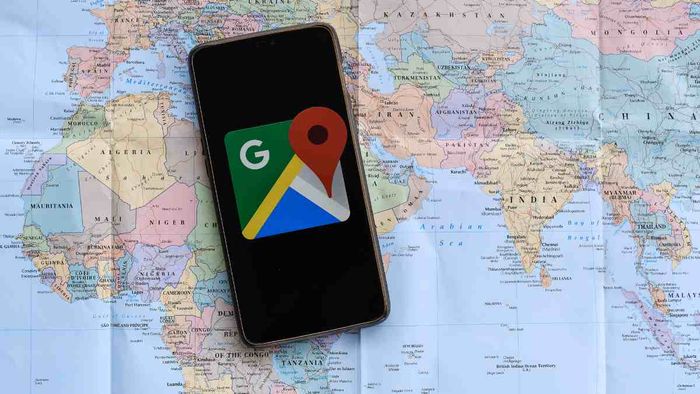
Once you have met the above conditions and allowed Google Maps to access your location, it usually takes a short time for the app to determine and display your accurate location on the map.
Locating Yourself on Google Maps via Phone
Conditions for executing the process of locating on Google Maps via phone are quite basic and nearly all modern mobile devices can meet them. Refer to the following steps to serve your usage needs.
Quick Guide
Open the Google Maps app.> Allow the app to access your location when prompted.> Google Maps will display your current location on the map.
Detailed Instructions
Explore an easier way to locate yourself on Google Maps on a mobile phone with the detailed content below:
Step 1:On your mobile phone's home screen, locate and run the Google Maps app. If not installed, download the app from your device's app store (Google Play Store for Android or App Store for iOS).
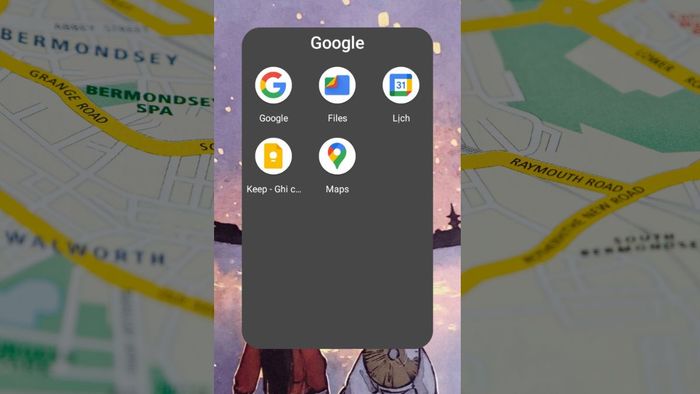 Open the Google Maps appStep 2:
Open the Google Maps appStep 2:The first time you open the app, it will request permission to access your location. Choose 'Allow' to allow the app to determine your current location.
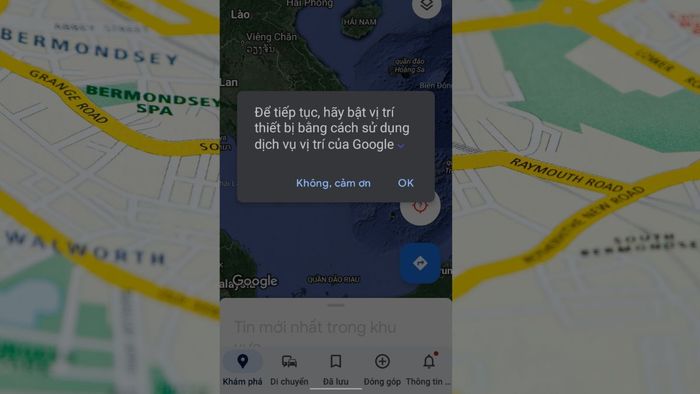 Step 3:
Step 3:After granting location access, Google Maps will display your current location on the map with a marked icon or in blue. To get a clearer view of the surrounding terrain, click on the location icon in the bottom-right corner of the screen.
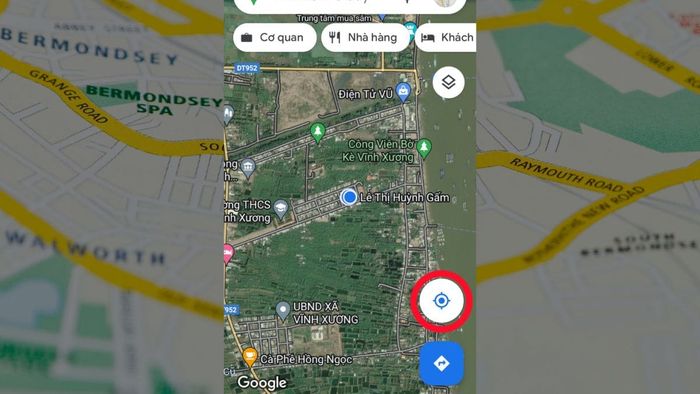 Step 4:
Step 4:If you want to show detailed coordinates, press and hold on the displayed location on the screen. Relevant information will appear just below.
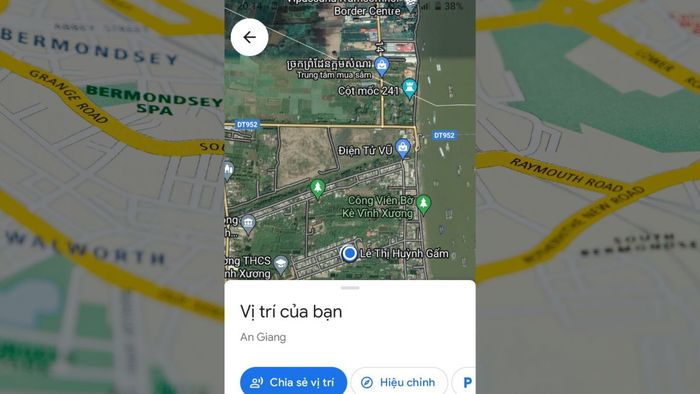 Guide on how to pinpoint your location on Google Maps using your phone
Guide on how to pinpoint your location on Google Maps using your phoneHow to Locate on Google Maps on a Computer
While locating on Google Maps on a computer is not as widespread and lacks many supporting applications for journeys, you can still accurately determine your current position right in your web browser.
Quick Guide
Summary of locating on Google Maps on a computer:
Open the web browser.> Access Google Maps on the web at https://maps.google.com' in the address bar.> Allow location access if prompted.> Google Maps will display your current location on the map.
Detailed Guide
Guide on how to locate on Google Maps using a PC, pinpointing your current position.
Step 1:Open your computer's web browser, such as Google Chrome, Mozilla Firefox, or Microsoft Edge.
In the browser's address bar, go to https://maps.google.com and press Enter to access Google Maps.
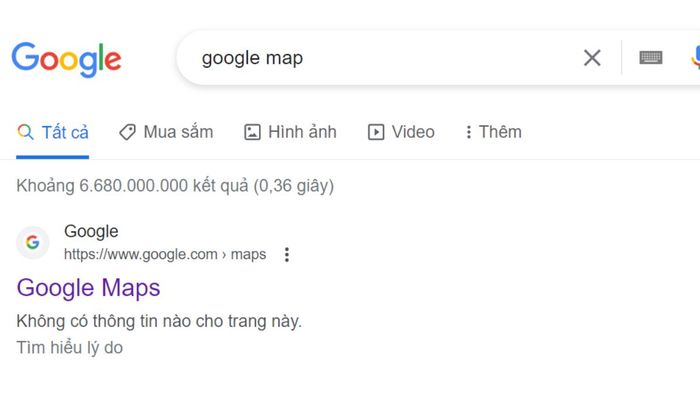 Step 2:
Step 2:: Google Maps may ask for your location access. If so, click 'Allow' for the app to determine your location. This usually appears above the map or on the left toolbar.
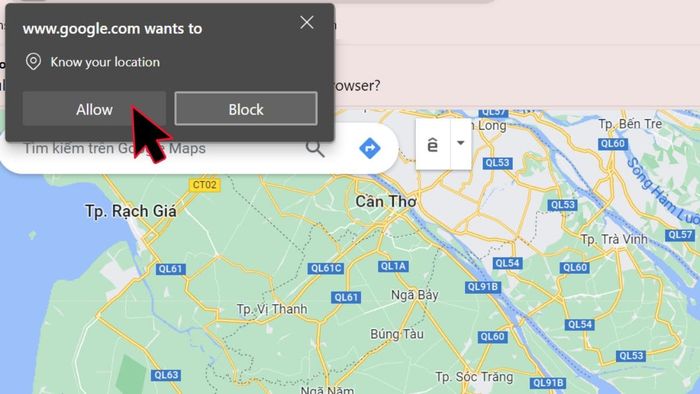 Step 3:
Step 3:After granting location access, Google Maps will display your current location on the map with a marked icon or in blue. You can also see your location in GPS coordinates.
 Step 4:
Step 4:Click on the displayed location on the screen, and you will receive detailed coordinates of your current location on Google Maps.
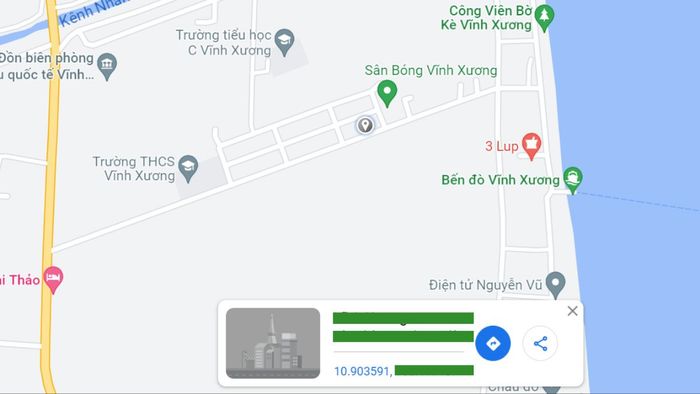 View Coordinates
View CoordinatesFrequently Asked Questions
Google Maps is a relatively popular app, but issues that prevent the successful confirmation of coordinates can still occur. The following frequently asked questions and troubleshooting tips may help you save time when resolving location issues on Google Maps for both phone and computer.
Google Maps Location Error: 'Unable to determine your location' - What to do?
The most common error encountered when performing location tracking on Google Maps is the 'Unable to determine your location' issue. There are several reasons users face this problem, and you can refer to the summarized table below.
| Nguyên nhân vấn đề | Cách khắc phục |
| GPS chưa được bật | 1. Vào Cài đặt thiết bị. 2. Chọn "Vị trí" hoặc "Location". 3. Bật chức năng định vị GPS. 4. Khởi động lại ứng dụng Google Maps. |
| Kết nối internet | 1. Kiểm tra kết nối Wi-Fi hoặc dữ liệu di động. 2. Kết nối lại internet nếu cần thiết. |
| Phiên bản ứng dụng cũ | 1. Vào cửa hàng ứng dụng trên thiết bị của bạn (Google Play Store cho Android hoặc App Store cho iOS). 2. Tìm và cập nhật ứng dụng Google Maps lên phiên bản mới nhất. |
| Môi trường không tốt | Di chuyển đến một vị trí có tín hiệu GPS tốt hơn hoặc mạng Wi-Fi ổn định hơn. |
| Vấn đề hệ thống hoặc thiết bị | Liên hệ với bộ phận hỗ trợ kỹ thuật của Google hoặc nhà sản xuất thiết bị để được hỗ trợ thêm. |
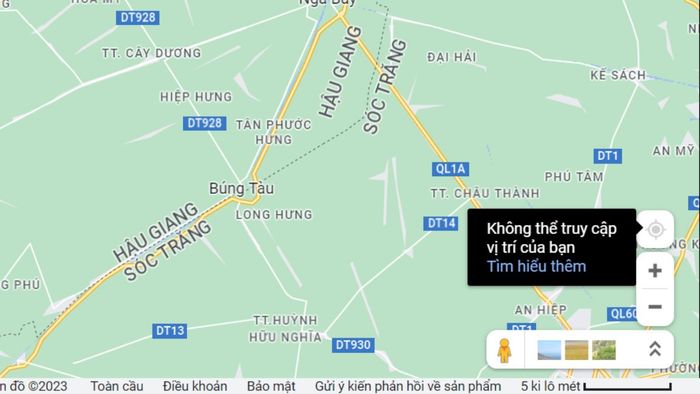 Error: Unable to determine your location
Error: Unable to determine your locationHow to Save Your Location on Google Maps?
Step 1:Ensure that Google Maps has identified your current location. If not, you may need to allow the app to access your location.
In the location information bar, you will see a Save option
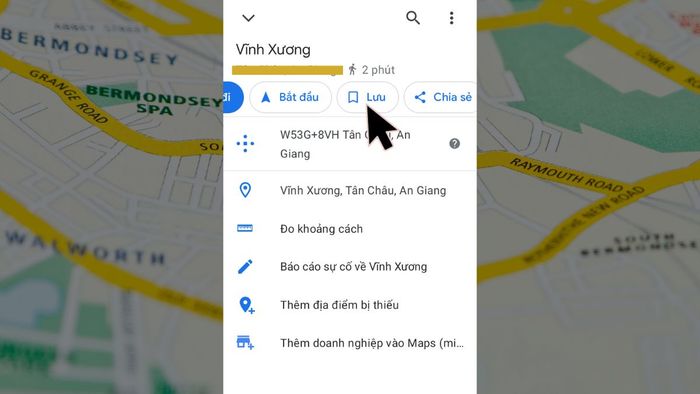
Step 2: Choose the item you want to save your location.
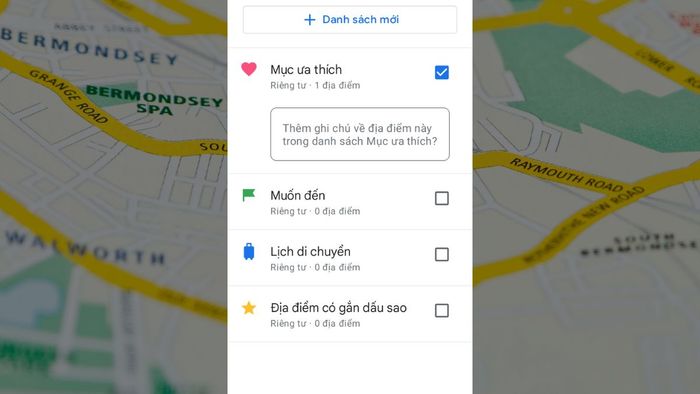 Select 'Save'
Select 'Save'Step 3: Enter your description. Finally, choose Done to complete.
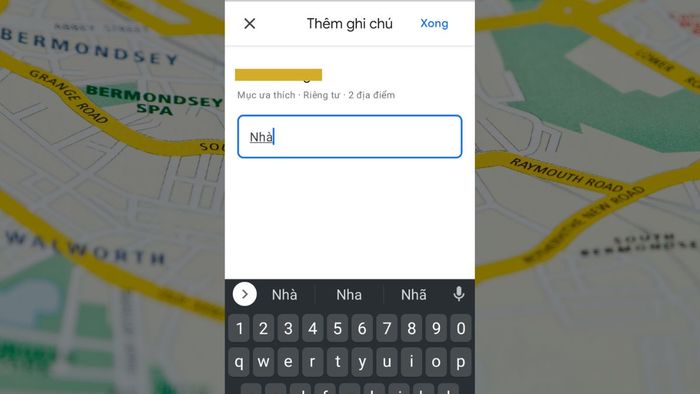
Here is the guide on how to use Google Maps to determine your current location on both phone and computer easily. This is also a popular and useful feature for many users. Additionally, addressing common issues is crucial for an enhanced experience.
- Explore more in the category: Google Maps
