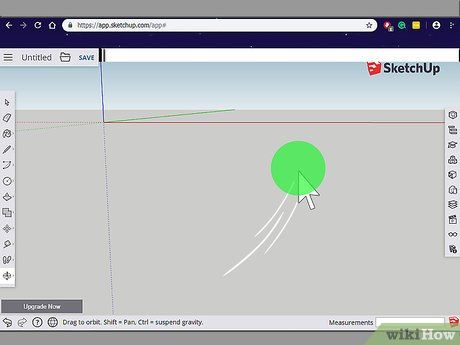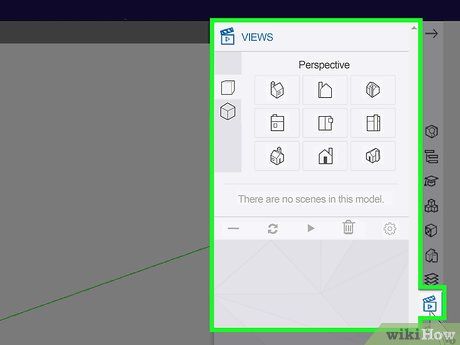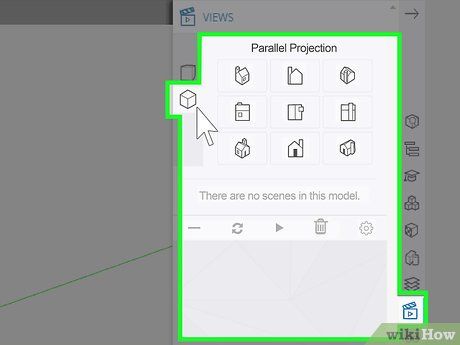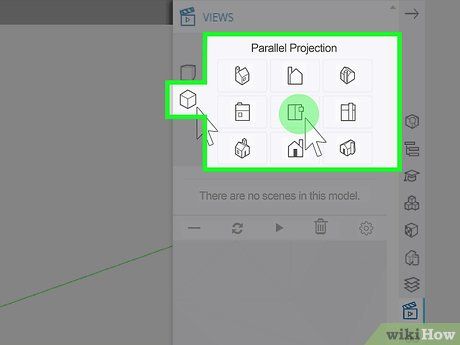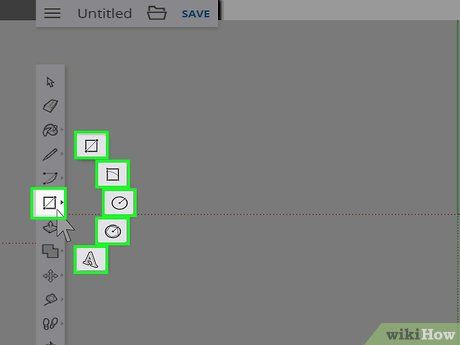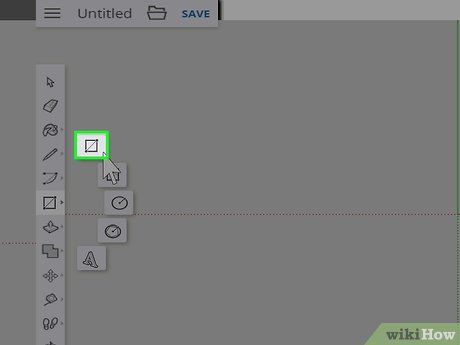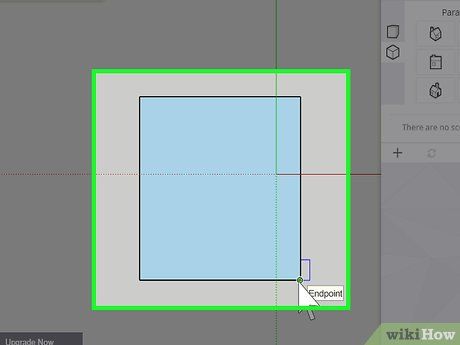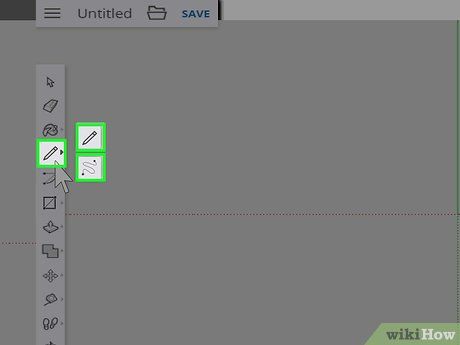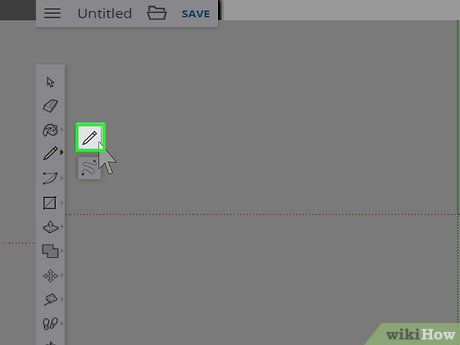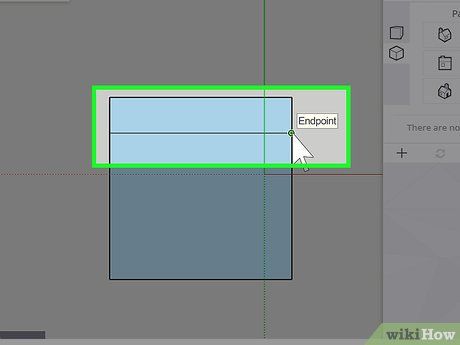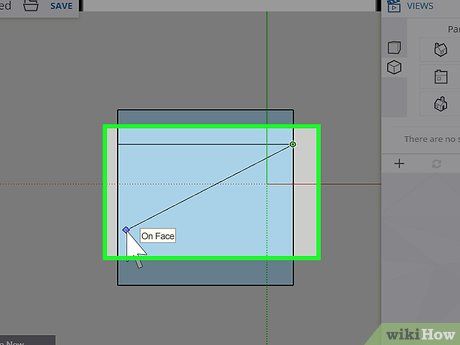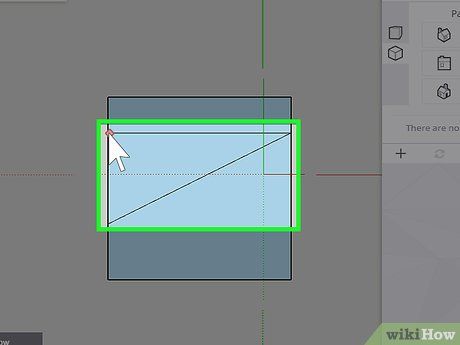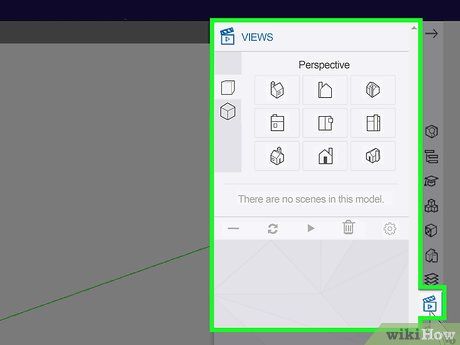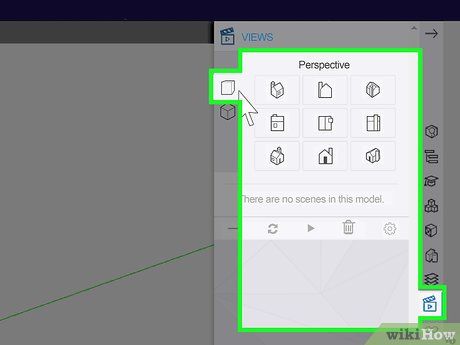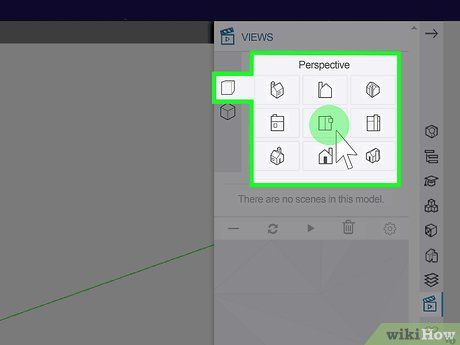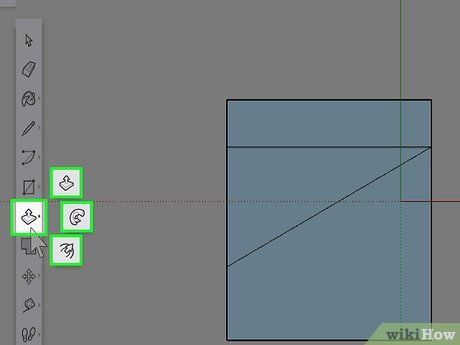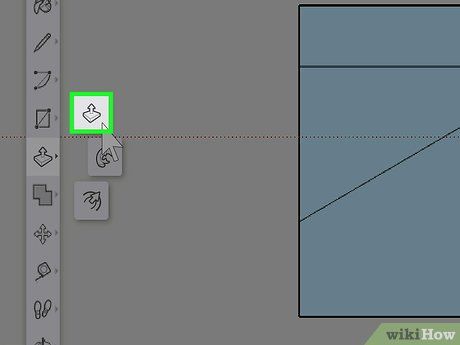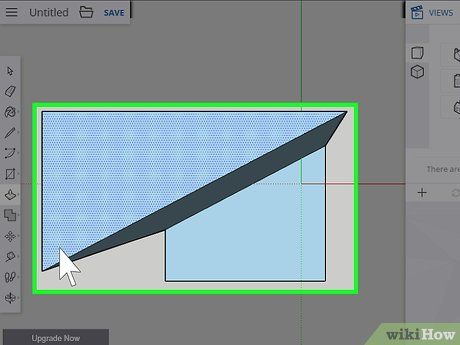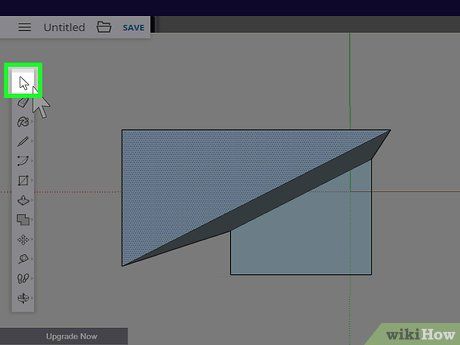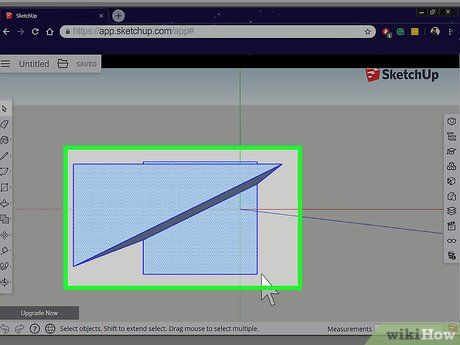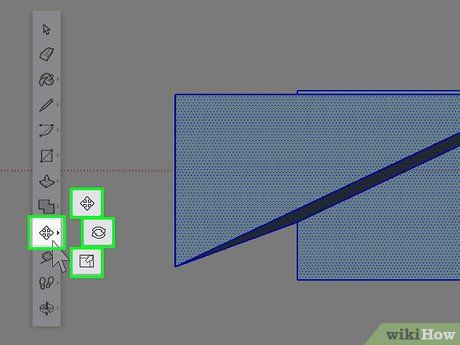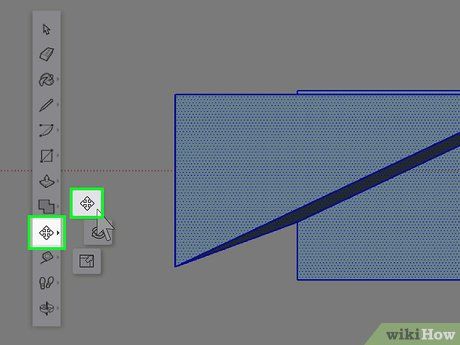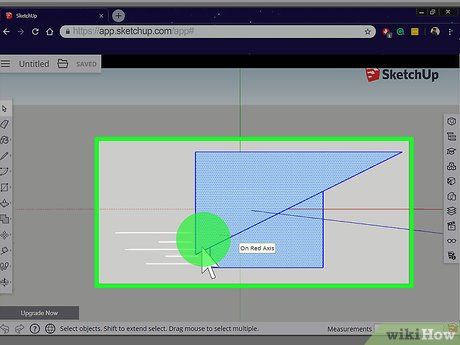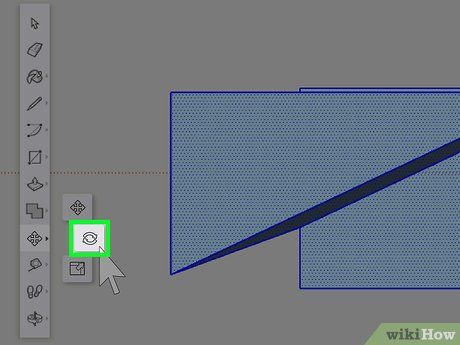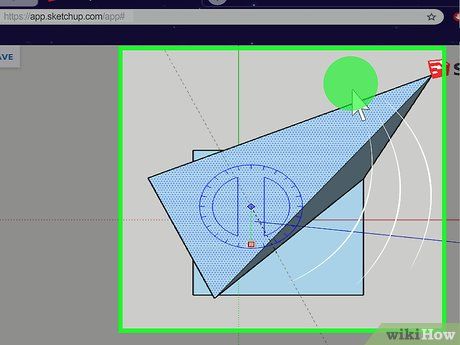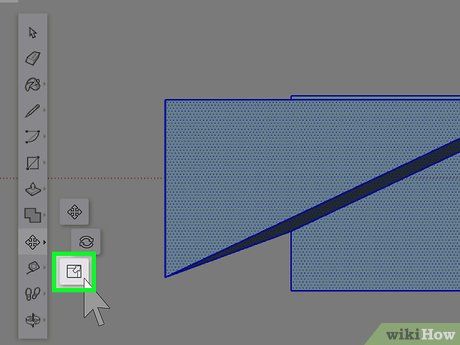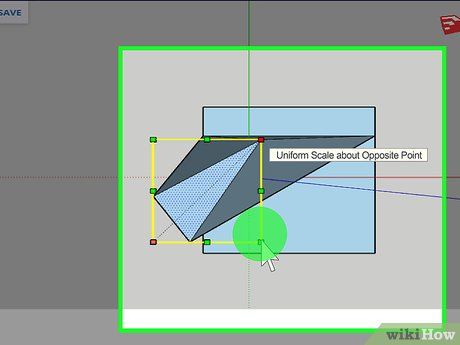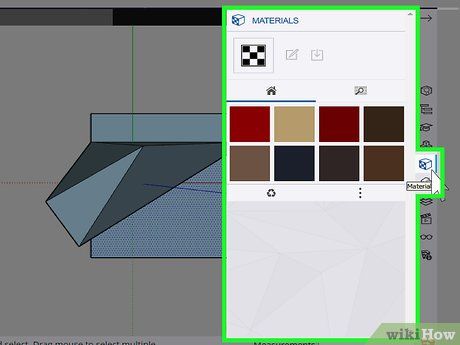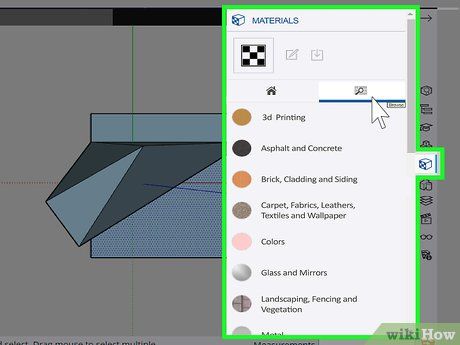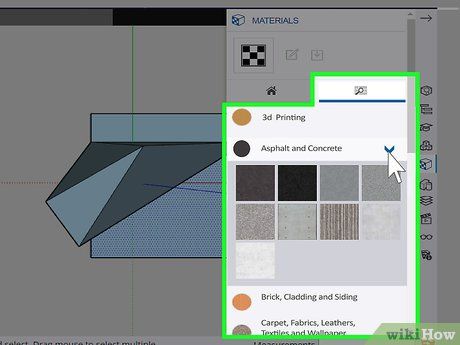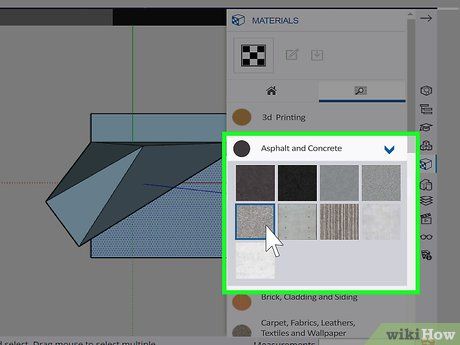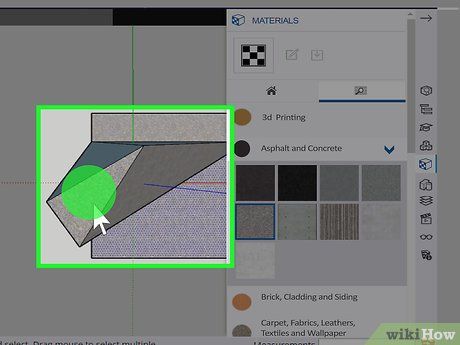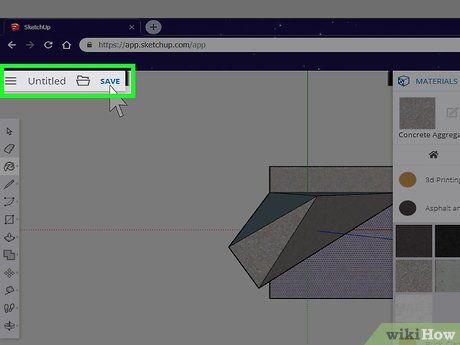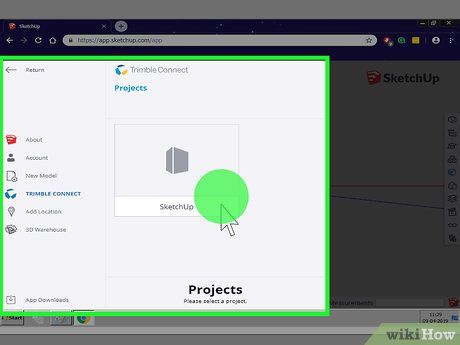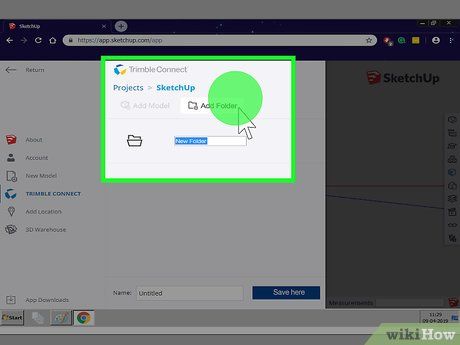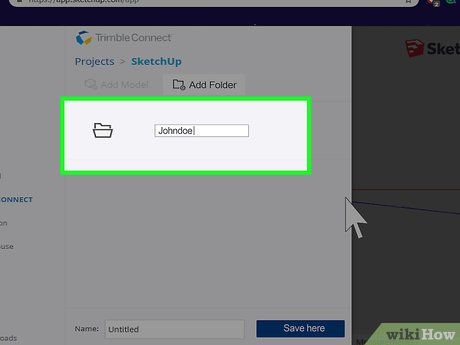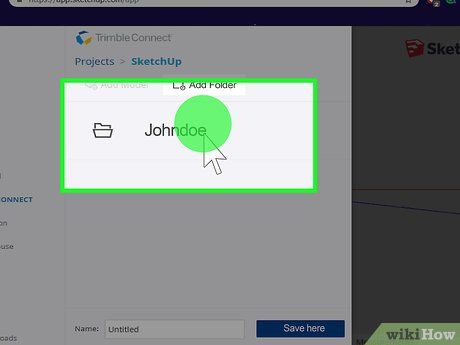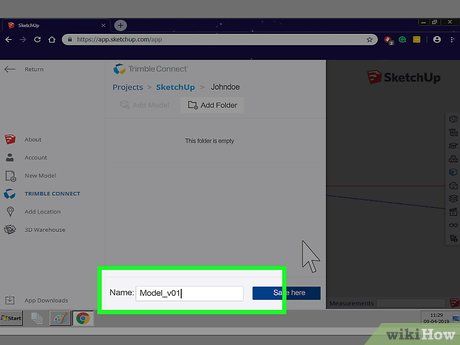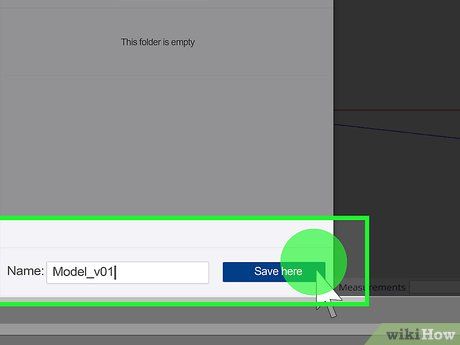Digital 3D modeling becomes accessible with our comprehensive guide
Our tutorial walks you through the process of creating a 3D model using specialized software. Digital 3D modeling, commonly known as CGI or CAD, finds applications in various fields such as art, film, animation, video game design, architecture, engineering, and product design. Numerous programs and applications exist for creating 3D models for different purposes. For this guide, we'll utilize SketchUp due to its user-friendly interface and free accessibility.
Steps
Commencing a Fresh SketchUp Project
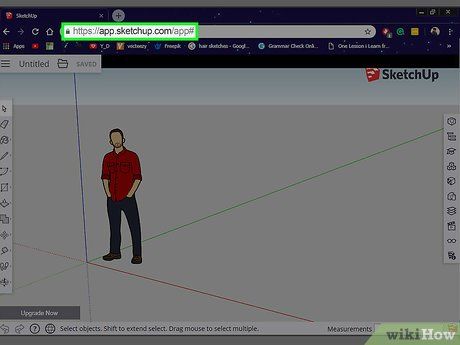
Visit https://app.sketchup.com using a web browser. This website hosts the SketchUp web application. You can log in to SketchUp using your Google account. Upon signing in, a new 3D model file will be opened, depicting a man with a red shirt.
- If you aren't automatically signed in to your Google account, select the desired account or choose Use another account to sign in with different credentials. Alternatively, create a new account by entering an email address and following the on-screen instructions. Agree to the terms of service and privacy policy.
- Upon initial login, you have the option to take a guided tour. Opt to Take Tour for a walkthrough of the toolbars' functions or directly start modeling by clicking Start Modeling.
- Click here to explore a free trial of SketchUp Pro, providing access to the desktop version of SketchUp.
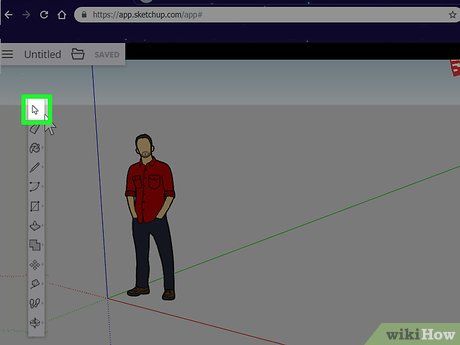
Locate and click the white arrow icon. It's positioned on the top-left corner of the toolbar. This icon represents the Select tool, which enables you to choose objects within the 3D workspace.
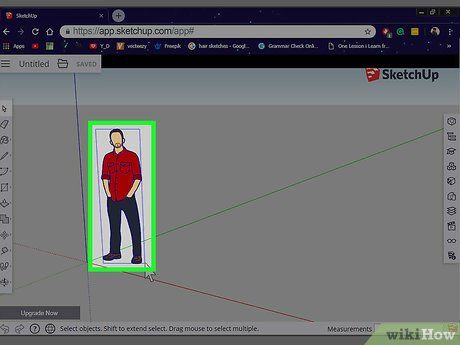
Click and drag a square over the figure of a man. When an object is selected, it becomes outlined by a blue square, and all its lines turn blue.
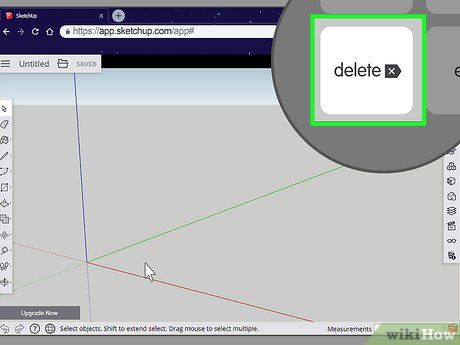
Press Delete. This action removes the man from the screen, leaving behind an empty 3D canvas.
- You can alternatively utilize the eraser icon located on the left toolbar by clicking and dragging it over the man.
Exploring the 3D Workspace
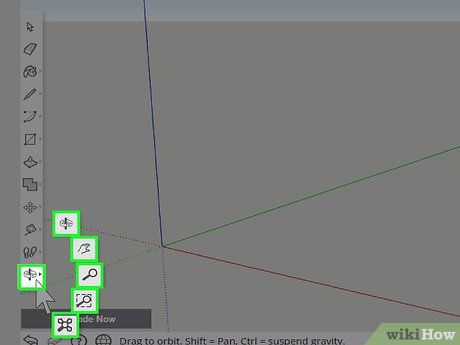
Click the pair of arrows surrounding a pole. This icon is situated at the bottom of the left-hand toolbar within the SketchUp application. Clicking it reveals 5 additional icons, which serve as navigation tools for adjusting your viewpoint in the 3D workspace.
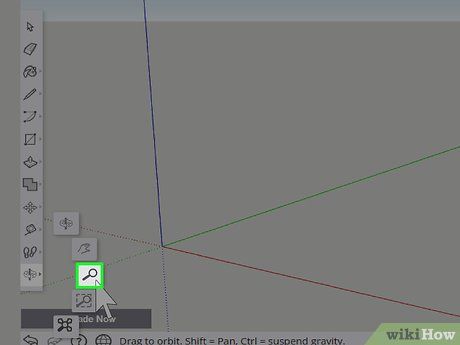
Locate and click the magnifying glass icon. It's the third option within the navigation icon on the left-hand toolbar. This tool functions as the zoom tool, allowing you to adjust the zoom level within the workspace.
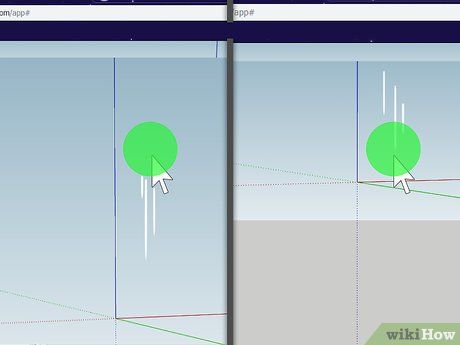
Click and drag vertically within the 3D workspace. With the zoom tool active, click within the 3D workspace and drag upwards to zoom in, or downwards to zoom out.
- You can also zoom by scrolling the mouse wheel up or down.
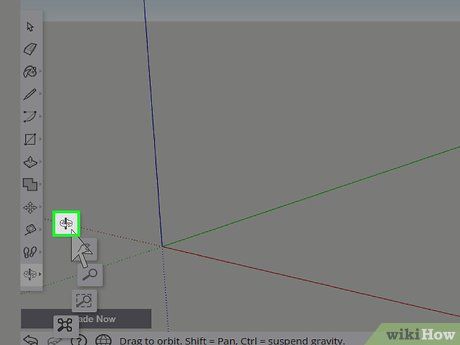
Find and select the icon depicting two arrows surrounding a vertical line. This is the first option that appears in the navigation tools on the left-hand toolbar. It serves as the rotation tool, allowing you to rotate within the 3D workspace.
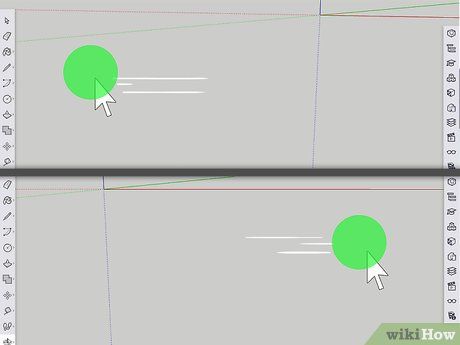
Click and drag horizontally. With the rotation tool active, click and drag left or right to adjust your viewpoint within the 3D space.
- You can alternatively rotate by holding down the mouse wheel and dragging left or right.
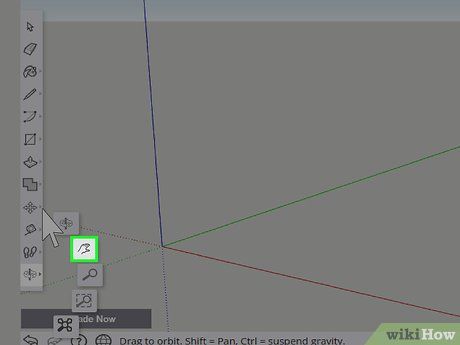
Locate and click the icon featuring a hand. This is the second tool within the navigation tools accessed from the bottom of the left-hand toolbar. It functions as the pan tool.