Many Word users are unfamiliar with the accurate way to center a cell in Word. In this article, Mytour guides you on how to align text in the middle of a Word table. With various effective and speedy methods for centering text in Word, you can streamline document preparation and enhance overall work efficiency.
When to Center Text in Word?
Knowing how to center text in Word is crucial for creating professional-looking documents. Learning to center text in Word can enhance the professionalism and neatness of your document, making it visually appealing and reader-friendly.
Here are some types of text centering in Word that you should be familiar with:
- Align Top Center: Centers text at the top.
- Align Center: Centers text at the exact middle of the cell.
- Align Bottom Center: Centers text at the bottom.
Instances where applying methods to align text in the middle of cells in Word is beneficial:
- When typing table or document titles.
- For individual attributes of each column.
- When entering sequential numbers.
- Data information, characters with equal word count filled in columns.
How to Center Text in a Word Cell using Commands
To achieve text centering within cells in Word, you need to be familiar with specific commands. Here are instructions for using the fastest commands to align text in the middle of cells in Word.
Command to Center Text Vertically and Horizontally in Word Tables
Advantage: Executing this command is quick and easy. With various methods to center text vertically or horizontally in Word, you can choose the one that best aligns text in the middle of the table cell.
Drawback: While easy to perform, it involves quite a few steps.
Follow the steps below to align text in the middle of cells in Word:
Step 1: Highlight the data you want to center in the cell, then select the Layout tab.
Step 2: Next, go to the Alignment section and choose Align Center to center the text in the cell.
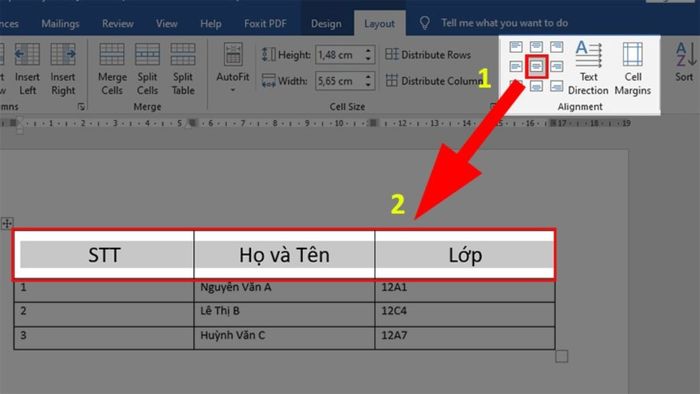 In the Alignment section, choose Align Center to center the text in the cell
In the Alignment section, choose Align Center to center the text in the cellIn addition to the instructions on centering text in the middle of a Word table as above, you can choose from various other centering methods:
Align Top Center: Centers in the upper part.
Align Center: Centers precisely in the middle of the cell.
Align Bottom Center: Centers precisely at the bottom.
Command to Center Text in a Word Cell on the Ribbon
Advantage: The execution is quite simple.
Drawback: Involves multiple steps and only provides the center command horizontally.
Guide on centering text in a Word cell on the Ribbon as follows:
Step 1: Highlight the data to be centered in the cell and select the Home tab.
Step 2: Next, go to the Paragraph section and click Align Center to center the text in the cell.
Step 3: Click on Line and Paragraph Spacing, then choose Add Space Before Paragraph. It will help you center vertically in Word.
The result after centering on the Ribbon is as follows:
Cell Alignment Command to Center Text in Word
Utilize the Align Table feature on the Word page to execute this method of centering text in Word:
Step 1: First, use the mouse to highlight the text content you want to center. Next, right-click on Cell Alignment. The screen will display a list of different positions in the Word table for you to adjust the content to fit.
Step 2: Click on the center square icon to select the center alignment position. The aligned content will be displayed as illustrated below.
Command to Center Text in Word Using Table Properties
Here is the guide on centering text in Word using Table Properties that you should know:
Step 1: Firstly, highlight the columns, rows, or table you want to center for aesthetics. Then, right-click on the highlighted area and select Table Properties.
Step 2: The Table Properties dialog box will appear. To center the content in the table, click on Tab Cell. Positions like Top, Bottom, Center will appear; choose the desired position, and press Center to align the content in the middle.
Step 3: If you want to align the content within a cell based on your chosen spacing, click on the Options section on the screen.
Step 4: Uncheck the box for Same as the whole table. In the Top, Left, Right, Bottom sections, input the spacing you want for alignment. Finally, press OK to complete the process.
Centering Text in a Word Cell using Mouse and Shortcuts
In addition to the instructions above on centering text in a Word cell, you can also use the mouse and shortcuts. Here are the steps for an easier execution.
Using Keyboard Shortcuts to Center Text in a Word Cell
Method of centering a cell in Word using keyboard shortcuts:
Simply highlight the data you want to center. Then, press the Ctrl + E shortcut to center the cell in Word.
Using the Mouse to Center a Cell in Word
Using the mouse to perform the steps of centering text in a cell below:
Just select the data you want to center. Next, right-click and choose Center to center the cell.
Mytour has just guided on how to center a cell in Word quickly and accurately with command operations, using the mouse to align text in the center of the table. Hope this guide on centering a cell in Word helps you compose text more effectively. Don't forget to regularly follow Mytour's articles for more interesting content.
Explore more articles in the category: Word Tricks
