This tutorial will walk you through the process of making a basic EXE file on a Windows PC, along with creating an installer to deploy it on another computer. EXE files serve to install programs or add files to a Windows system. To craft an EXE installer, you'll utilize a built-in Windows utility called IExpress.
Procedure
Steps to Create an EXE File
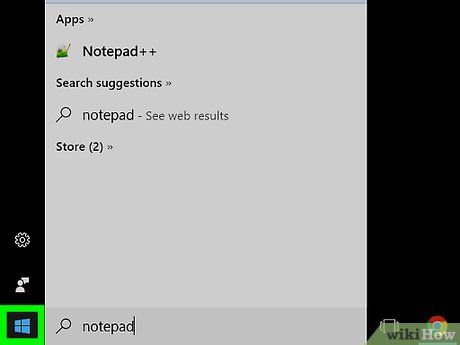
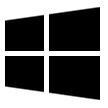
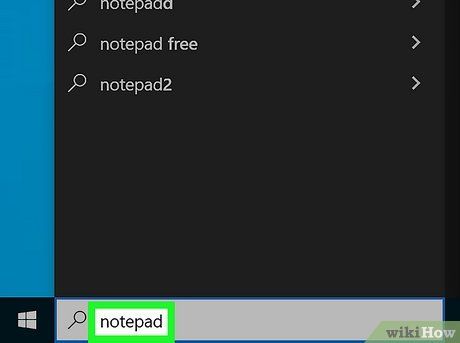
Enter notepad into the Start menu. This action will search for the Notepad application on your computer.
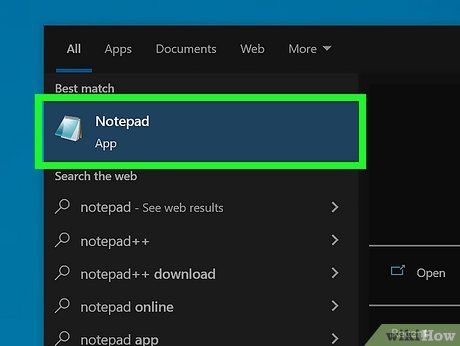
Click on Notepad. Locate the blue-and-white, notebook-shaped icon at the top of the Start window.
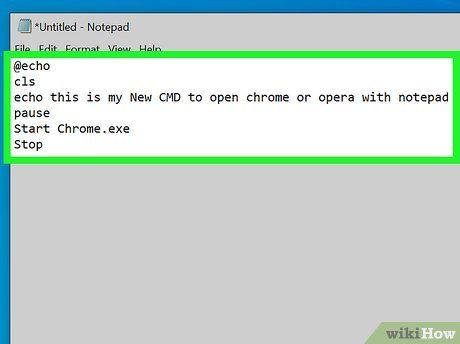
Input your program code for the EXE file. Enter the code line by line, or simply copy and paste it into the Notepad document if you've already typed it elsewhere on your computer.
- If coding isn't your forte, consider seeking assistance from someone else for this step.
- You can also find basic EXE file code online for reference.
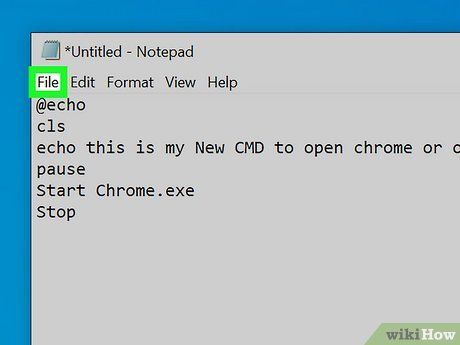
Click on File. This option can be found at the top-left corner of the Notepad window, prompting a drop-down menu.
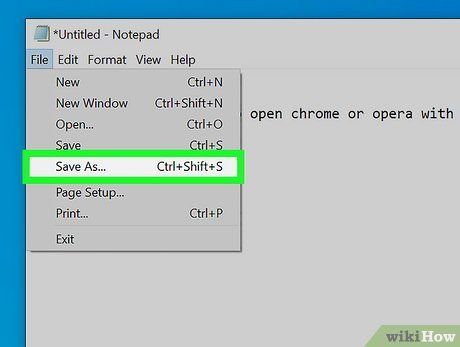
Tap on Save As…. This can be found in the File drop-down menu.
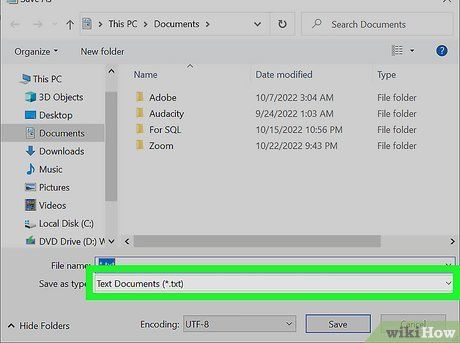
Select the 'Save as type' drop-down box. You'll locate this option towards the bottom of the window.
- The current selection in the 'Save as type' drop-down box should display Text Documents (*.txt).
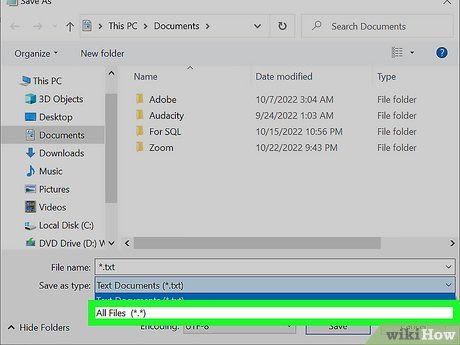
Click on All files. This option is located in the drop-down box.
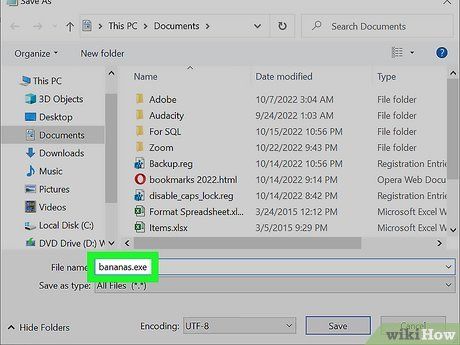
Provide a name for your EXE file. In the 'File name' field, type a name followed by .exe. This will designate your file as an EXE file.
- For instance, to name the EXE file 'bananas', input bananas.exe.
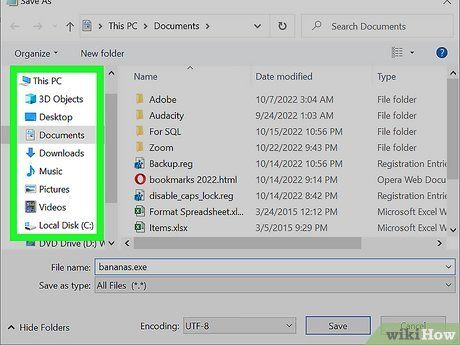
Choose a location for saving. Select a folder from the left panel of the window to designate it as the destination for your file.
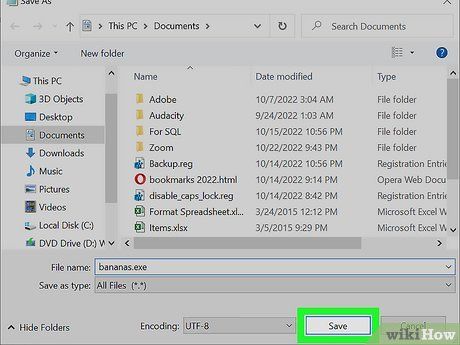
Click on Save. This button can be found at the bottom-right corner of the screen. It will store your EXE file in the selected location with the specified name.
Creating an EXE Installer
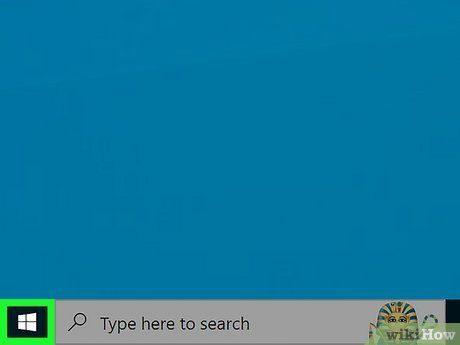
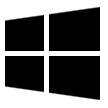
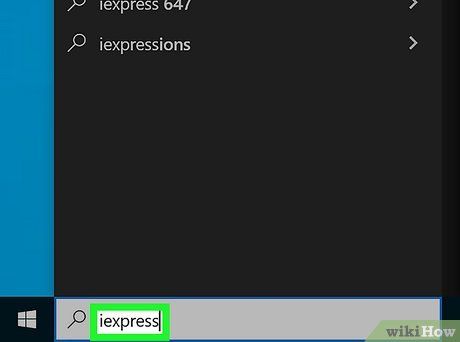
Enter iexpress into the Start menu. This action will initiate a search for the iexpress command.
- You need to type iexpress in full for the command to be found.
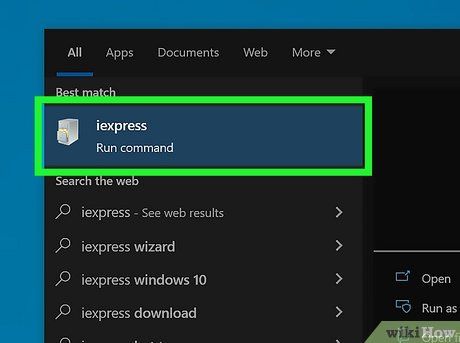
Click on iexpress. This icon resembles a grey filing cabinet and can be found at the top of the Start window.
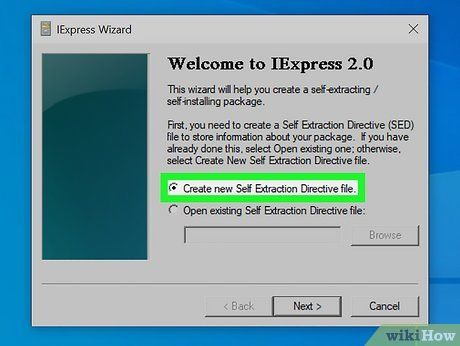
Tick the 'Create new Self Extraction Directive file' checkbox. This option is situated in the middle of the page. It should already be selected, but if it's not, select it.
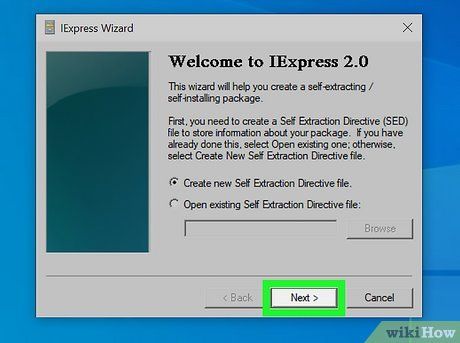
Press Next. You'll find this option at the bottom-right corner of the window.
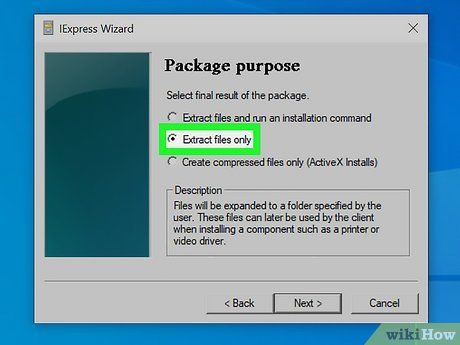
Check the 'Extract files only' box. This option can be found in the middle of the page.
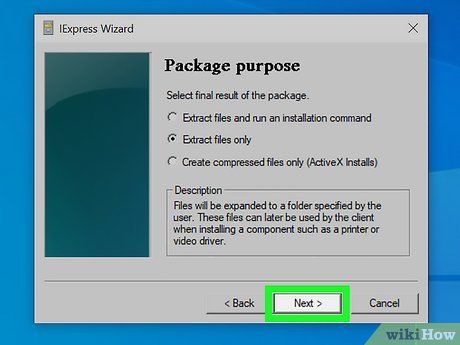
Click on Next.
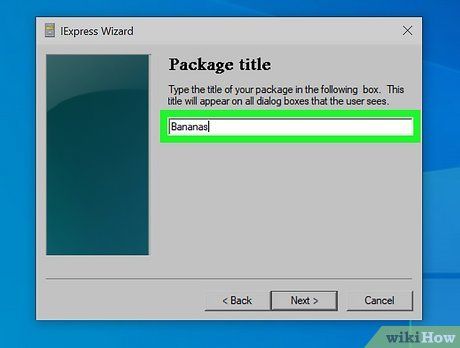
Provide a name for your EXE file. Input the desired name into the text field located in the middle of the window, then proceed by clicking Next.
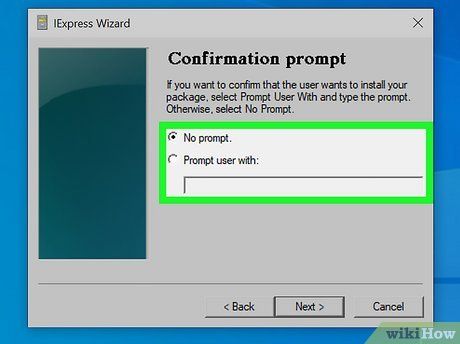
Choose whether to include a text prompt. Opt to skip the prompt by clicking Next, or enable it by selecting 'Prompt user with' and entering text in the provided box before clicking Next.
- Using a prompt will display a window with the specified text to the user upon running the EXE file.
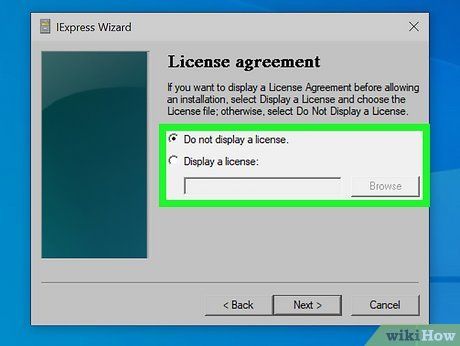
Decide whether to incorporate a license agreement. Select Next to proceed without displaying a license agreement, or indicate your choice by checking the 'Display a license' box. Then, click Browse, choose a text document containing the license agreement, and click Open. Finally, click Next to continue.
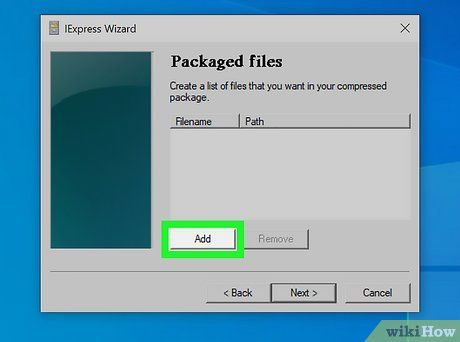
Click Add. This option is located below the central box. Clicking it will open a new File Explorer window, allowing you to select files to include in your EXE installer.
- Files added to the EXE installer will be installed for the user upon opening the EXE installer.
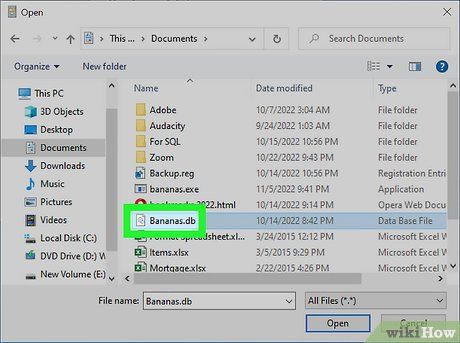
Choose files to include. Navigate to a file location on the left side of the File Explorer window, then select files by clicking and dragging the mouse to highlight the desired group of files.
- You can also select individual files by holding Ctrl while clicking.
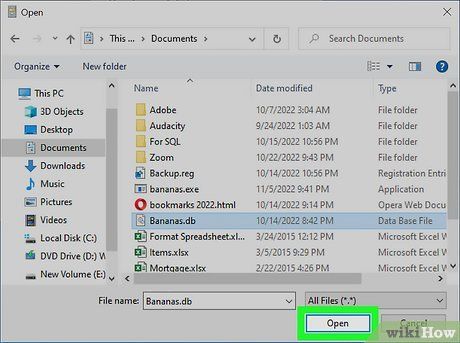
Click on Open. Located in the bottom-right corner of the window. This action will add your selected files to the EXE installer.
- You can continue adding more files by clicking Add and selecting additional files.
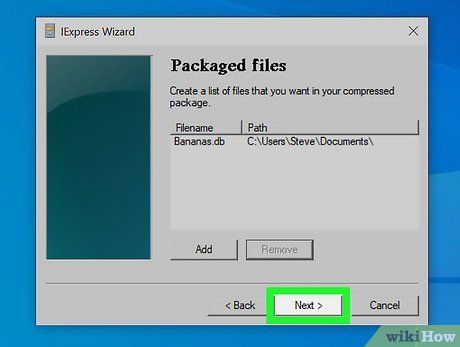
Proceed to the next step.
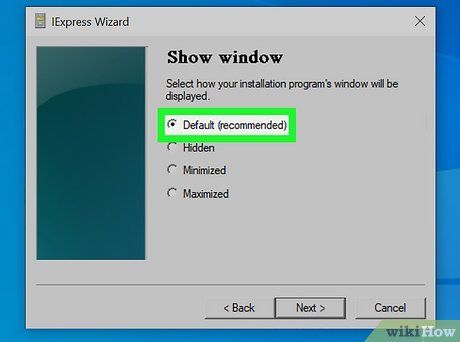
Enable the 'Default' option, then click on Next. This option is located at the top of the window.
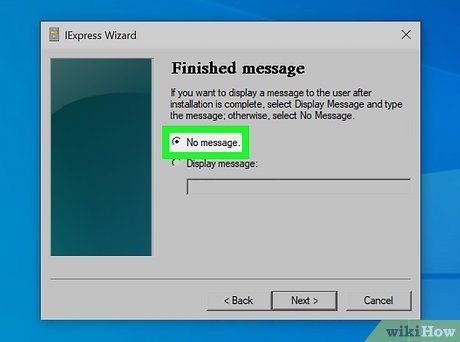
Choose whether to display a final message. After the EXE installer completes its tasks, you can opt to show a message to the user. To do this, select the 'Display message' box, input your desired message, and then click Next.
- To skip the final message, simply click Next.
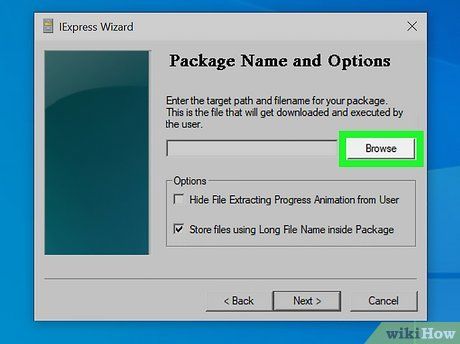
Include the program you wish to install. This refers to the previously created EXE program. Click Browse, locate the file, select it, and then click Save.
- You can also tick the 'Hide File Extracting Process Animation from User' box to minimize visual prompts during installation.
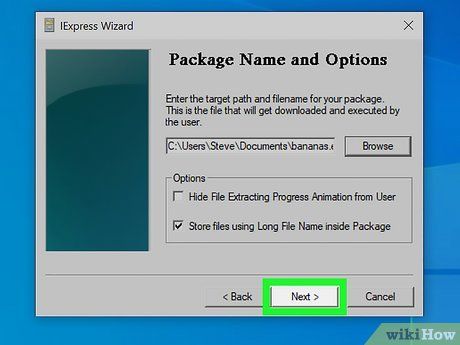
Click Next three times. This action generates the EXE installer. The duration depends on the number of files being added, ranging from a few seconds to a few minutes.
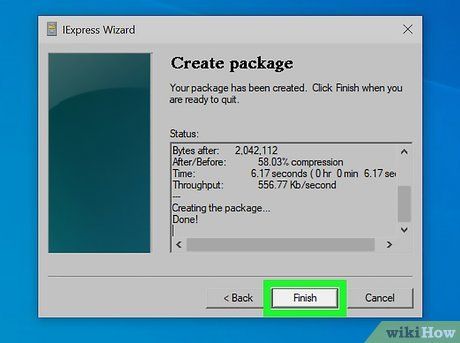
Click Finish. Located at the window's bottom, this saves the file. Your EXE installer is now ready for use.
Recommendations
-
An EXE installer isn't essential for running an EXE, but it ensures the installation of the EXE file along with any accompanying documents (e.g., ReadMe file, necessary folders, etc.).
Cautionary Notes
- If you lack expertise in programming your EXE file, consider seeking assistance from someone proficient in programming to handle this aspect of the process.
