Do you wish to stream content from your smartphone to your Panasonic TV? This comprehensive guide will walk you through the process of connecting your Panasonic TV to your Android device. For iPhone or iPad users, third-party mirroring apps might be necessary.
Step-by-Step Instructions
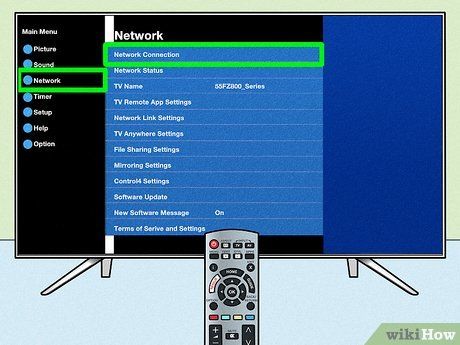
Ensure both your TV and smartphone are connected to the same Wi-Fi network. To connect your Panasonic TV to Wi-Fi, access the Menu on your remote, then navigate to Network > Network Connection > Setup/Quick Setup > Your Network > Your Network Password and select Select on your remote.
- For Android users, navigate to Settings > Connections/Network & Internet > Wi-Fi > On, select your network, and enter the password.

Locate and press the Apps
button on your remote control. This button is typically situated on the right side of the remote, near the center circular button.
- If your remote lacks an 'Apps' button, press the Home button to access a list of options. Navigate to Smart Zone > Wireless Display and proceed with the instructions displayed on your smartphone (skipping the subsequent step).

Access Mirroring and press OK. Look for the icon resembling a large and small monitor displaying the same screen, then press the circular OK button on your remote.
- Your TV will provide instructions to link your mobile device.
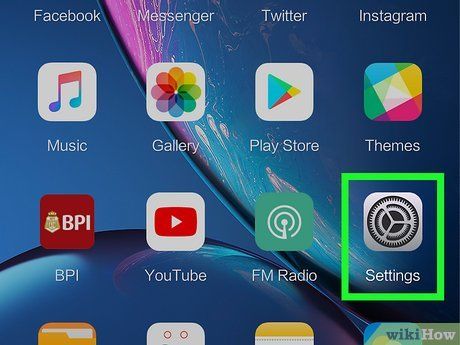
Access the Settings menu on your Android device. You can either tap the app icon on your Home screen or access the gear icon from the Quick Settings panel by swiping down from the top of your phone.
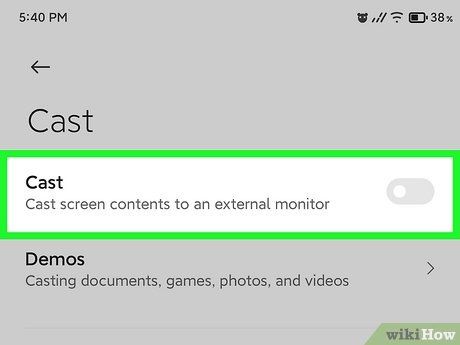
Locate and enable Screen Mirroring. This might be located within a menu with varying labels, depending on your phone's make, model, and Android version. If you're having trouble finding it, utilize the search bar within the menu and look up 'Screen Mirroring.'
- Keep in mind that not all Android devices support screen mirroring. Consult your device's manual or conduct an online search to verify if your phone is equipped with this feature.
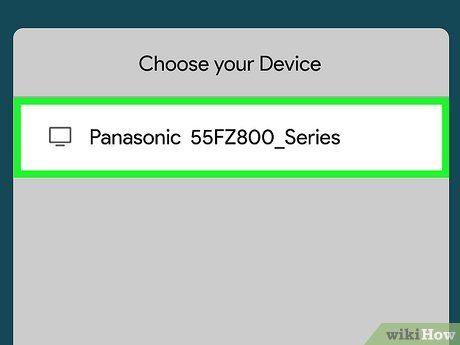
Select your TV's name from the list on your phone. It may take a moment for your TV to appear, and it won't show up if your Android device and TV aren't connected to the same Wi-Fi network.
- Once you've chosen your TV on your phone, your TV will display a connection prompt.

Press OK on your remote control. The default option is Yes, so pressing OK will instruct your TV to connect to your mobile device.
- If the connection process seems stalled at 'Connecting,' try a few troubleshooting steps such as toggling Wi-Fi off and on on your Android device, power cycling your TV by unplugging it, reducing the distance between your mobile device and TV, or resorting to a third-party mirroring app.
