If you're eyeing a new SSD as your main storage, you'll need to shift your OS over. Discover how to seamlessly transfer Windows or macOS, alongside your personal data, to your fresh solid-state drive.
Steps
For Windows Users
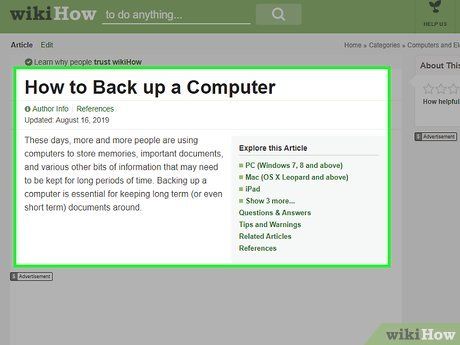
Safeguard your old hard drive: Prior to transitioning your Windows setup to a new SSD, it's wise to create a backup. This ensures your files remain safe in case of any mishaps. Additionally, you might have to trim down files to fit them onto the SSD. Refer to our guide on 'How to Back Up A Computer' for detailed instructions.
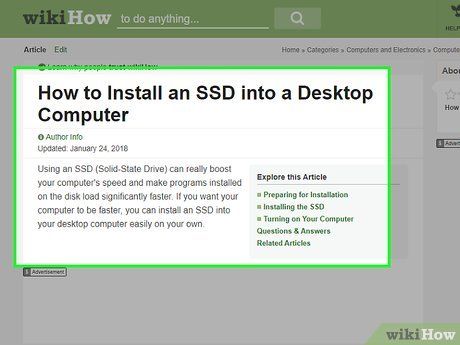
Installing Your SSD: The process of installing a new hard drive varies depending on your computer's make and model. Check out our guides on 'How to Install an SSD into a Desktop Computer' or 'How to Install an SSD in Your Laptop' for detailed instructions. If your computer lacks space for two drives, consider purchasing an external kit for SSD connection.
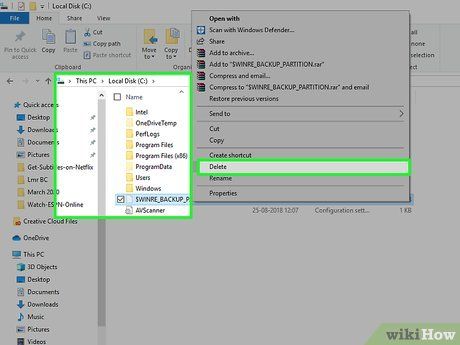
Managing Your Current Drive: Since SSDs typically offer less storage space compared to traditional HDDs, you may need to delete unnecessary files to ensure your current drive's content fits onto the SSD during cloning. After cloning, you can transfer these files back if you've backed up your old drive.
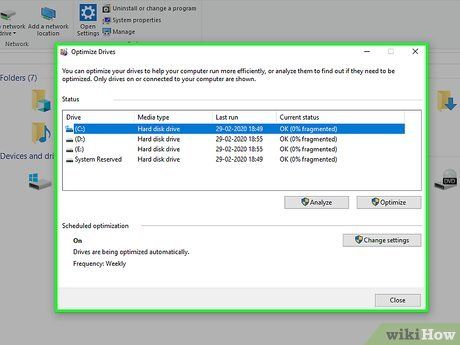
Optimizing Your Hard Drive (Optional): Defragmenting your hard drive can streamline the cloning process by enhancing your computer's ability to read it. Refer to our guide on 'How to Defragment a Disk on a Windows Computer' for instructions.
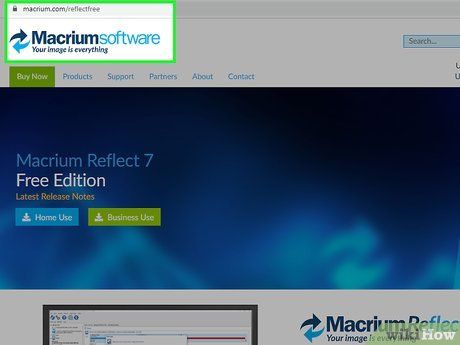
Visit https://www.macrium.com/reflectfree: Macrium Reflect offers a free tool for home use to assist with hard drive cloning. Head to the provided link to download the software.
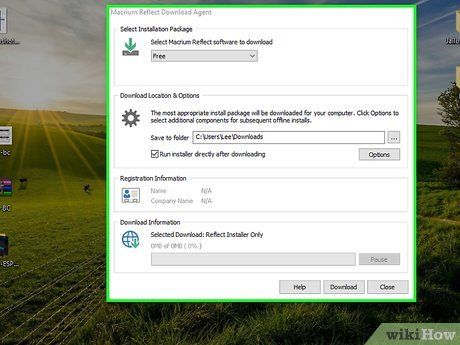
Downloading and Installing Macrium Reflect: Follow these steps to acquire and install Macrium Reflect:
- Select Home Use on the webpage.
- Locate and run the 'ReflectDLHF.exe' file from your web browser or Downloads folder.
- Proceed with the installation by clicking Download and granting necessary permissions.
- Accept the terms of the License Agreement and continue.
- Choose the installation directory and proceed to the next steps.
- Enter your personal details and follow the prompts to complete the installation.
- Finish the installation process.
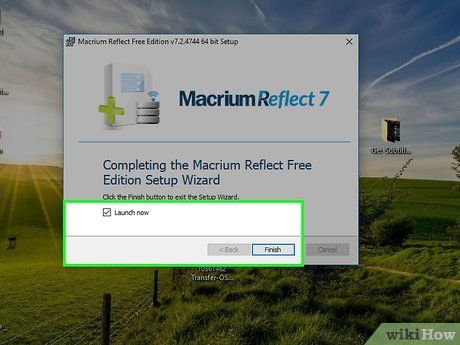
Launch Macrium Reflect: After installation, Macrium Reflect will open automatically. If needed later, you can identify it by its app icon—a white circle with two blue curved arrows. If prompted to create rescue media, choose accordingly based on your backup status.
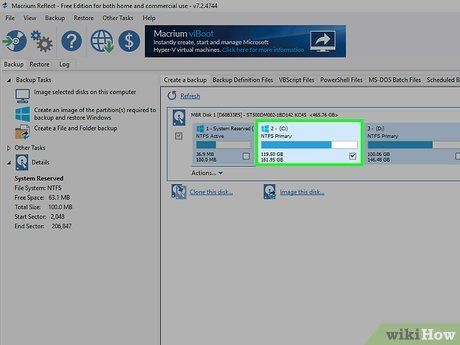

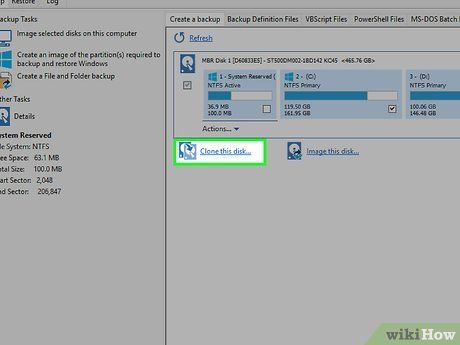
Initiate Disk Cloning: Click Clone this disk beneath your selected hard drive to open a new window for cloning.
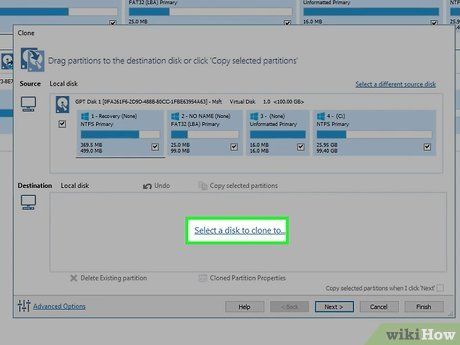
Select Destination Drive: In the Clone window, your source drive is displayed at the top. Choose the desired partitions to clone and then designate your destination drive from the list.
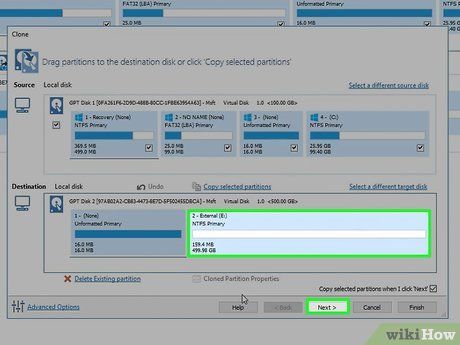
Choose New SSD: Identify your new SSD and click Next. Ensure the selected drive matches the capacity of your new SSD.
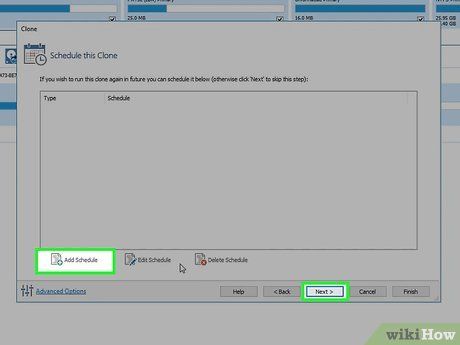
Schedule or Proceed: As disk cloning may consume time, you have the option to schedule the process using Add a schedule. Otherwise, proceed immediately by clicking Next.
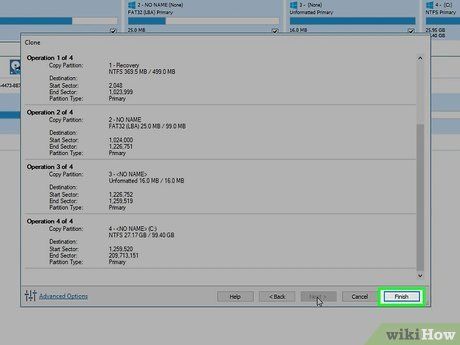
Click Finish. This screen displays all partitions to be copied to the new SSD. Click Finish in Macrium Reflect to proceed.
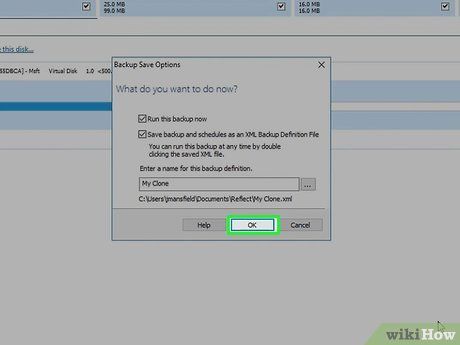
Click Ok. Initiates the cloning process. This may take several hours.
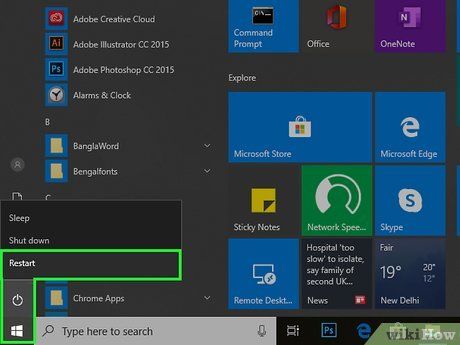
Restart Your Computer: After cloning, change the boot drive order in BIOS to boot from the new SSD. Restart your computer by clicking the Windows Start button, selecting the shutdown icon, and choosing Restart.
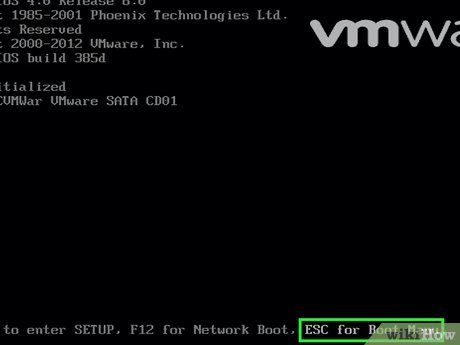
Enter BIOS: Access BIOS during startup by pressing the BIOS key. This key is typically 'ESC' or one of the Function (F or Fn) keys. Consult your computer's manual for instructions or read our guide on Changing Computer BIOS Settings.
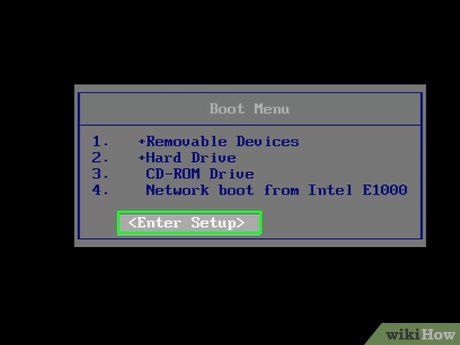
Access BIOS Boot Section: Navigate to the 'Boot' or 'Boot Order' section of the BIOS menu. Use arrow keys to navigate if mouse functionality isn't available. If presented with a Boot menu, select <Enter Setup> and press 'Enter'.
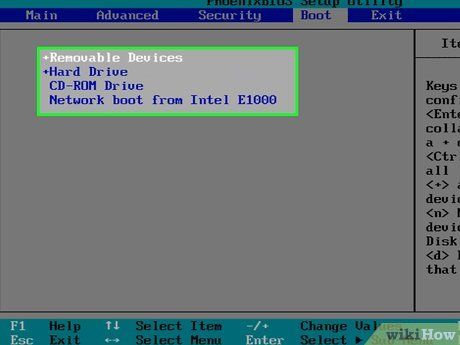
Arrange the new SSD above the old hard drive: This prioritizes booting from the new SSD over the old hard drive. To adjust boot order, locate the SSD in the drive list, and use the + button to move it up. Ensure the new SSD is above the old hard drive, but below USB and CD-ROM drives.
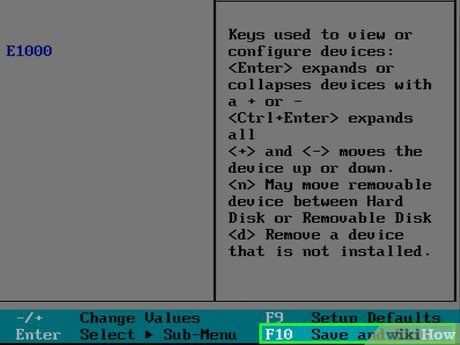
Press F10: This action saves the configuration and restarts your computer. Upon restart, you'll find two drives with identical contents.
- Note: BIOS menus may vary across computers. Refer to on-screen instructions and menus for proper navigation.
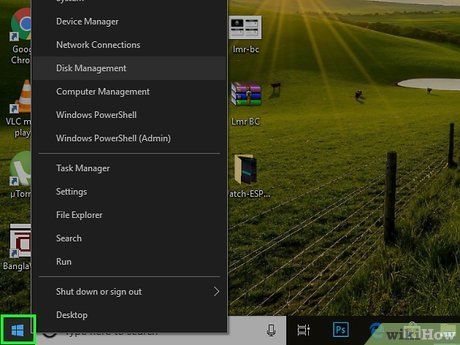
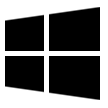
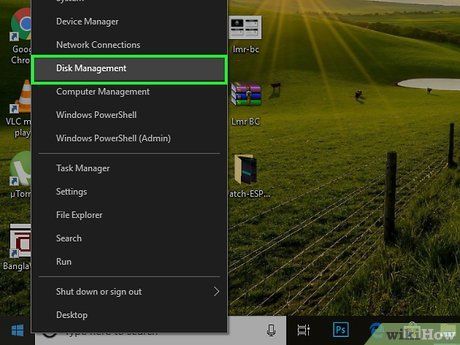
Access Disk Management: This action launches the Disk Management app, displaying all installed hard drives. You'll see both the new SSD and old hard drive with identical contents.
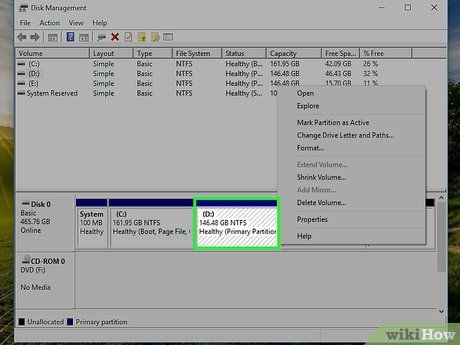
Right-click on the old hard drive: This action brings up a context menu adjacent to the hard drive.
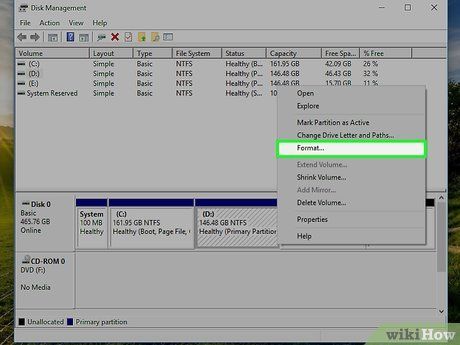
Click Format: This action wipes all data from the hard drive, allowing you to utilize the entire drive for storage purposes.
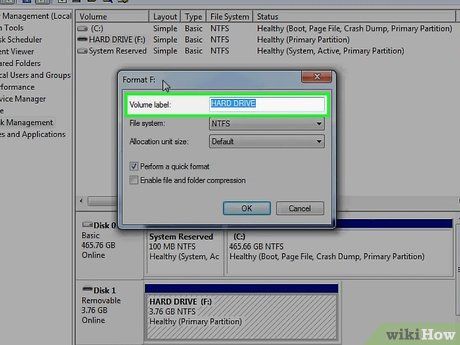
Assign a new label to the drive (optional): If desired, input a new label for the hard drive in the 'Volume label:' box. For instance, you might choose names like 'Data Drive' or 'Storage Space'.
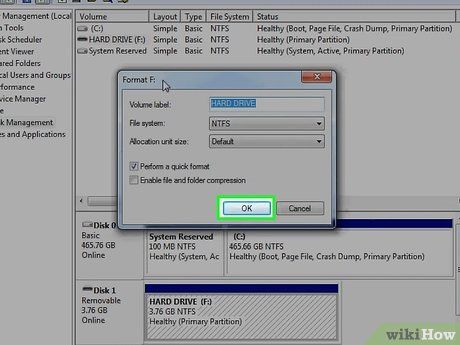
Confirm by clicking Ok: A confirmation pop-up appears, notifying you that this action will erase the entire drive.
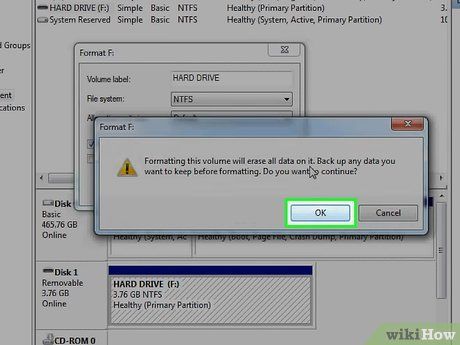
Confirm by clicking Ok: This action erases the entire drive, leaving you with a new SSD containing your Windows installation, while the old hard drive serves as a backup for storage space.
On MacOS
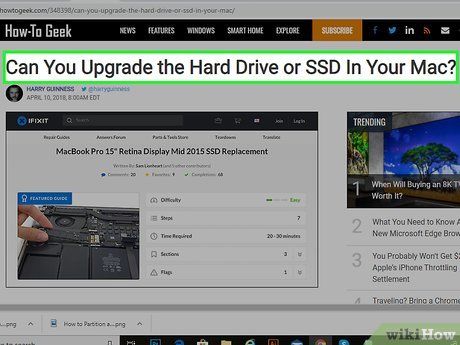
Verify if you can add a new hard drive to your Mac: Upgrading Macs can be challenging. The method varies by model, and some may not support new hard drives. Consider seeking assistance from an Apple authorized service provider. Check here to see if your Mac permits hard drive installations.
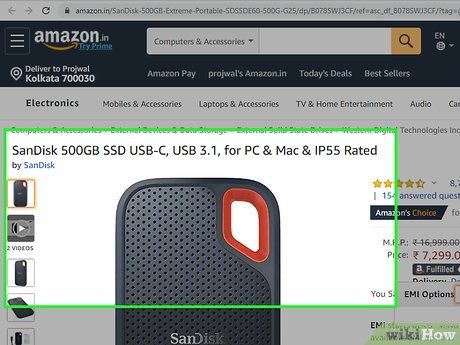
Acquire an SSD enclosure: To migrate your MacOS to a new SSD, you'll need an external enclosure. This facilitates connecting the SSD to your Mac via USB. Ensure you choose the correct size enclosure for your SSD.
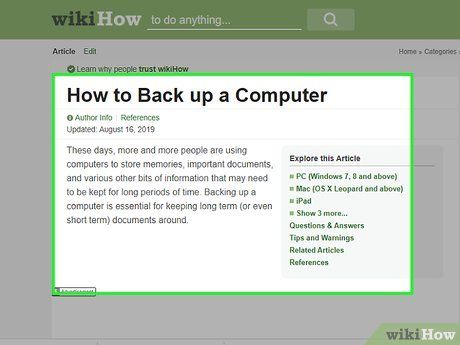
Backup your existing hard drive: Before undertaking any upgrades or repairs, it's vital to backup all data on your current hard drive. This safeguards your data in case of mishaps. If your SSD has less storage space than your old drive, you may need to delete some files to accommodate it. Refer to 'How to Back Up A Computer' for detailed instructions on backing up your computer files.
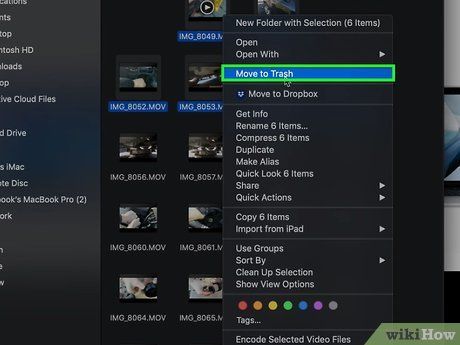
Trim down unnecessary files from your old hard drive (if necessary): If your new SSD has a smaller capacity than your old hard drive, consider deleting files you no longer need to ensure all content from your old hard drive fits onto the new SSD. Rest assured, as long as your files are backed up, you can access them later.

Attach the SSD to your Mac: Insert the SSD into the enclosure and connect it to your Mac using an available USB port.
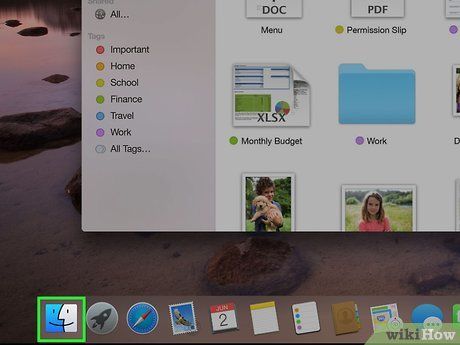

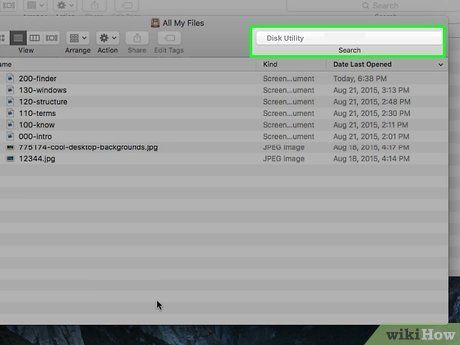
Type Disk Utility into the search bar and launch Disk Utility: Located in the upper-right corner of the finder, the search bar allows you to find applications. Enter 'Disk Utility' to locate the app, identifiable by an icon resembling a hard drive with a stethoscope. Click on this app when it appears.
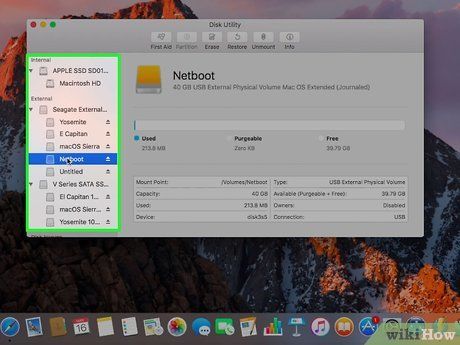
Choose the SSD: Find the SSD listed under 'External' in the sidebar on the left. Typically, it will be identified by the manufacturer's name.
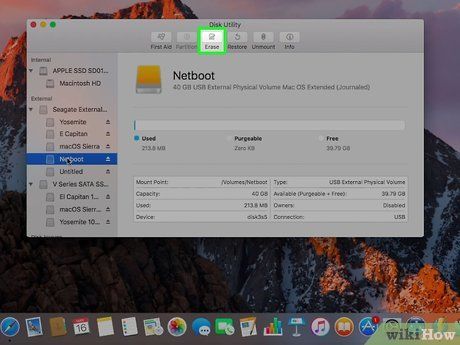
Tap Erase. Located at the top of the Disk Utility window, in the center.
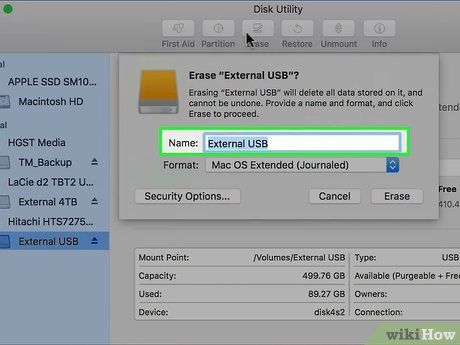
Provide a new name for your hard drive (optional): By default, the new SSD retains the manufacturer's assigned name. If you wish to rename it, simply enter the desired name in the 'Name' box.
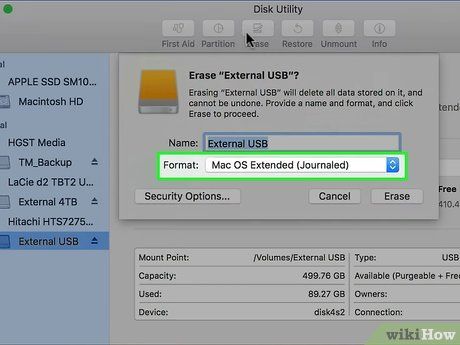
Opt for 'APFS' or 'Mac OS Extended (Journaled)': If you're running MacOS High Sierra, choose APFS from the 'Format' drop-down menu. For older MacOS versions, select 'Mac OS Extended (Journaled)'.
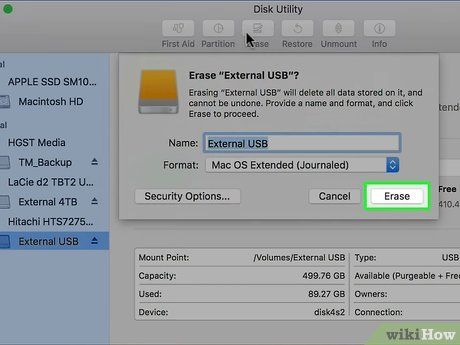
Tap Erase. Found in the lower-right corner of the Disk Utility interface. This action erases and formats the SSD.
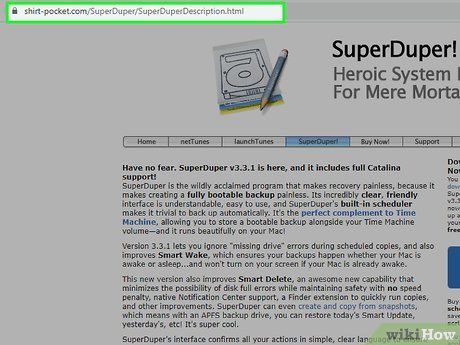
Visit https://www.shirt-pocket.com/SuperDuper/ using a web browser. SuperDuper is a user-friendly and complimentary tool designed for Mac users to clone their hard drives.
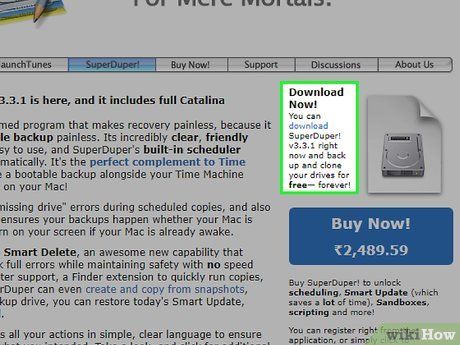
Tap Download. Located in the right column of the webpage, beneath the bold 'Download Now' text. This initiates the Super Duper installer download.
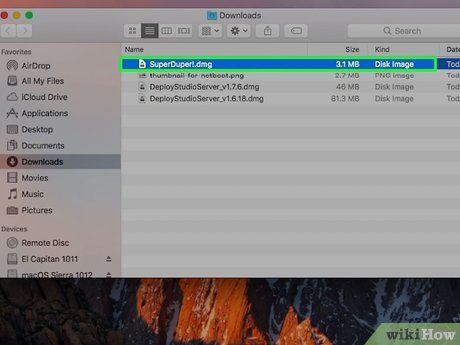
Proceed with Super Duper installation. Follow these steps to install SuperDuper:
- Click on 'SuperDuper!.dmg' within your web browser or the 'Downloads' folder.
- Click Agree.
- Double-click on SuperDuper!.app.
- If prompted to confirm opening SuperDuper!.app, click Open.
- Select Install in 'Applications'.
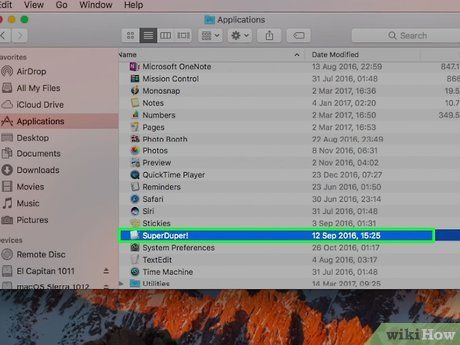
Launch Super Duper. Once installed, Super Duper opens automatically. If not, access it via the 'Applications' folder in Finder.
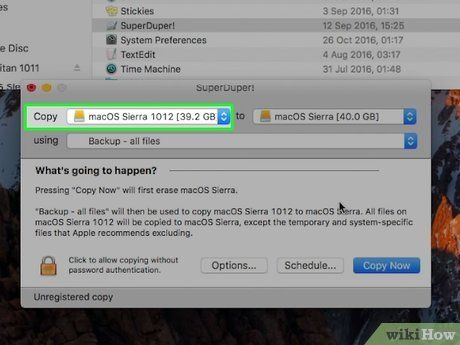
Choose your Mac's current hard drive from the 'Copy' dropdown menu. Utilize the dropdown menu under 'Copy' to designate your Mac's present hard drive.
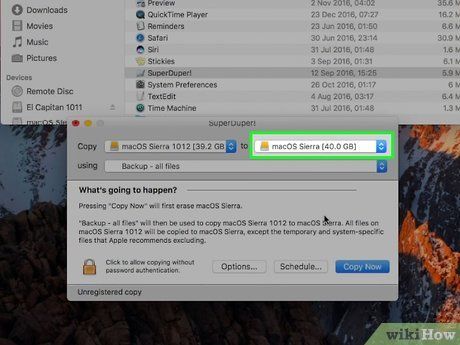
Choose the SSD listed next to 'to'. Opt for the SSD from the drop-down menu adjacent to 'to'.
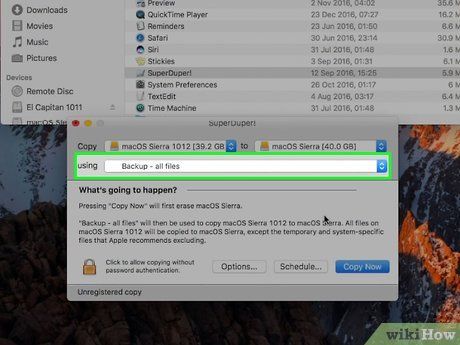
Select 'Back up - all files' option. Pick the 'Back up - all files' choice from the drop-down menu next to 'using'.
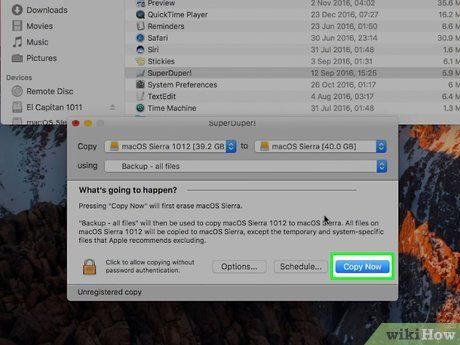
Tap Copy Now. This triggers the copying process after selecting both the 'Copy' and 'to' drives.
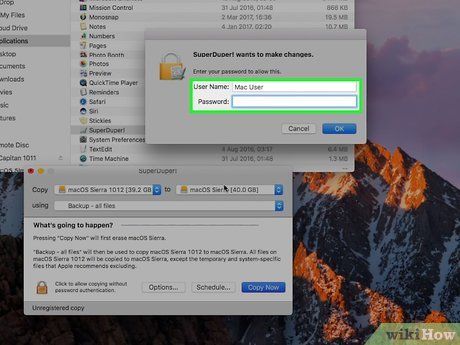
Enter your user password. Input your user password to proceed with copying your hard drive to the new SSD.
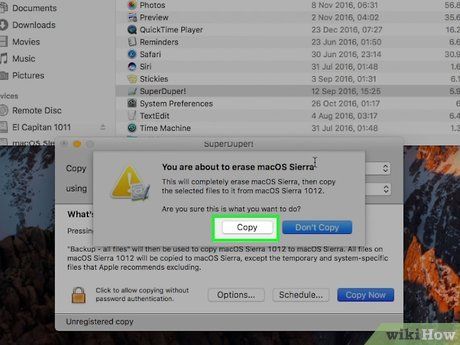
Click Copy. Confirm the action to start copying your Mac's hard drive contents to the new SSD. This process might take several hours to complete.
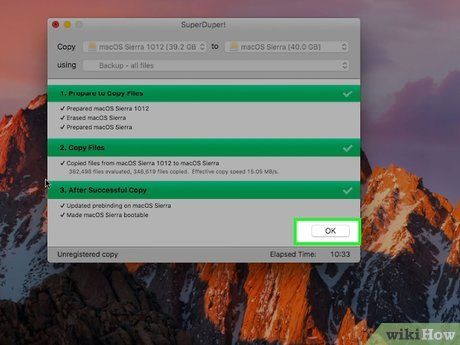
Click Ok. This button becomes available once the cloning process concludes.
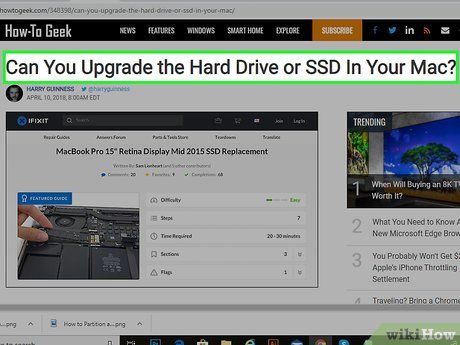
Mount the SSD into your Mac. The method varies based on your Mac model. If you require guidance, seek assistance from an authorized Apple service provider.
