An effortless guide to reset a BIOS password if forgotten.
This Mytour illustrates the process of resetting the BIOS password on your Windows PC. You can try using a master BIOS reset password or remove the BIOS memory battery. Note that not all BIOS manufacturers provide a master reset password, and accessing the battery may not be possible on all computers. If these methods fail, consider seeking assistance from a tech repair shop or contacting the manufacturer.
Steps
Using a Master Password
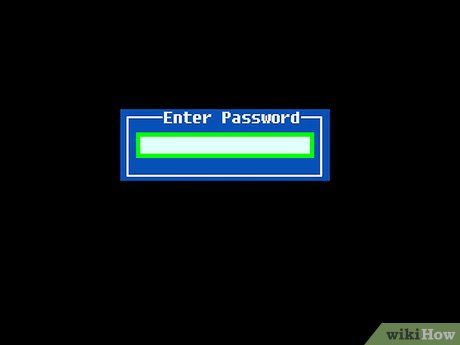
Power on the computer and enter an incorrect password three times. This action will lock the computer and show a 'System Disabled' message. Don't worry, restarting the computer will restore normal operation without data loss. This step is necessary to obtain the code for the backdoor password.
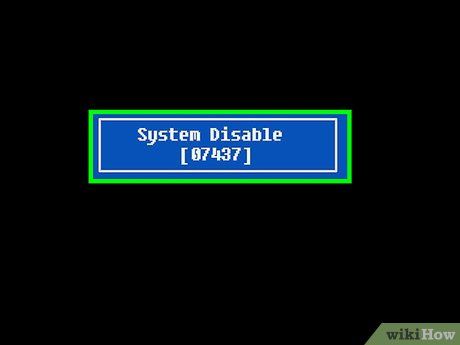
Take note of the 'System Disabled' number. When you encounter the 'System Disabled' message, jot down the alphanumeric code displayed. This code will be required to retrieve the password later.
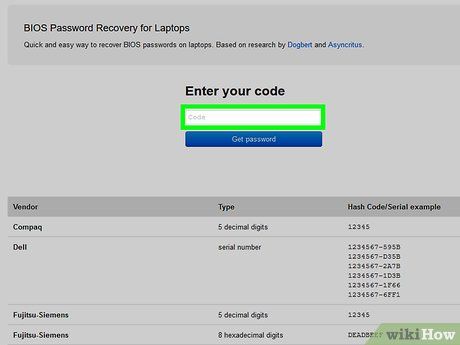
Access the password generator website. Go to bios-pw.org/ using another computer's web browser. This site can generate backdoor passwords based on the code provided.
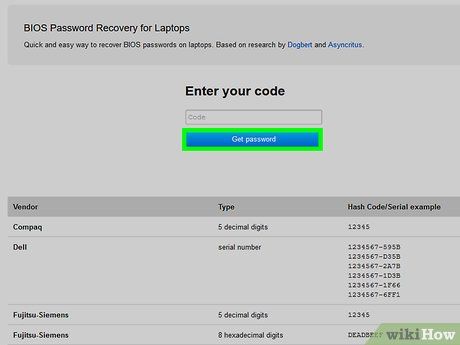
Input the System Disabled code and click 'Get password'. The website will attempt to generate a password compatible with your computer. You may receive multiple passwords to try out.
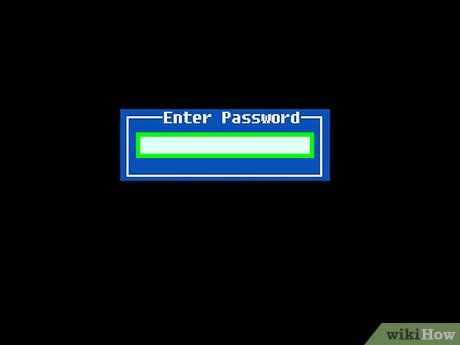
Reboot the locked computer and test the passwords. You have three attempts to input incorrect passwords before the system locks again. Ideally, one of the default BIOS passwords listed on the BIOS Master Password site will unlock your computer.
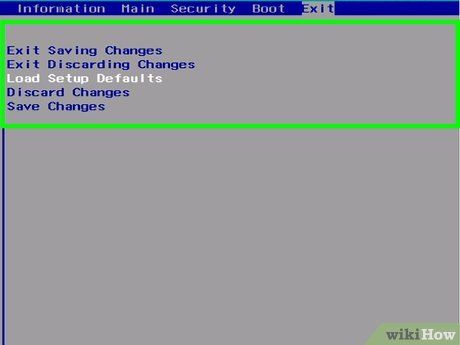
Adjust your BIOS settings upon successful entry. After entering the correct password, ensure that your BIOS settings are configured correctly to prevent future lockouts. Unlike the methods below, using the backdoor password will not reset your BIOS settings.
Removing the CMOS Battery
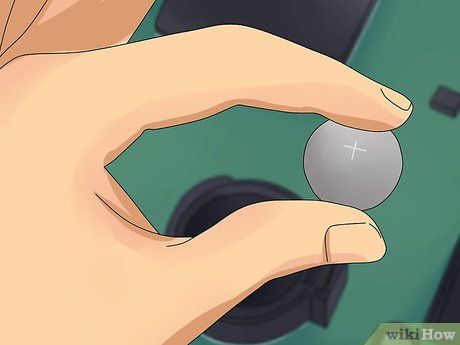
Determine when to utilize this method. It's advisable to employ the master password technique first, if feasible. If the passwords fail or yield no results, you may resort to resetting the password by removing and reinserting the CMOS battery.

Detach all connections from your desktop tower. Prior to opening the desktop's case, disconnect all cables attached to the back of the tower.
- Ensure the power cable is unplugged.
- While it's possible to apply this method to a laptop, it involves removing the protective case from the back and possibly disassembling other panels and the battery to access the motherboard.

Press the power button after unplugging the computer. This action discharges any remaining charge in the motherboard's capacitors, mitigating the risk of electrostatic damage.

Unscrew the back panel to reach the interior of the case. Most desktops feature thumbscrews, although you may require a Phillips-head screwdriver to loosen or remove them.
- For easier access, consider laying the desktop on its side on a table or workbench.
- Click here for detailed instructions on opening a laptop computer.

Ground yourself first. Before handling any internal components of your computer, ensure you ground yourself to dissipate any static electricity buildup. Failing to do so when touching sensitive parts could result in damage or destruction.
- You can quickly ground yourself by touching a metal water tap.

Locate the CMOS battery. It's typically silver and positioned along the edge of the motherboard, approximately 1/2 inch in diameter.

Remove the battery carefully. Most batteries are secured by one or two small clips. Gently extract the battery from its socket and place it aside.
- Note: Some batteries may be soldered to the motherboard and cannot be removed. In such cases, you'll need to use a reset jumper, as explained in the next section.

Wait approximately thirty seconds with the battery removed. This ensures complete clearing of the BIOS settings.

Reinsert the battery. After waiting for about thirty seconds, carefully place the battery back into its socket. Ensure it is inserted with the correct side facing up.

Secure your computer and reconnect all cables. Once you've completed the steps, ensure that your computer is properly closed and all cables are securely reconnected.

Power up the computer and access the BIOS. Press the BIOS setup key during startup. After resetting the BIOS, you'll need to adjust settings like the system clock and any changes made previously, such as drive assignments or boot order.
- If the password persists, it indicates that the BIOS password cannot be reset by removing the CMOS battery. In this case, follow the steps below.
Resetting Jumpers

Disconnect the computer, open it, and ground yourself. Refer to Steps 2-5 in the previous section for detailed instructions.

Locate the BIOS reset jumper. This jumper typically consists of two pins and is commonly blue. While it's often near the silver CMOS battery, it may vary. Consult your computer or motherboard's documentation if needed.
- The jumper might be labeled as CLEAR CMOS, CLEAR, CLR, JCMOS1, PASSWORD, PSWD, etc.
- If your computer lacks a reset jumper (which is common), and you've exhausted other methods, contact the manufacturer for assistance.

Shift the jumper to the adjacent pin. Typically, BIOS jumpers occupy two out of three available pins. Moving the jumper to the neighboring pin will reset the password.
- For instance, if the jumper covers pins 1 and 2, move it to cover pins 2 and 3.
- If only two pins are present, removing the jumper entirely will reset the password.

Allow approximately thirty seconds to pass. This duration ensures that the BIOS acknowledges the jumper adjustments and clears the password.

Restore the jumper to its original position. After waiting for about thirty seconds, return the jumper to its initial configuration.

Seal your computer and reconnect all cables. Once you've completed the process, ensure that your computer is securely closed, and all cables are properly reconnected.
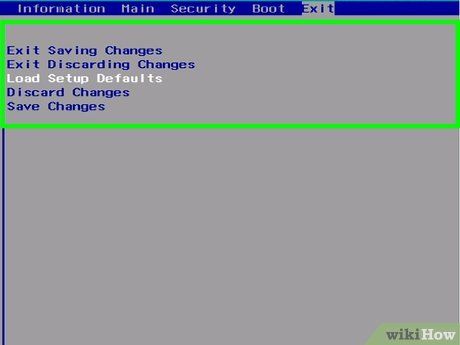
Power on your computer and access the BIOS. Press the BIOS setup key during system boot. Since you've reset the BIOS, adjustments will be needed for components such as the system clock. Any previous BIOS settings modifications, such as drive assignments or boot order, will need to be reconfigured.
Useful Tips
-
If none of the methods above worked, consider reaching out to the PC manufacturer. With proof of ownership, they may request sending the PC to their service center for password reset.
Important Warnings
- Ensure proper grounding when accessing your computer's internals to prevent damage.
- Never attempt to bypass a BIOS password on a computer you don't own without explicit permission from the rightful owner.
