To screen record on iPhone, simply utilize the built-in Screen Recording feature. So, how do we screen record on Android phones?

Method 1: Using the Built-in Screen Recorder
If you've updated to newer Android versions like 10 or 11, you'll have access to the built-in Screen Recording feature. It's a convenient feature that doesn't require installing any additional apps.
Step 1: Swipe down from the top of your screen and tap on the Screen Recorder icon. If you don't see this feature, continue swiping left to locate it in the menu.
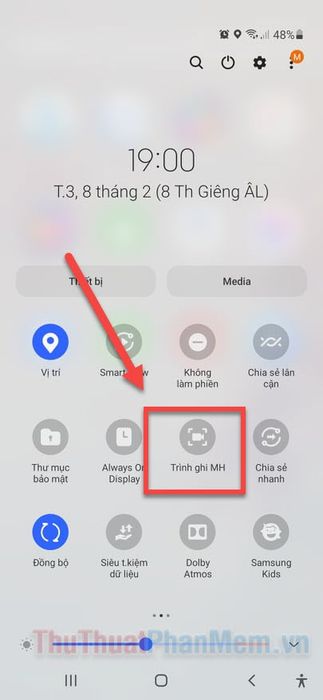
Step 2: Choose While Using the App to grant Screen Recorder the necessary permissions.
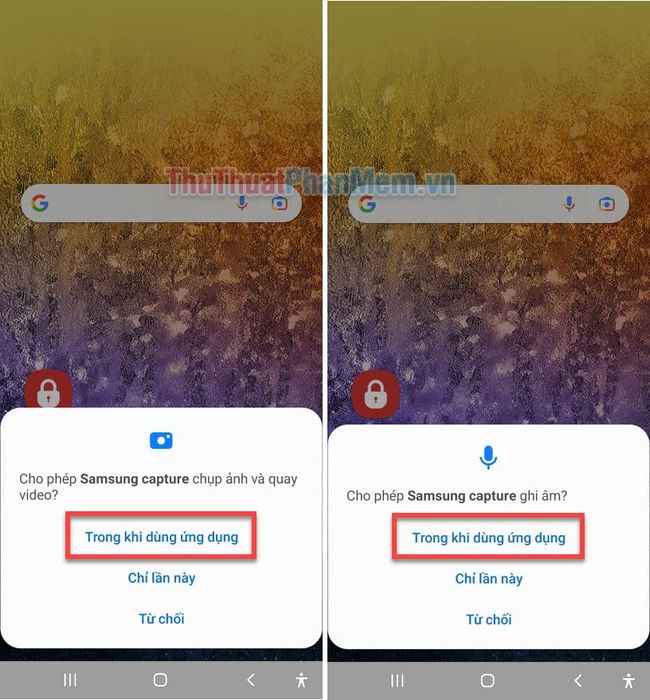
Step 3: Select the audio mode you prefer, then tap Start Recording.
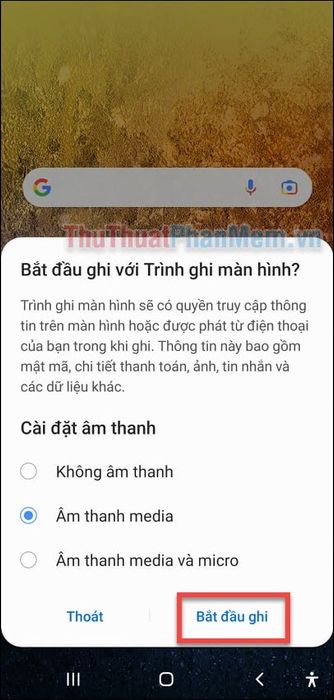
Step 4: You have 3 seconds to prepare before the screen starts recording. While recording, you'll see a timer along with feature buttons appearing on the screen.
To temporarily pause video recording, tap the double vertical lines icon (II). To stop recording entirely, tap the square icon.
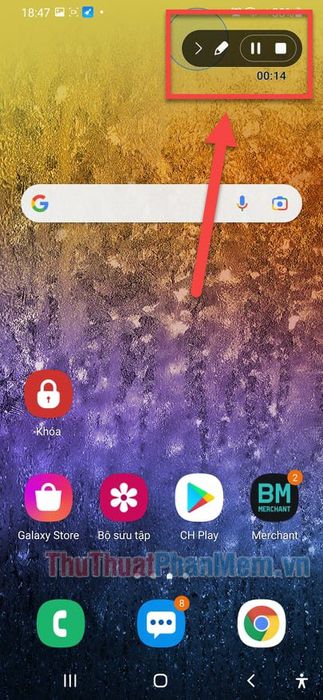
Step 5: You can draw on the screen by tapping the Pencil icon. The buttons to the left of the Pencil allow you to select pen color and undo if you make a mistake while drawing.
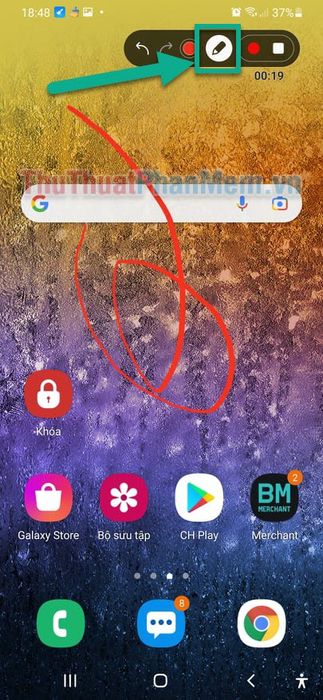
Step 6: After stopping screen recording, the video will be saved to your photo gallery.
Method 2: Using AZ Screen Recorder
If your Android phone doesn't come with a built-in Screen Recorder, you'll need to download an app from the Play Store to capture your screen. Mytour suggests AZ Screen Recorder, a free app that not only supports screen recording but also allows live streaming.
Step 1: Download AZ Screen Recorder for free here. Tap Install.
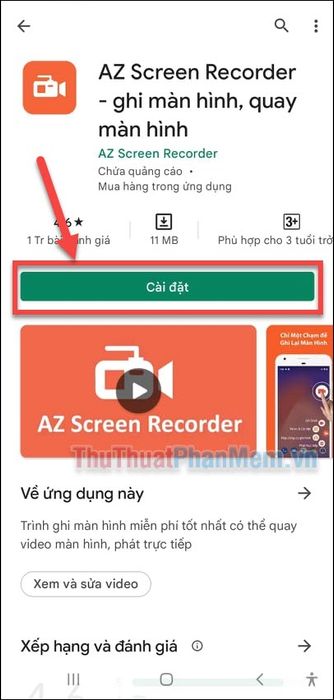
Step 2: Open the app.
When prompted to allow displaying over other apps, tap Allow. On the next screen, toggle on AZ Screen Recorder.
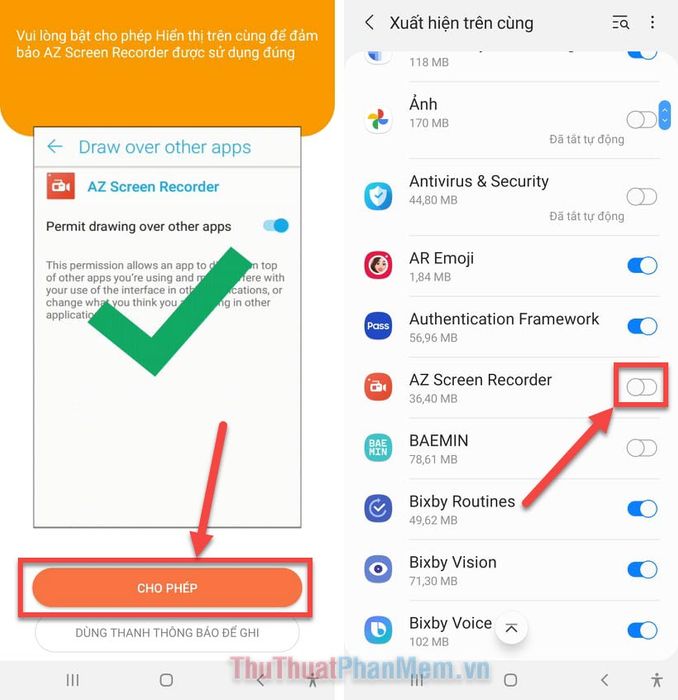
Step 3: Continue granting access to storage to utilize the video editing feature.
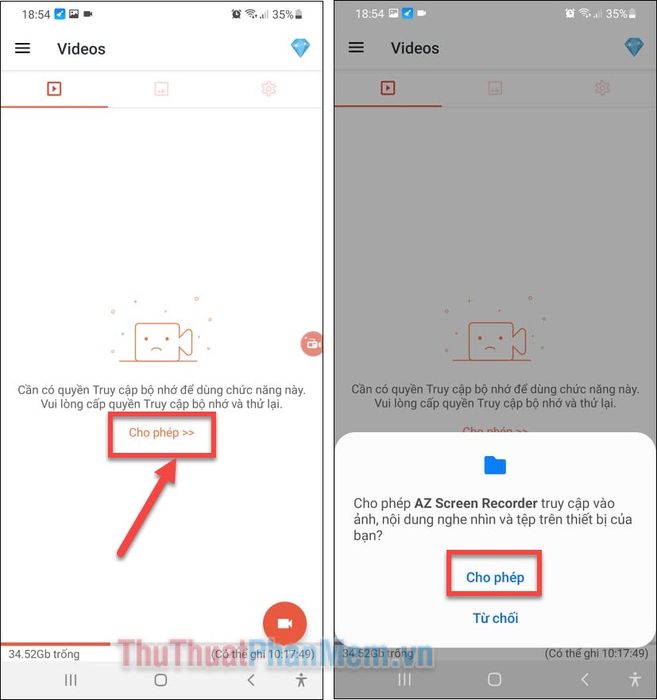
Step 4: Now, return to the screen you want to record.
To begin recording, tap on the orange AZ Screen Recorder icon appearing on the screen, select Recorder.
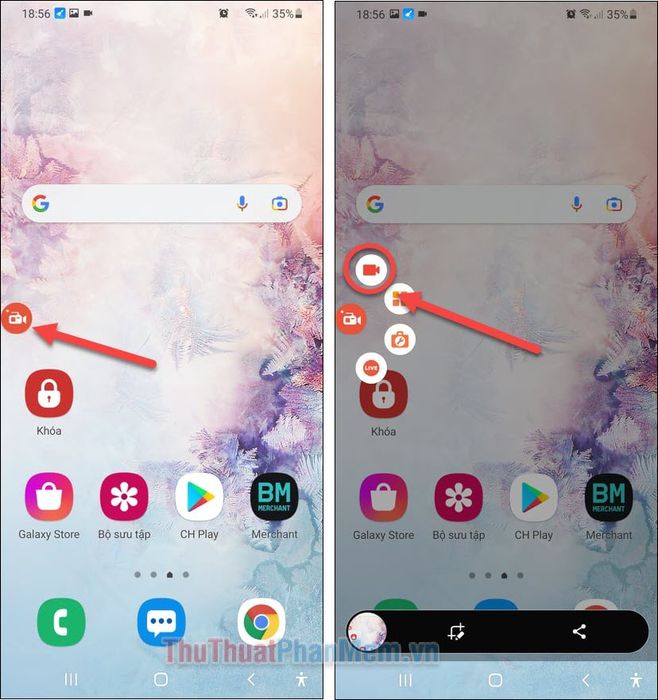
Step 5: Choose While Using the App to allow AZ Screen Recorder to record audio. Press Start Now to commence screen recording.
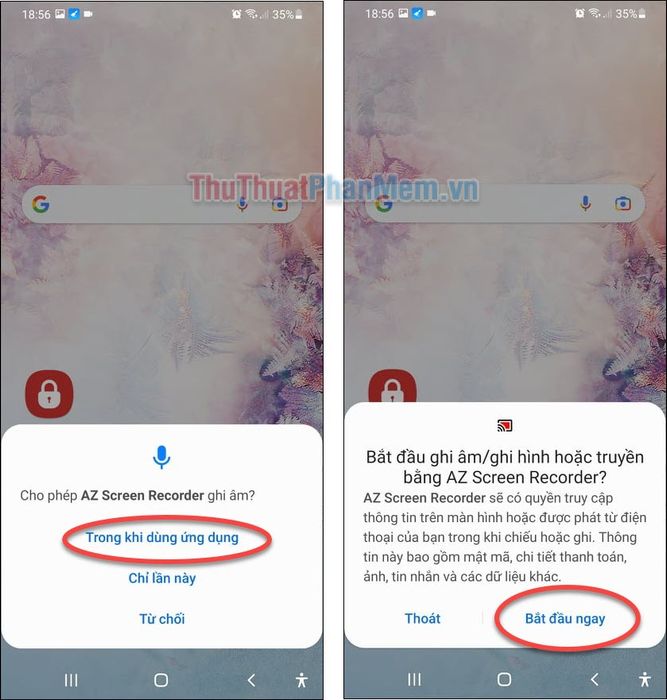
Step 6: Once the screen is recorded, the timer will start running. To access features while recording, tap on this timer.
Selecting two vertical lines will pause the screen recording, while the square icon will stop it entirely.
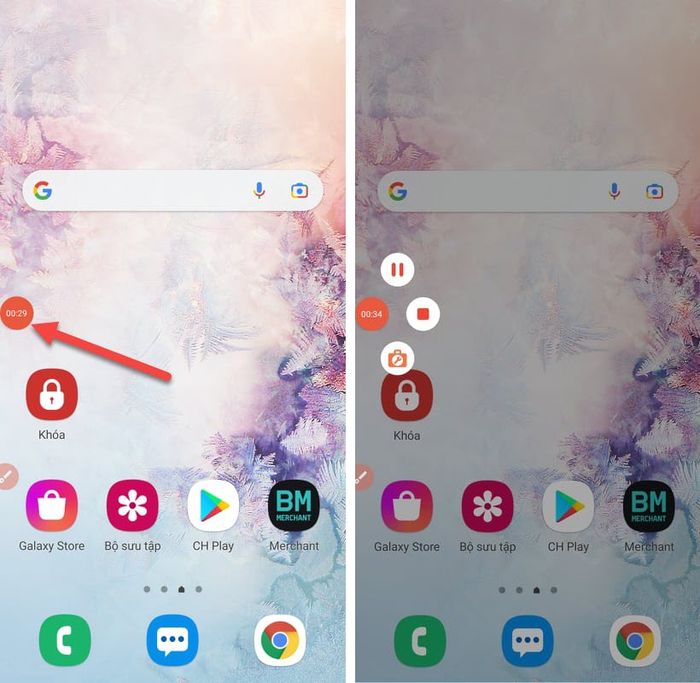
Step 7: If you tap on the Palette icon, you can utilize features while recording such as Screenshot, Camera, and Pen.
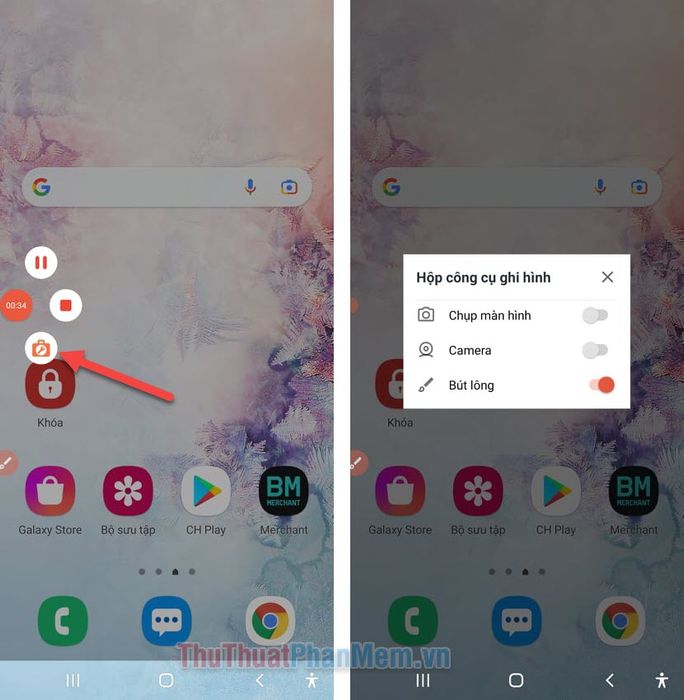
Step 8: After stopping the screen recording, the video will be saved in your Photo Gallery.
On the 'Saved Videos' screen, you can instantly share, delete, or edit it (using the Pencil icon).
AZ Screen Recorder offers a wide range of editing features such as video cutting, image extraction from videos, video resizing...
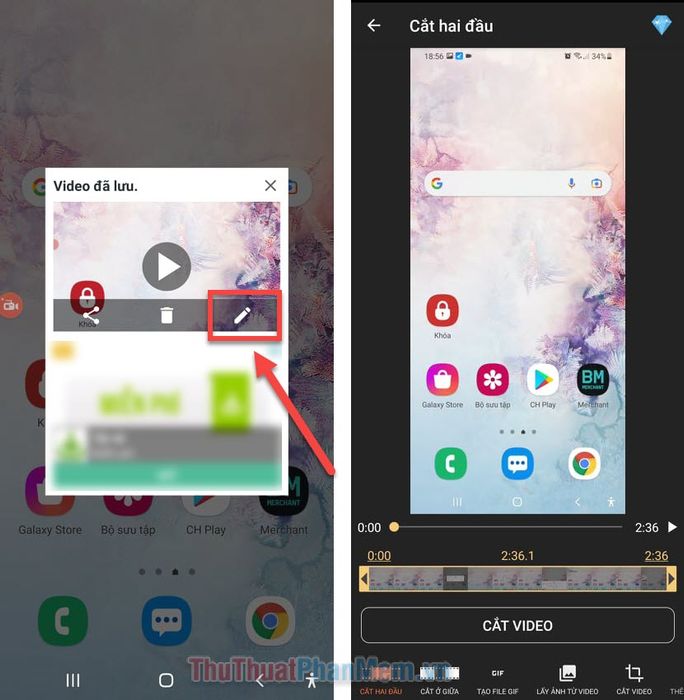
Thus, Mytour has guided you through two methods to screen record on Android phones. If you find this article helpful, feel free to share this trick with your friends!
