Authy ranks among the top-tier 2FA authentication software globally. It seamlessly integrates with various platforms, including Windows, ensuring swift and efficient usage. This article by Software Hacks will walk you through the installation process of Authy on Windows PC.

1. How to Install Authy on Windows PC
Note: If you're using MacOS or Linux, you can follow the same steps for installation.
Step 1: Access the official website https://authy.com/download/ and select the Windows 32-bit/64-bit version according to your system configuration. Then, click Download to save it to your computer.
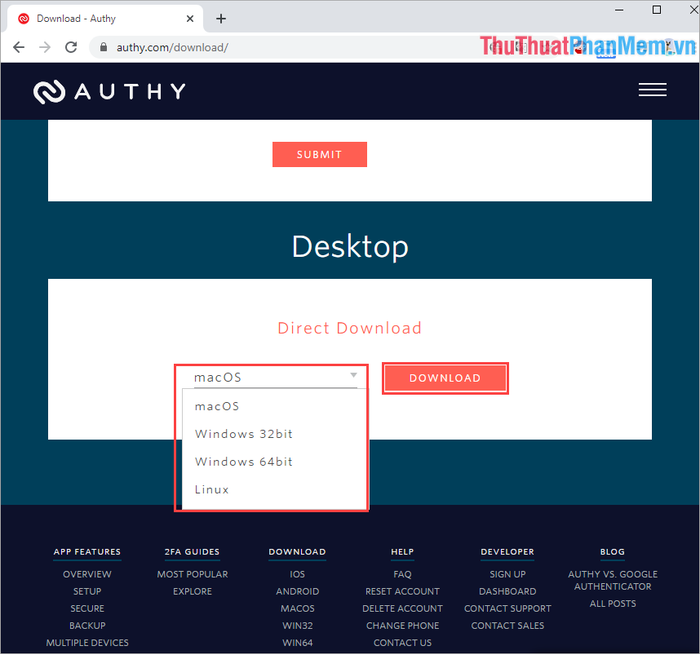
Step 2: Once downloaded, proceed with the installation as you would with any other software to use it.

2. How to Use Authy on PC
After installation, launch the software to start using it.
The first step is to enter your phone number to verify your account. You can choose one of three common methods to receive the verification code, such as SMS, Phone call, etc.
Note: The phone code in Vietnam is +84.
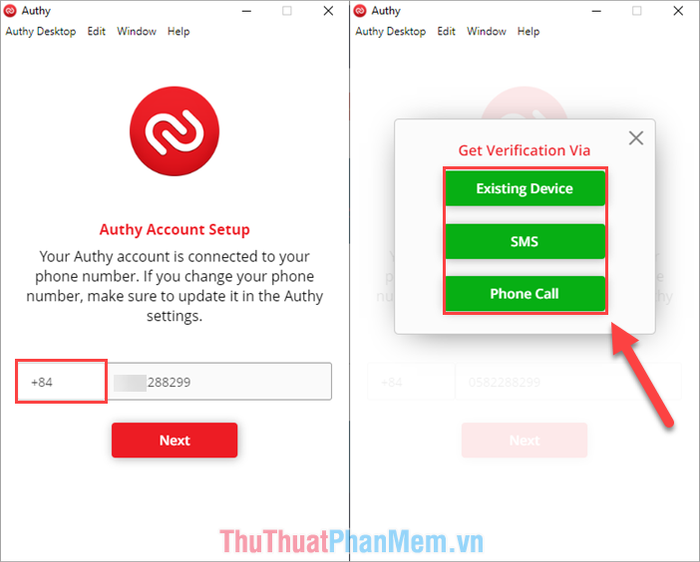
Step 2: After logging in with your phone number, proceed to click Add to add the 2FA account. Since we're using a Windows PC, we can't scan the QR Code, so you'll need to enter the code manually from the provided application.
Once you've entered the code, click Add Account to add the account.
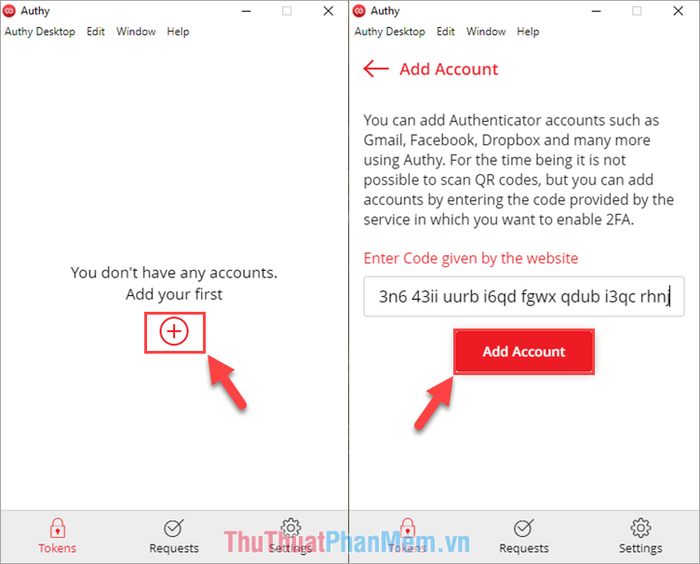
Step 3: Once the account is added, you can set a name and choose an icon for easier identification. Typically, we only use a 6-digit code, so select 6-digit and press Save to confirm.
Once the account is successfully added, you will see the notification Account has been added.
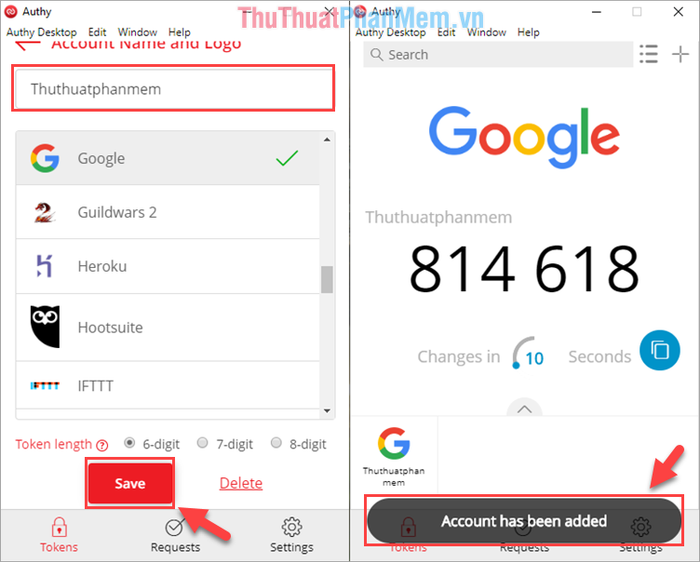
3. Settings of Authy for Windows
You can select the Settings tab and choose General to configure your Authy account.
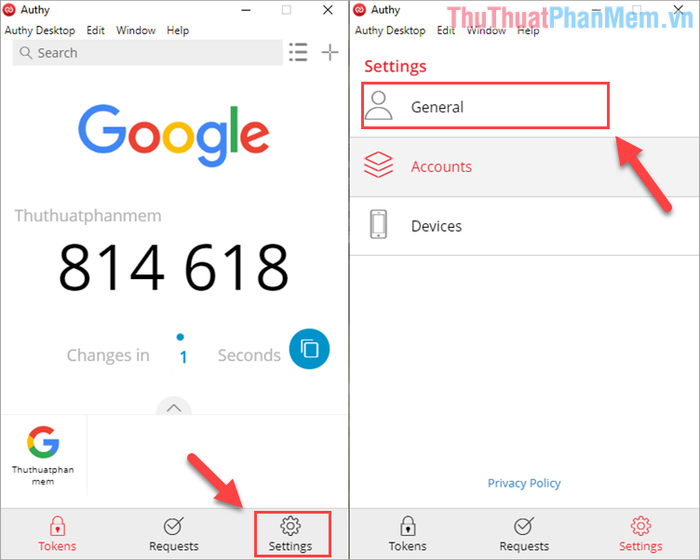
Here, you can set up a Master Password to create a password when opening the Authy application on Windows.

When the Master Password feature is enabled, you will need to enter a password to open the Authy application.

The Account tab allows you to enable the Backup feature to back up data directly on your account quickly.
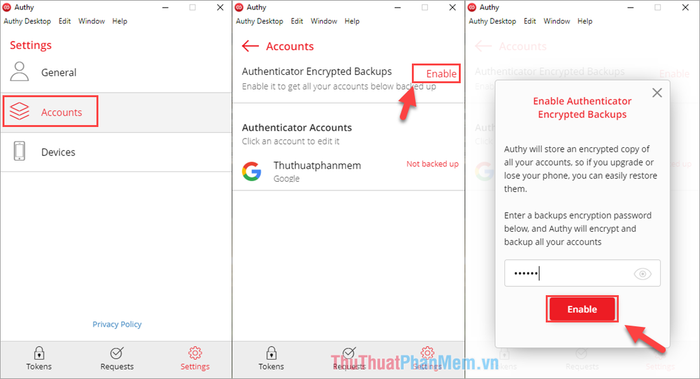
Additionally, you can select Devices to view the devices connected to your Authy account. You can edit or delete them directly from here.
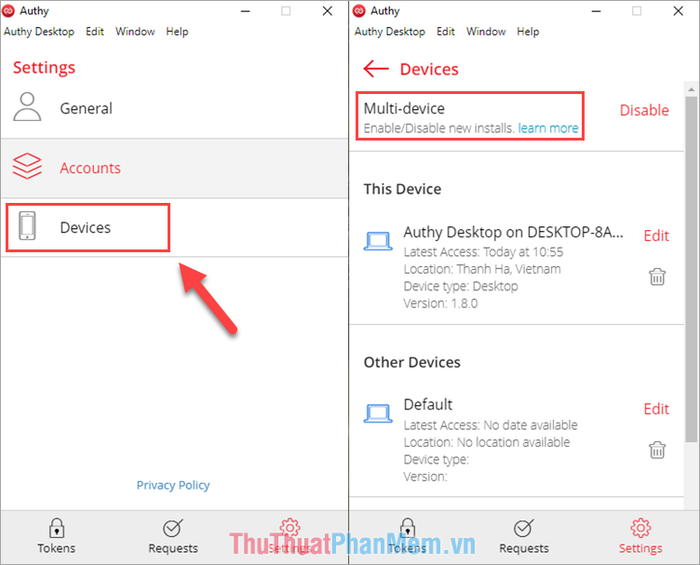
In this article, Software Tricks has guided you on how to download Authy software to your computer and utilize it. Wishing you all the best in your endeavors!
