
Windows Defender is the integrated antivirus software on PC Windows designed to protect users from viruses, malware threats, and software exploits. This software maintains a record of scans and actions in the Protection History folder. If you want more control over Protection History, you can delete it. The article below provides detailed steps on how to do this.
1. Delete Protection History folder in Microsoft Defender
You can manually delete Protection History by removing the contents of the Service folder in Windows Defender through File Explorer. Follow these steps:
First, press Win + R to open the Run dialog.
Step 2: Copy and paste the path below into the Run dialog, then press Enter.
Navigate to C:\ProgramData\Microsoft\Windows Defender\Scans\History
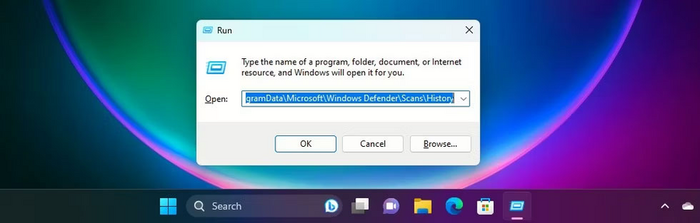
Step 3: Paste the path C:\ProgramData\Microsoft\Windows Defender\Scans\History in the File Explorer navigation bar and press Enter.
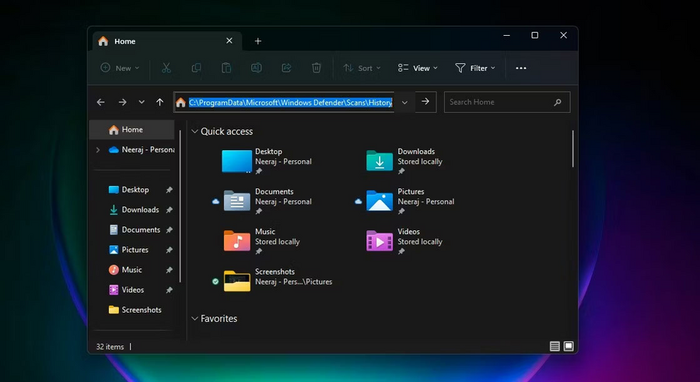
Step 4: Go to the Defender Protection History folder. If you can't see the ProgramData folder after opening the Local Drive, select View, then check the Hidden items box.
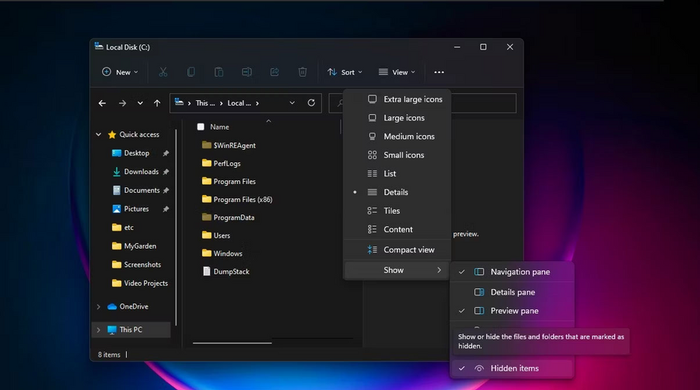
Step 5: Access the Service folder and select the files inside. Right-click and choose Delete, then confirm the deletion of all files. Finally, exit File Explorer.
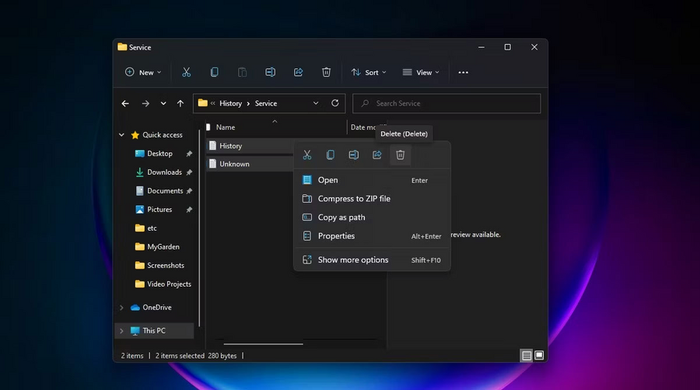
Step 6: Search for Windows Security and open it.
Step 7: In the Virus & threat protection section, click on Manage settings.
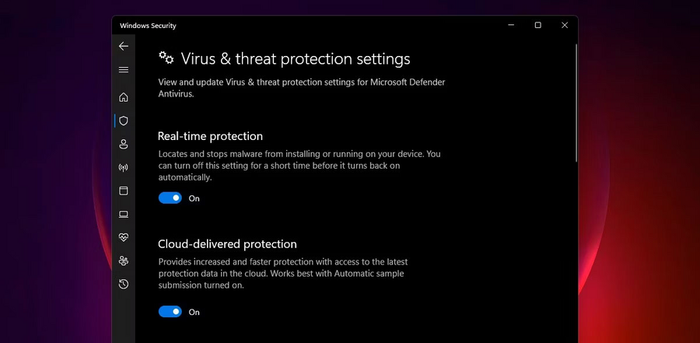
Step 8: Toggle Real-Time Protection and Cloud-Delivered Protection Off and then On again.
2. Guide on using Event Viewer to clear Protection History
Step 1: First, search for Event Viewer on Windows and click on a similar result to access Event Viewer.
Step 2: In Event Viewer's left pane, expand the Applications and Services Logs entry.
Step 3: Under Applications and Services Logs, navigate to the Microsoft folder and click the dropdown arrow.
Step 4: In the Windows section on the left pane, click to access the list of Windows files.
Step 5: Scroll down the middle file list and search for Windows Defender.
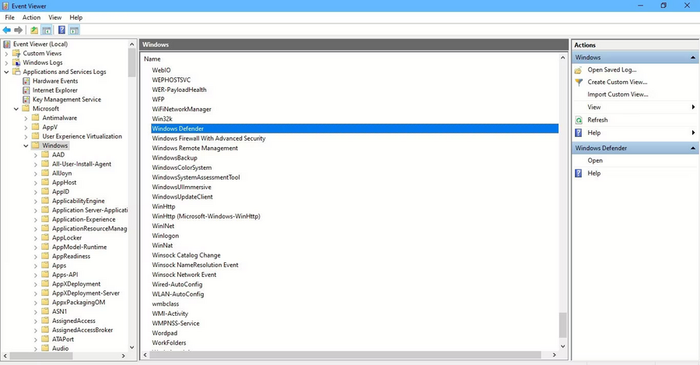
Step 6: Double-click the Windows Defender option.
Step 7: Next, right-click on the Operational option and select Open to check previous logs.
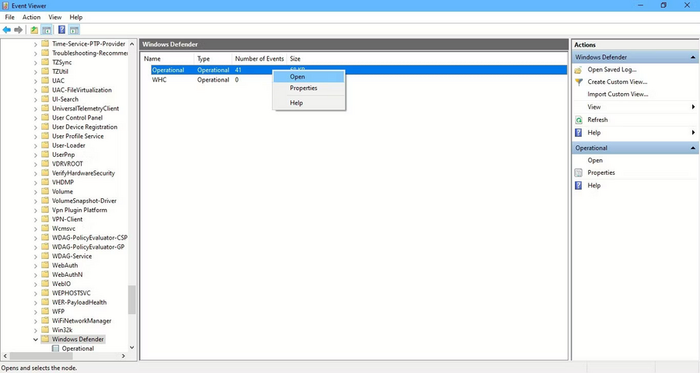
Step 8: In the left pane, right-click on Operational and choose Clear Log. In the Actions section below, click Clear Log.
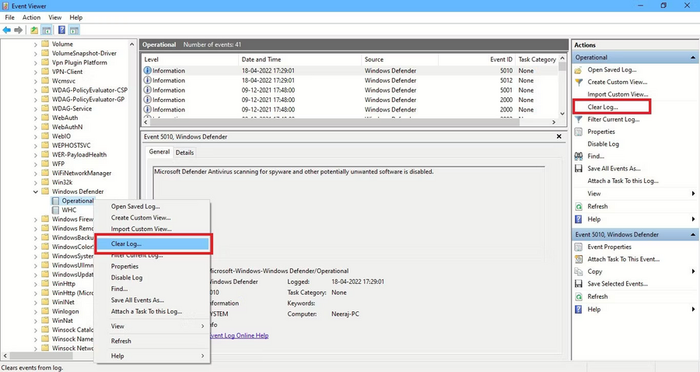
Step 9: Click Clear to proceed with clearing Protection History. If you want to save before clearing, select the Save and Clear option.
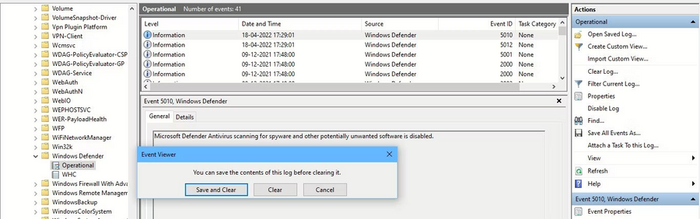
3. Guide on clearing Protection History using PowerShell
Step 1: First, in the search bar, enter the term PowerShell. Click on Windows PowerShell in the search results below and select Run as administrator from the right-hand search bar.
Step 2: At the UAC prompt, click Yes.
Step 3: In the Administrator: PowerShell window, copy the command below to paste and press Enter.
Set-MpPreference -ScanPurgeItemsAfterDelay 7
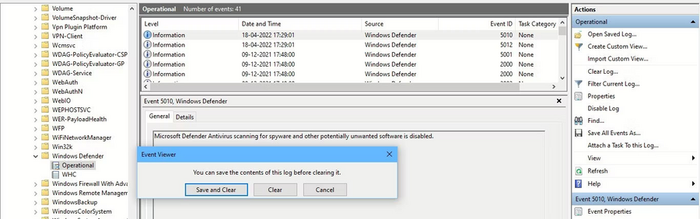
Here, the number 7 represents the days before Protection History is deleted. Simply modify the number to fit the timeframe you want to clear Protection.
These are the methods to clear Microsoft Defender's protection history that you should be aware of. Save for reference and application. Don't forget to follow Mytour for quick updates on the most useful information.
