Android SDK (Software Development Kit) is indispensable in the computer of Android developers. However, installing Android SDK is not as simple as a few mouse clicks like most other software. If you are new to Android programming, refer to the following guide to install Android SDK on Windows accurately.

Two Methods to Install Android SDK on Windows
There are two ways to install Android SDK for Windows computers. One is to install Android Studio – an integrated development environment for the Android platform, and Android SDK will be integrated. I recommend you follow this method because sooner or later, if you want to delve into Android programming, you will have to install Android Studio. Besides, it is almost certain that Android SDK will be installed correctly without encountering any errors.
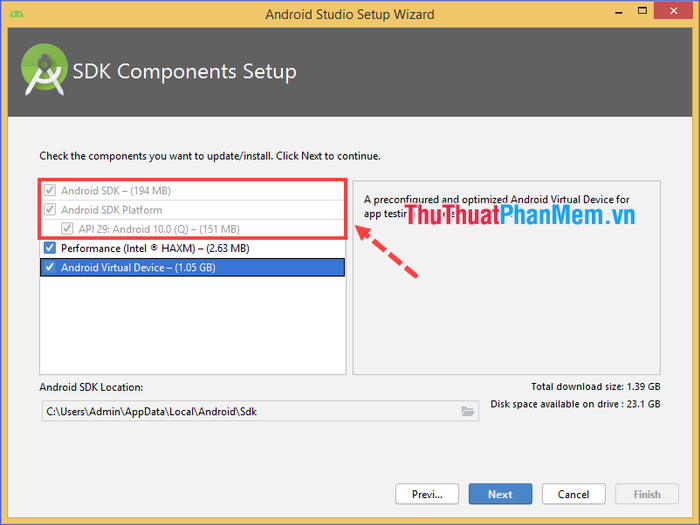
If you only need the SDK components, you can still install them separately. The next part will guide you through that approach.
Guide to Install Android SDK on Windows
1. Preparation
To make the SDK components work, your computer needs to have Java SE Development Kit (JDK) installed. If it's not already available, download a JDK version of your choice from the Oracle download page (make sure it's compatible with your operating system) and proceed with the installation.
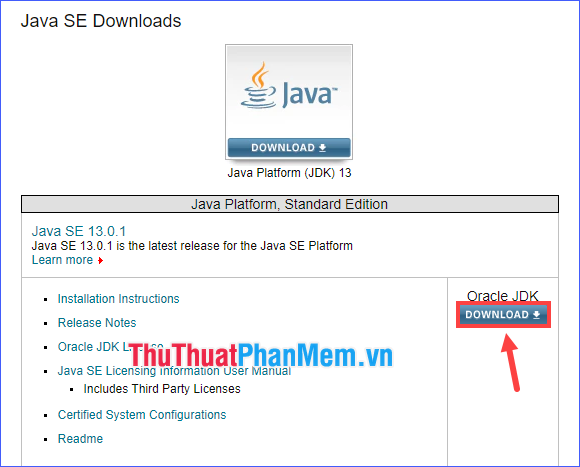
After installing JDK, the next step is to download Android SDK to your computer. In newer versions, Google no longer provides a standalone Android SDK installer. Instead, they offer command line tools, including the Command line tools, which contain the sdkmanager.bat executable to help you download additional SDK packages.
However, some users may find the command line interface uncomfortable, and many have reported issues with running the sdkmanager.bat file. Therefore, to install Android SDK, I'll introduce you to an older version:
Download Android SDK installer
Rest assured that even though this installer is no longer publicly available, the download link is still officially provided by Google. Using this installer to install Android SDK will make you feel much more familiar and comfortable.
2. Installing Android SDK
Step 1: Run the downloaded Android SDK installation file. Press Next to continue.
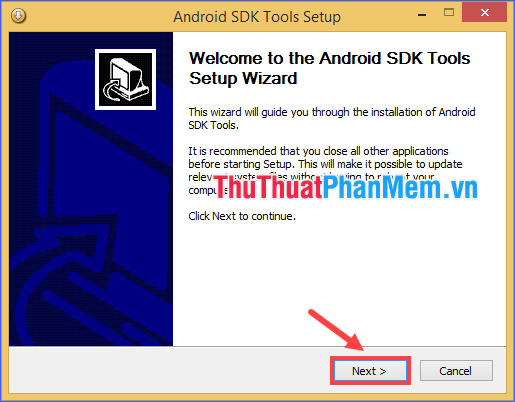
Step 2: If you have installed JDK, the program will automatically detect the JDK installation location on your computer. Press Next to proceed.
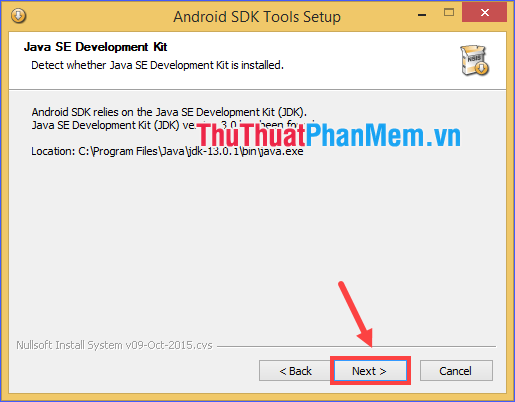
Step 3: Choose whether to install for all users or not. Then press Next.
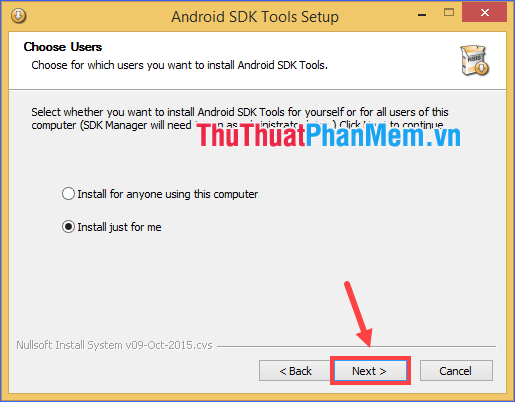
Step 4: Choose the directory for Android SDK installation, then press Next.
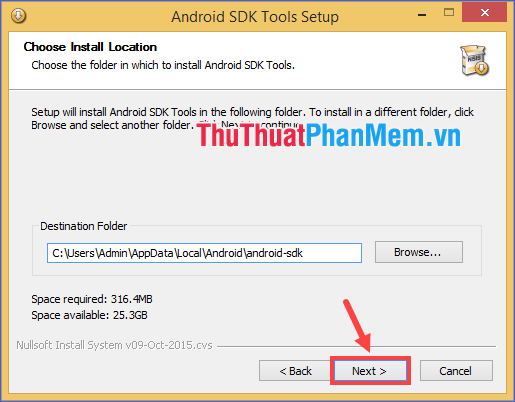
Step 5: Select the Start Menu folder containing the Android SDK path, then press Install.
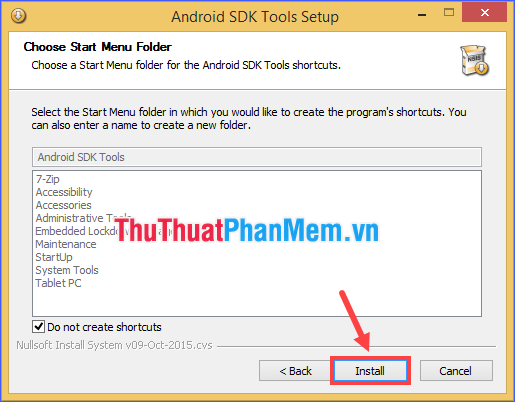
Step 6: Wait for the installation process to complete, then press Next.
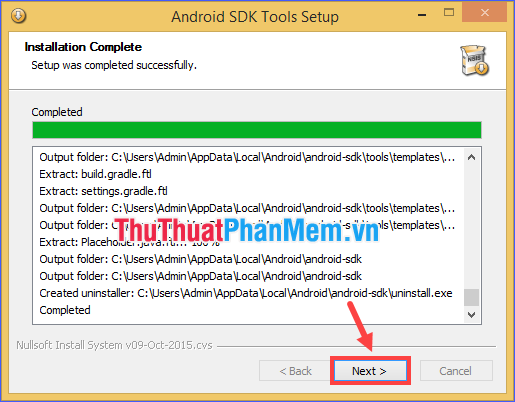
Step 7: Check the Start SDK Manager box, then press Finish.
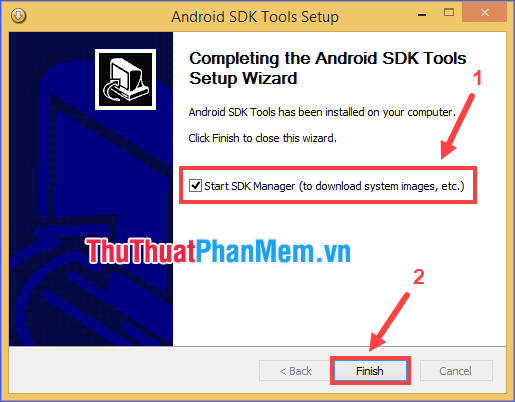
Step 8: Select the packages you want to install. I choose some essential packages such as Android SDK Tools, Android SDK Platform-Tools, Android SDK Build-Tools, Google USB Driver, and Intel x86 Emulator Accelerator. Then press Install packages...
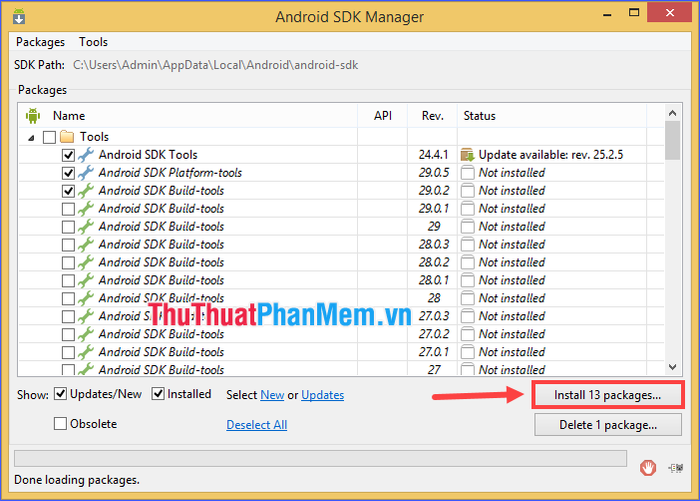
Step 9: Choose Accept License and then press Install.
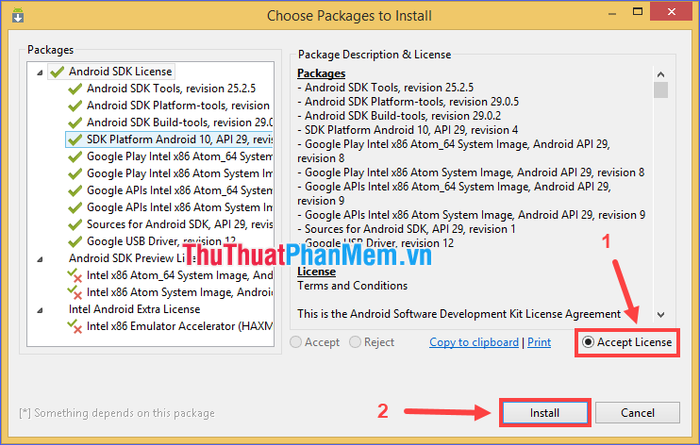
Step 10: Wait for the program to install the selected components. After completion, press Close and then close the Android SDK Manager window.
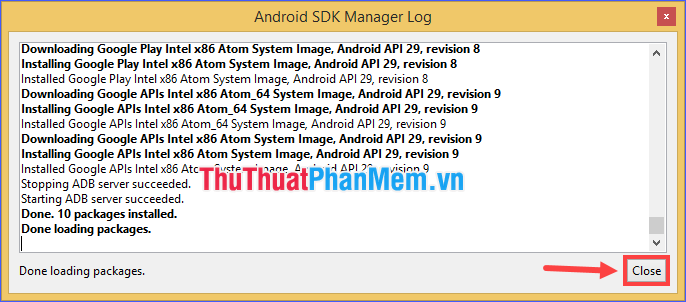
3. Setting up environment variables
After installing Android SDK, the next step is to set up environment variables.
Step 1: Open Edit the system environment variables (you can quickly do this by using the Search feature of Windows).
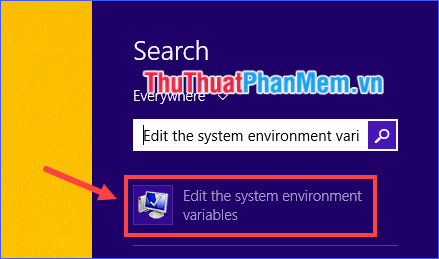
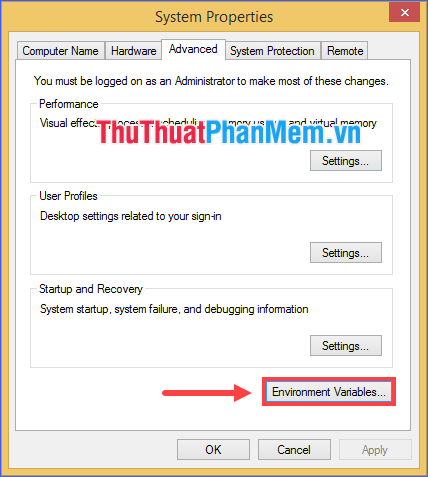
Step 2: In the System variables section, click on New...
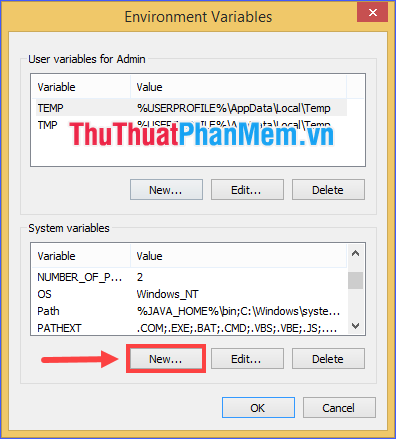
Step 3: Enter 'ANDROID_HOME' in the Variable name field, and in the Variable value field, enter the path to the directory where Android SDK is installed. Then press OK.
The path example for me is: C:Users[Username]AppDataLocalAndroidandroid-sdk (and this is also the default path if you haven't changed it).
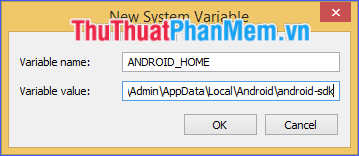
Step 4: Select the Path variable and press Edit...
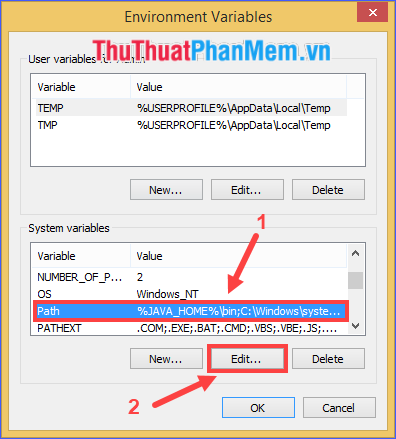
Step 5: Add the following snippet to the end of the Variable value of the Path variable, then press OK:
| ;%ANDROID_HOME%\platform-tools;%ANDROID_HOME%\tools;%ANDROID_HOME%\tools\bin |
(Note: Copy the semicolon at the beginning of the snippet as well).
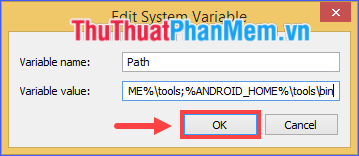
Step 6: Press OK to close the Environment Variables window and save the settings.
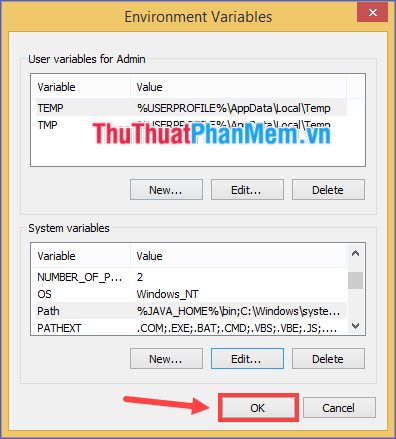
Step 7: Open Command Prompt. Type the command 'adb' and then press Enter. If you get the result as shown in the image, everything is successful. If not, restart your computer and try again.
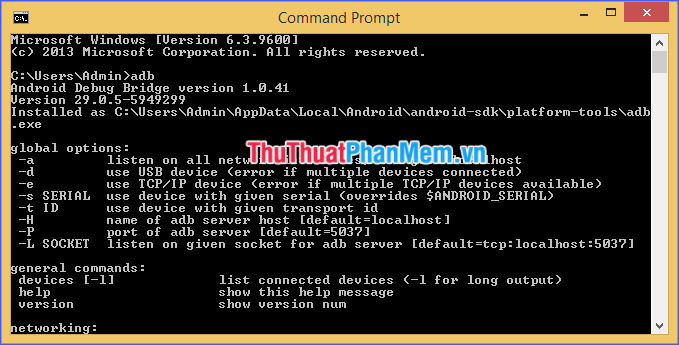
Through this article, I have guided you on how to install Android SDK on Windows. I wish you success in implementing and becoming a professional Android developer in the future!
