Using web browsers to access websites, listen to music, play games, search for documents... is a common activity when using computers. Browsers store a lot of information such as bookmarks, history, or accounts... that you have accessed.
For some reason, you may want to restore the default settings for web browsers. To learn how to restore the default settings for browsers, refer to the article below. The article guides you on how to restore the default settings for Chrome, Firefox, Internet Explorer.
Google Chrome browser
Step 1: Open Chrome browser, select the Customize and control Google Chrome icon (three horizontal lines), then choose Settings.
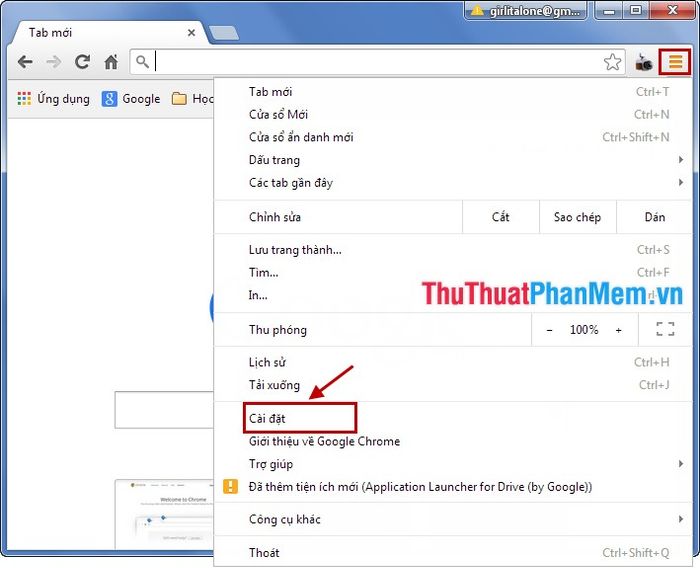
Step 2: A settings window appears, scroll down to the bottom and select Show advanced settings.
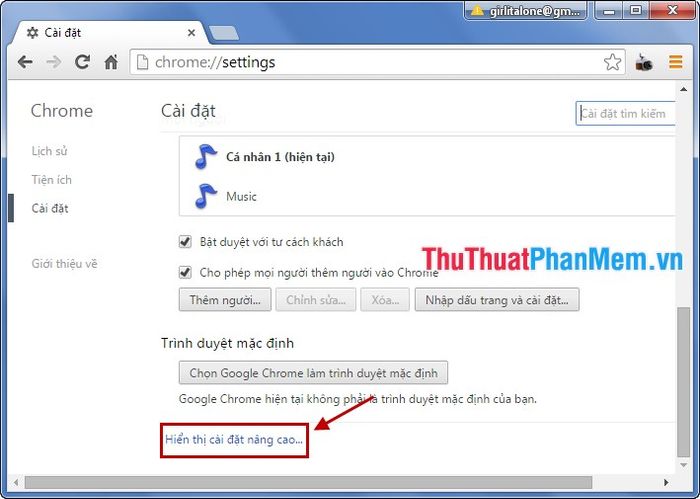
Step 3: Continue scrolling down to the bottom and select Reset settings.
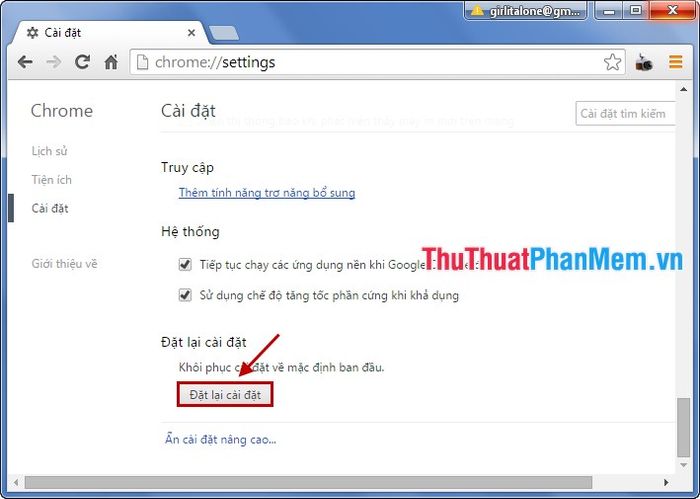
Step 4: A notification appears, choose Reset.
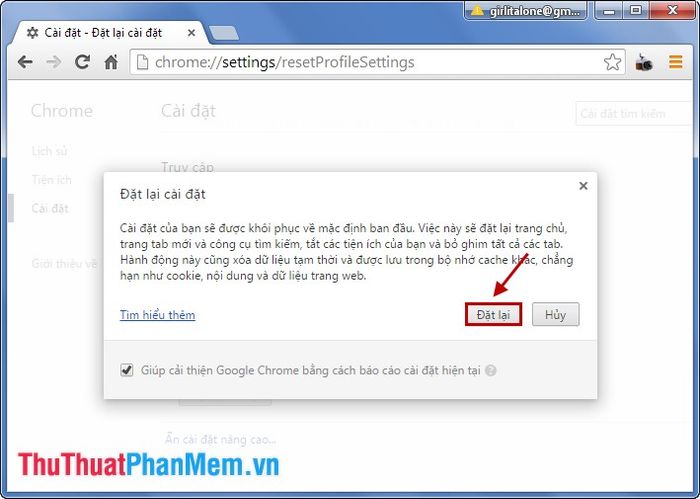
Mozilla Firefox browser
For Firefox, follow these steps:
Step 1: Open Firefox browser, on the Firefox menu bar, choose Help -> Troubleshooting Information.
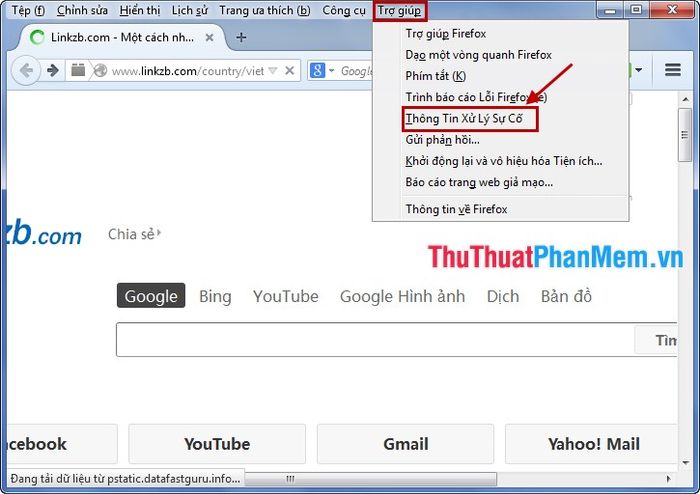
If Firefox doesn't display the menu bar, right-click on the blank space and choose Menu Bar.
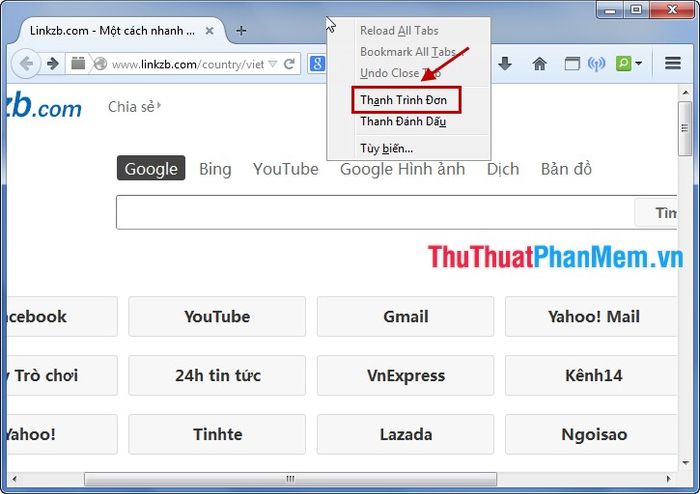
Step 2: A window appears, select Reset Firefox in the Reset Firefox section.
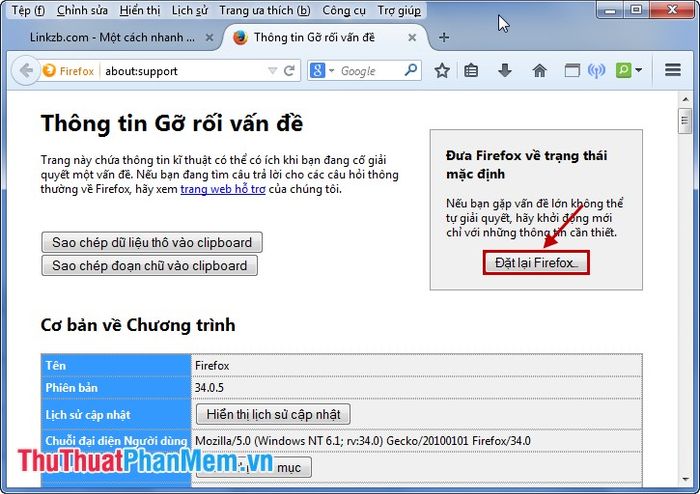
Step 3: A confirmation dialog box appears, select Reset Firefox, Firefox will restart and other information will be deleted.
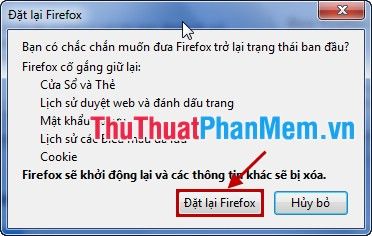
Internet Explorer browser
Step 1: Open IE browser on your computer, on the browser interface, select the Tools icon (or press Alt + X) -> Internet options.
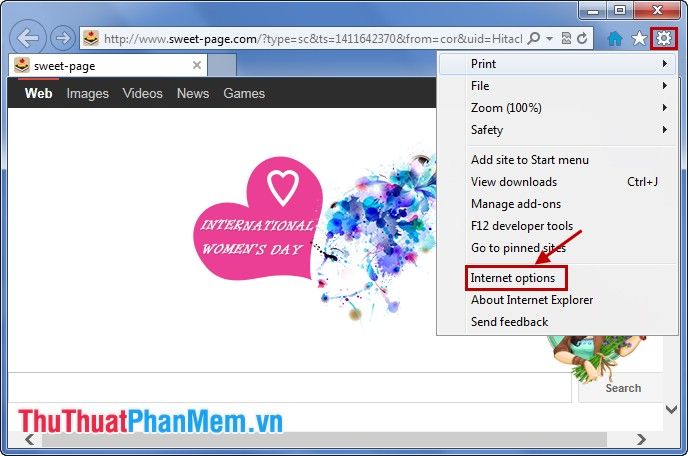
Step 2: In the Internet Options dialog box, select the Advanced tab.
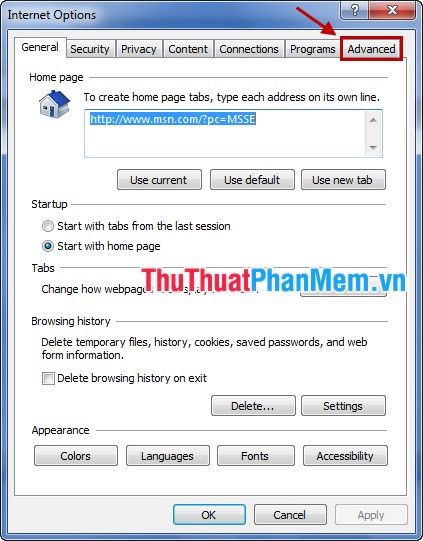
Step 3: Select Reset.
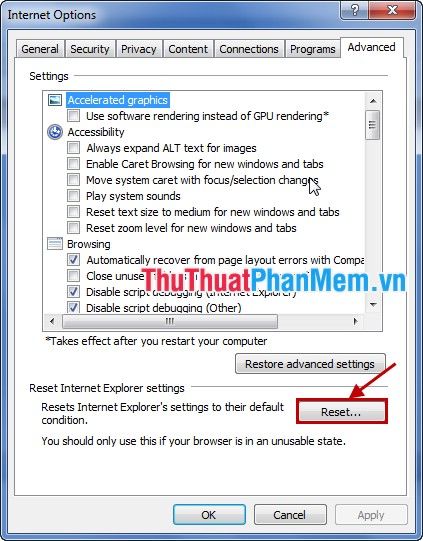
Step 4: The Reset Internet Explorer Settings dialog box appears, check the box next to Delete personal settings and select Reset.
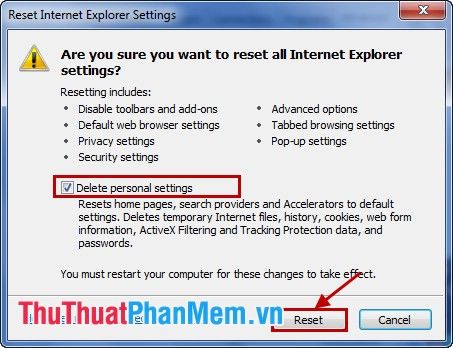
After resetting, select Close to finish.
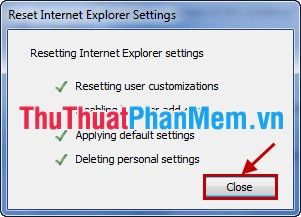
So, different browsers have different methods to restore their default settings. This article has introduced you to how to restore the default settings for each browser, hoping it will be helpful for you. Wish you success!
