This tutorial will demonstrate how to transfer music from your iPod to a Windows or Mac computer. Utilize the Sharepod application to easily move music from virtually any iPod, or alternatively, employ iTunes along with your computer's file explorer to extract music from older iPod models.
Extracting Music from iPod Made Easy
- Activate the 'Prevent iPods, iPhones, and iPads from syncing automatically' option in iTunes.
- Switch your iPod to Disk Mode and connect it to your PC.
- Access File Explorer and locate your iPod.
- Navigate to the iPod_Control folder and copy the Music folder to your computer.
- In iTunes, navigate to File > Add Folder to Library.
- Choose the Music folder and click on Select Folder.
Simple Steps to Follow
Utilizing Sharepod for Music Transfer
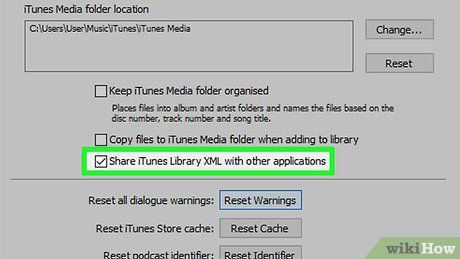
Activate iTunes Sharing. Although Sharepod doesn't directly interface with iTunes for transferring songs from iPod to computer, it necessitates iTunes to be installed and capable of sharing XML:
- Launch iTunes.
- Click either Edit (Windows) or iTunes (Mac) in the upper-left corner.
- Select Preferences...
- Access the Advanced tab.
- Ensure the 'Share iTunes XML with other locations' option is checked.
- Click OK
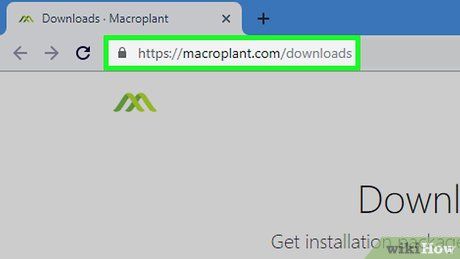
Visit Sharepod's Official Website. Navigate to https://www.getsharepod.com/download/ using your computer's web browser. Sharepod, available for both Windows and Mac, is a free tool facilitating direct transfer of iPod songs to your computer.
- Sharepod supports modern iPods like the iPod Touch as well as classic iPods.
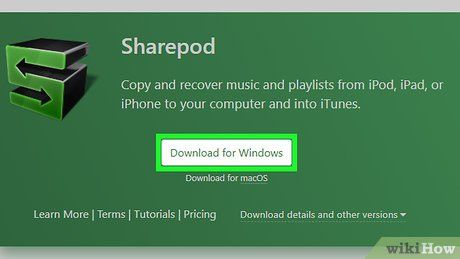
Get Sharepod. Simply click either Download for Windows or Download for Mac located at the top of the page. This will initiate the download of the Sharepod setup file onto your computer.
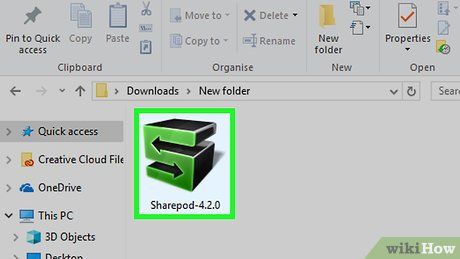
Install Sharepod. The installation process may slightly differ based on your computer's operating system:
- Windows — Double-click the Sharepod setup file and follow the on-screen instructions. Sharepod might prompt you to install QuickTime; if prompted, proceed with the installation.
- Mac — Double-click the Sharepod DMG file, drag the Sharepod logo to the 'Applications' folder, and follow any additional on-screen instructions. You might need to adjust your Mac's security settings to allow Sharepod installation.

Activate Disk Mode on your iPod. For non-Touch iPod models, enabling Disk Mode is necessary for your computer to recognize the device. The procedure for activating Disk Mode varies based on the iPod:
- iPod Nano 6th or 7th Generation — Simultaneously press the Sleep/Wake and either Home (7th generation) or Volume Down (6th generation) buttons until the Apple logo appears. Then, hold down the Volume Down and Volume Up buttons until the Disk Mode screen appears.
- iPod with a Click Wheel — Toggle Hold on and off, press and hold Menu and Select until the Apple logo appears. Release the buttons, then hold down Select and Play until the Disk Mode screen shows up.
- iPod with a Touch/Scroll Wheel — Toggle Hold on and off, press and hold Play and Menu until the Apple logo appears. Release the buttons, then press and hold Previous and Next until the Disk Mode screen appears.
- iPod Classic — Disk Mode isn't supported or necessary for connecting a classic iPod to your computer.

Connect your iPod to your computer. Insert one end of your iPod's charger cable into a USB port on your computer, and the other end into your iPod.
- If your Mac lacks traditional USB ports, you may require a USB 3.0 to USB-C adapter.
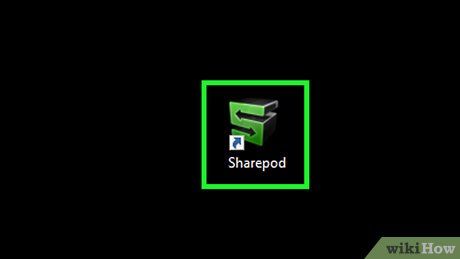
Launch Sharepod. After installing Sharepod, double-click its application icon.
- Sharepod may launch automatically after installation.
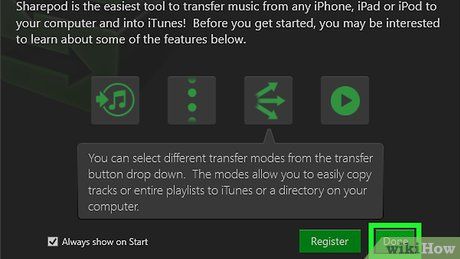
Click Done upon prompt. This action will direct you to Sharepod's main interface.
- If you had closed iTunes earlier, it will reopen at this point. Allow it to run in the background while using Sharepod.
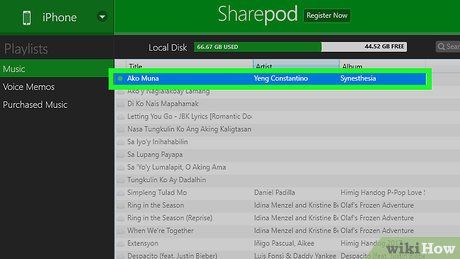
Select your music. Hold down Ctrl (Windows) or ⌘ Command (Mac) while clicking each desired song.
- To transfer all iPod music to your computer, proceed to the next step.
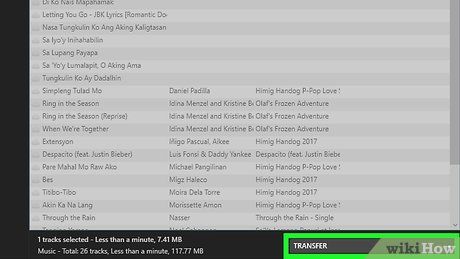
Choose a destination folder for transfer. After selecting your music, click TRANSFER located at the bottom-right corner, choose Transfer selected to a folder, pick a folder on your computer, and click OK.
- To transfer all iPod music to your computer, click TRANSFER, then Transfer everything to a folder... from the drop-down menu.
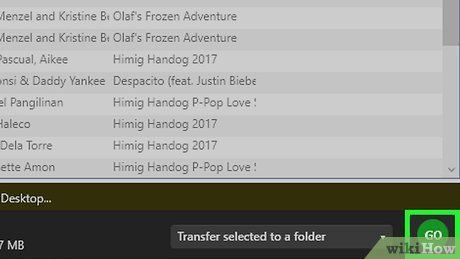
Tap GO. This green button is located at the bottom-right of your screen. Pressing it will transfer your selected music to your chosen folder on your computer.
Utilizing Legacy iPods with Windows

Note that this method is not applicable for iPod Touch models. Earlier iPods like iPod Nano and those with click wheels have a more accessible music format compared to iPod Touches.
- To transfer iPod Touch music to your computer, use Sharepod.

Launch iTunes. Double-click the iTunes icon, featuring a multicolored musical note on a white background.
- If prompted to update iTunes, click Download iTunes and restart your computer if necessary.
- If iTunes isn't installed, install it before proceeding.
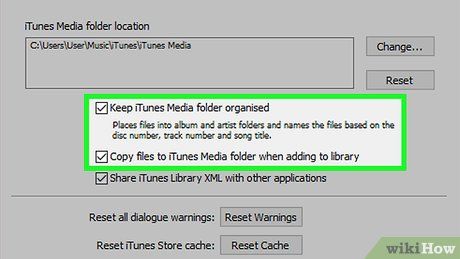
Adjust your iTunes preferences. To prevent errors or accidental file overwriting, modify certain iTunes settings before proceeding:
- Click Edit
- Access Preferences...
- Navigate to the Devices tab.
- Tick the 'Prevent iPods, iPhones, and iPads from syncing automatically' option.
- Proceed to the Advanced tab.
- Ensure the 'Keep iTunes Media folder organized' option is checked.
- Also, ensure the 'Copy files to iTunes Media folder when adding to library' option is checked.
- Click OK

Enable Disk Mode on your iPod. Activate your iPod's Disk Mode feature to enable computer recognition. The method varies based on the iPod model:
- iPod Nano 6th or 7th Generation — Simultaneously press the Sleep/Wake and either Home (7th gen) or Volume Down (6th gen) buttons until the Apple logo appears. Then, hold down the Volume Down and Volume Up buttons until the Disk Mode screen appears.
- iPod with a Click Wheel — Toggle Hold on/off, press and hold Menu and Select until the Apple logo appears, release, then hold Select and Play until the Disk Mode screen appears.
- iPod with a Touch/Scroll Wheel — Toggle Hold on/off, press and hold Play and Menu until the Apple logo appears, release, then press and hold Previous and Next until the Disk Mode screen appears.
- iPod Classic — Disk Mode isn't applicable for connecting a classic iPod to a computer.

Connect your iPod to your computer. Insert one end of your iPod's charger cable into the iPod itself, and the other end into a USB port on your computer.
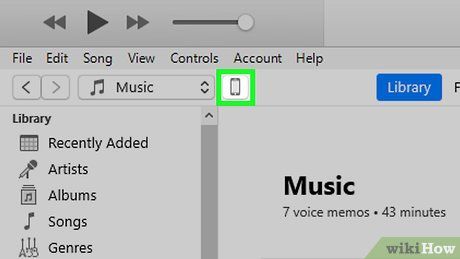
Wait for iTunes to recognize your iPod. Once your iPod's icon appears in the upper-left corner of iTunes, you can proceed with the transfer.
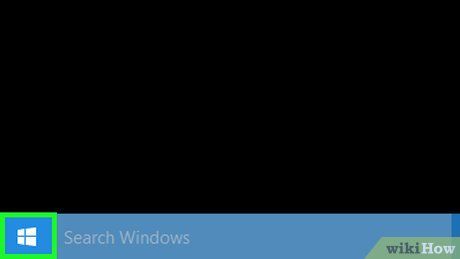
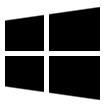
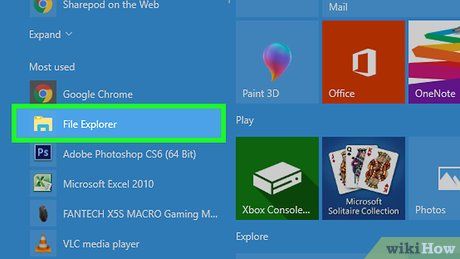

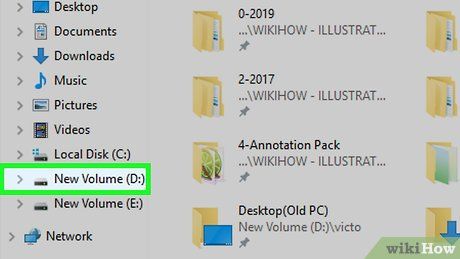
Locate and select your iPod in iTunes. You'll find it listed on the left side of the File Explorer window. If not visible, navigate to This PC, then double-click your iPod's name under the 'Devices and drives' section.
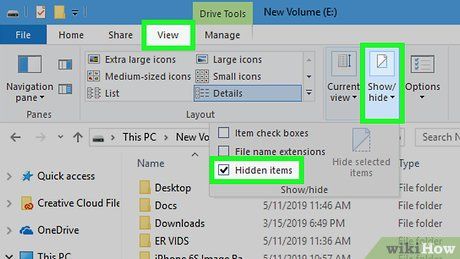
Show hidden folders. Navigate to the View tab atop the File Explorer window, then tick the 'Hidden items' box. This action enables access to your iPod's music.
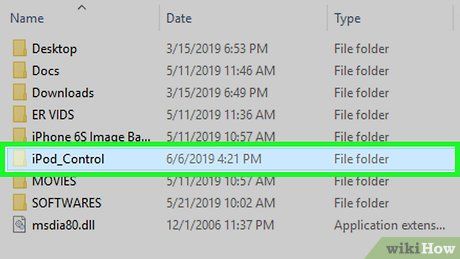
Access the 'iPod_Control' directory. Simply double-click on this folder.
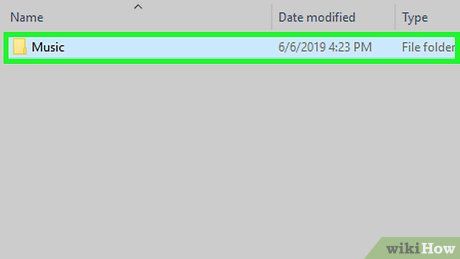
Enter the 'Music' folder. Located within the 'iPod_Control' directory, this folder contains a series of similarly named folders (e.g., 'F00', 'F01', 'F02', etc.).
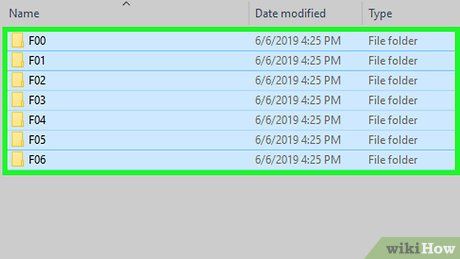
Select all folders within 'Music'. Click on any folder within 'Music' and then press Ctrl+A simultaneously.
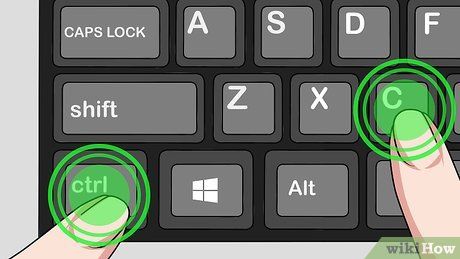
Copy these folders. Press Ctrl+C to accomplish this task.
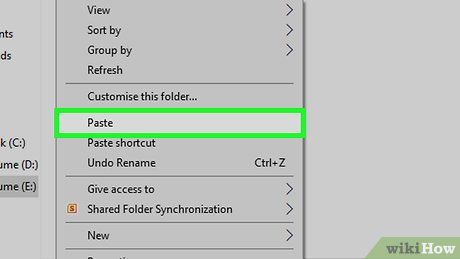
Insert the folders into a directory on your hard drive. Navigate to the desired folder for storing the music, then press Ctrl+V to paste the music.
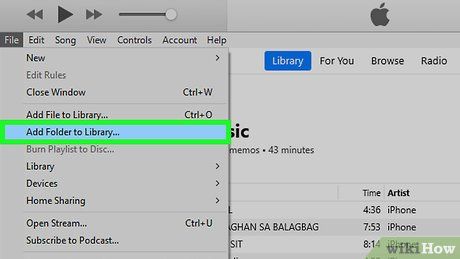
Import the music into iTunes. After the music has finished copying to your computer, follow these steps to add it to iTunes:
- Open iTunes if needed.
- Access File
- Choose Add Folder to Library...
- Select your folder.
- Click Select Folder
- As the music will be duplicated in the 'iTunes Media' folder, you can delete the original folder once the music has been added to iTunes.
Utilizing Vintage iPods on Mac

Realize that this method isn't compatible with iPod Touch models. Older iPods like the iPod Nano and those with click wheels have music stored in a much simpler-to-access format compared to iPod Touches.
- If you need to transfer iPod Touch music to your computer, utilize Sharepod.
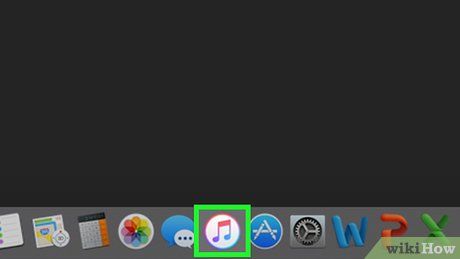
Launch iTunes. Click the iTunes icon, which resembles a multicolored musical note on a white background, in your Mac's Dock.
- If prompted to update iTunes, click Download iTunes and restart your computer if necessary.
- If iTunes isn't installed, install it before proceeding.
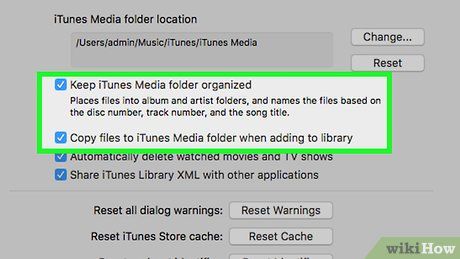
Adjust iTunes preferences. To avoid errors or accidental file changes, modify certain iTunes settings before proceeding:
- Click iTunes in the top-left corner of your screen.
- Access Preferences...
- Go to the Devices tab.
- Select the 'Prevent iPods, iPhones, and iPads from syncing automatically' option.
- Move to the Advanced tab.
- Check the boxes for 'Keep iTunes Media folder organized' and 'Copy files to iTunes Media folder when adding to library'.
- Click OK.

Activate Disk Mode on your iPod. Enable the Disk Mode feature on your iPod to ensure your computer recognizes it. The method varies based on your iPod model:
- iPod Nano 6th or 7th Generation — Press the Sleep/Wake and either Home (7th generation) or Volume Down (6th generation) buttons simultaneously until the Apple logo appears. Then, hold down the Volume Down and Volume Up buttons until the Disk Mode screen appears.
- iPod with a Click Wheel — Toggle Hold on and off, press and hold Menu and Select until the Apple logo appears, release the buttons, and hold down Select and Play until the Disk Mode screen appears.
- iPod with a Touch/Scroll Wheel — Toggle Hold on and off, press and hold Play and Menu until the Apple logo appears, release the buttons, and press and hold Previous and Next until the Disk Mode screen appears.
- iPod Classic — Disk Mode isn't supported or required for connecting a classic iPod to your computer.
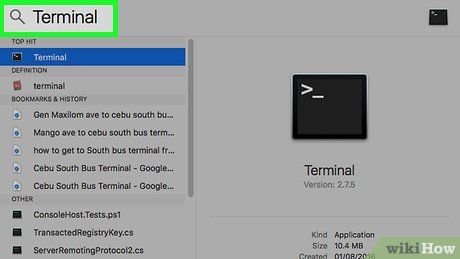 Turn on hidden folder viewing.Searchlight
Turn on hidden folder viewing.Searchlight
 Command Line
Command Line
Connect your iPod to your computer. Insert one end of your iPod's charging cable into the iPod and the other end into your computer.
- If your Mac has USB-C ports instead of USB 3.0 ports, you'll need a USB 3.0 to USB-C adapter for this.
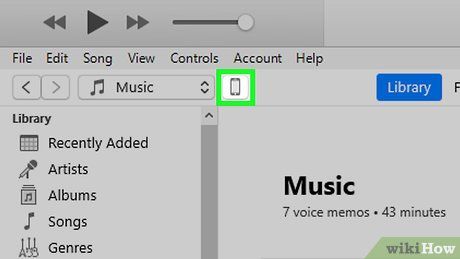
Wait for iTunes to recognize your iPod. Once your iPod's icon appears in the top-left corner of iTunes, you're ready to proceed.


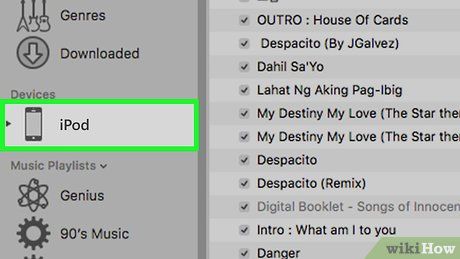
Click on your iPod's name. It's located in the lower-left corner of the Finder window. Clicking on it will open your iPod's window.
- If you can't locate your iPod's name, click on This PC on the left side of the File Explorer window, then double-click on your iPod's name under the 'Devices and drives' section.
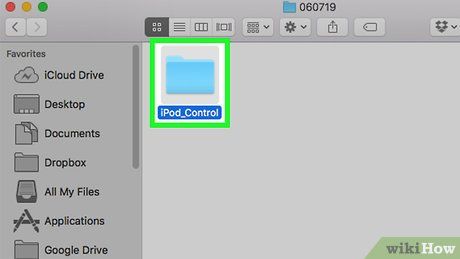
Access the 'iPod_Control' folder. Simply double-click on this folder.
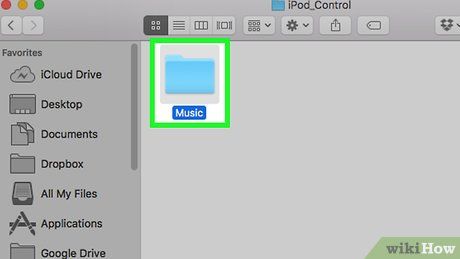
Enter the 'Music' folder. You'll find it nested within the 'iPod_Control' folder. Opening it will display a list of folders with similar names (e.g., 'F00', 'F01', 'F02', etc.).
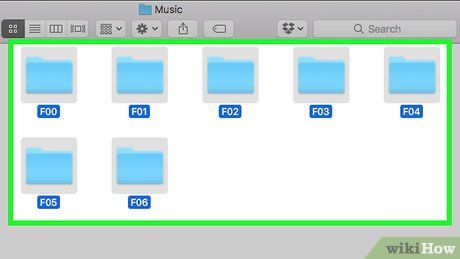
Select all folders within the 'Music' folder. Click on any folder, then use ⌘ Command+A to select all contents of the folder.

Copy the selected folders. Press ⌘ Command+C to perform the copy operation.
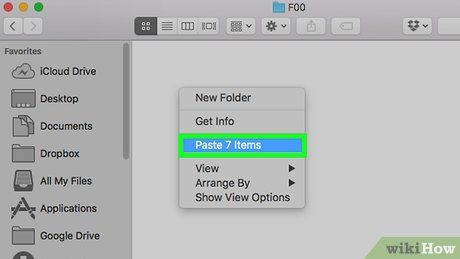
Move the folders to a directory on your hard drive. Navigate to the desired folder location, then press ⌘ Command+V to paste the music.
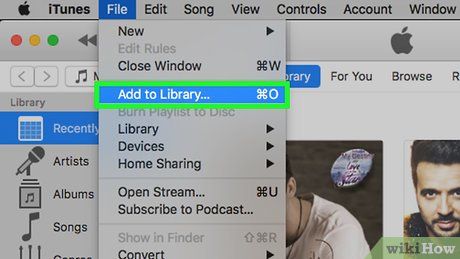
Incorporate the music into iTunes. After moving the music to your computer, follow these steps to add it to iTunes:
- If needed, open iTunes.
- Access File.
- Opt for Add to Library....
- Select your folder.
- If the music folders aren't visible (e.g., 'F00', 'F01', 'F02', etc.), use Terminal to make them visible to iTunes. Change the directory to where you pasted the music folders (e.g., cd the_name_of_the_folder_you_pasted_into) and type xattr -c *. This action removes attributes preventing iTunes from recognizing the music folders.
- Click Open.
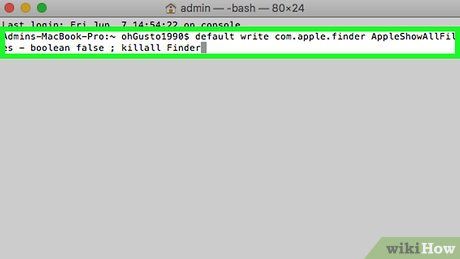
Conceal hidden files in Finder again if desired. Once you've successfully imported your music, input defaults write com.apple.finder AppleShowAllFiles -boolean false ; killall Finder in Terminal to hide hidden files again in Finder.
Advice
- To transfer iPod Touch purchases to your computer, open iTunes and sign in with the Apple ID used for the purchase. After the music appears in iTunes, download it by right-clicking the album, selecting Download. Once the download finishes, right-click a song in the album and choose Show in File Explorer (Windows) or Show in Finder (Mac) to find the album's folder on your computer.
Important Notes
- Some of the music stored on your iPod, particularly if you're using an older iPod model, might be encrypted. In such cases, even if you manage to transfer it from the iPod, it may not be playable.
