
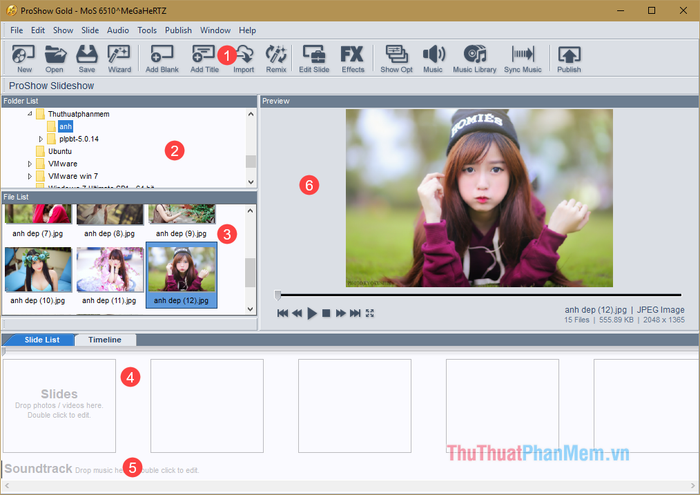
STEPS TO CREATE PHOTO VIDEOS WITH PROSHOW
Step 1: Locate the folder containing the photos you want to use for the video in the Folder List window. The photos in the folder will then appear in the File List window below.
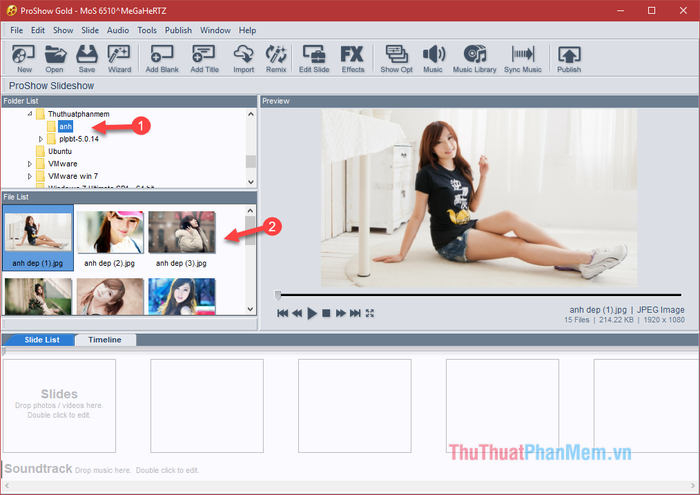
Step 2: You can drag and drop the photos you like into the boxes below. Alternatively, if you want to use all the photos in the folder, you can press Ctrl + A to select all and drag them down. Typically, we insert photos as we go along.
Note: The names of the photos must be in Vietnamese without accents or special characters, otherwise, the software will encounter errors.
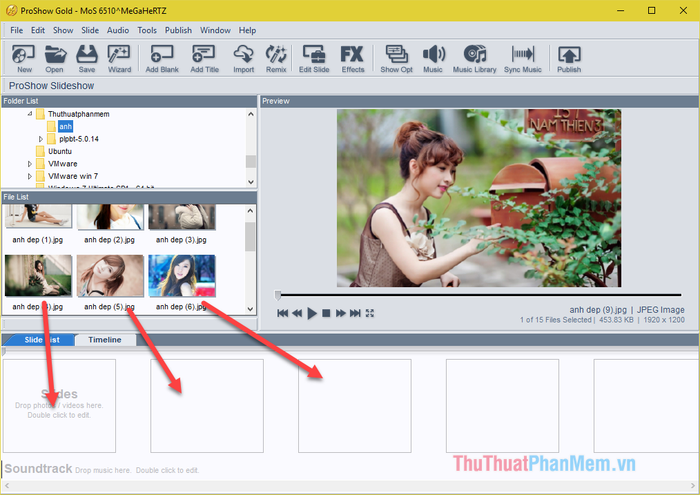
After selecting the image, you can rearrange the positions among different images by simply drag and drop.
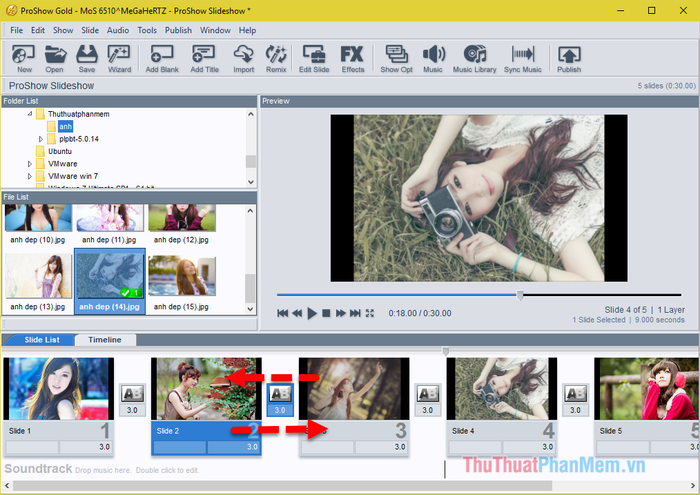
Once the image is inserted, you can preview the video, albeit it will be quite dull without any slideshow effects and background music yet:
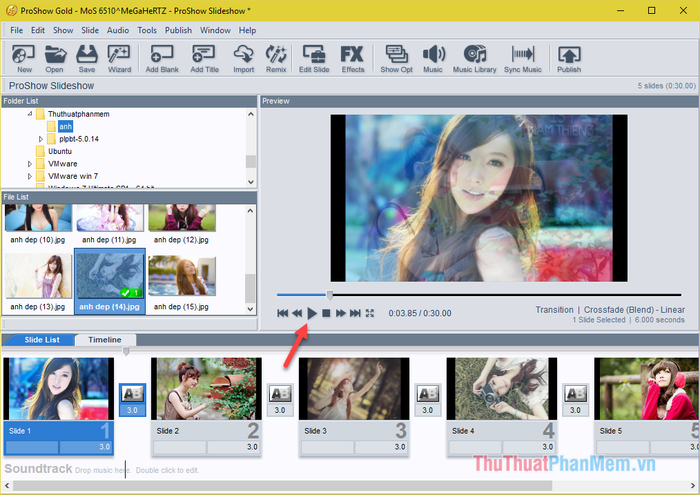
Step 3: To add slideshow effects to each image, double click on the respective image.
A new window will pop up; you can choose a theme from the Slide Style section, and next to it, a list of effects will appear for your selection. When you choose a particular style, it will be demonstrated on the screen above for your review. If satisfied, click Apply to implement.
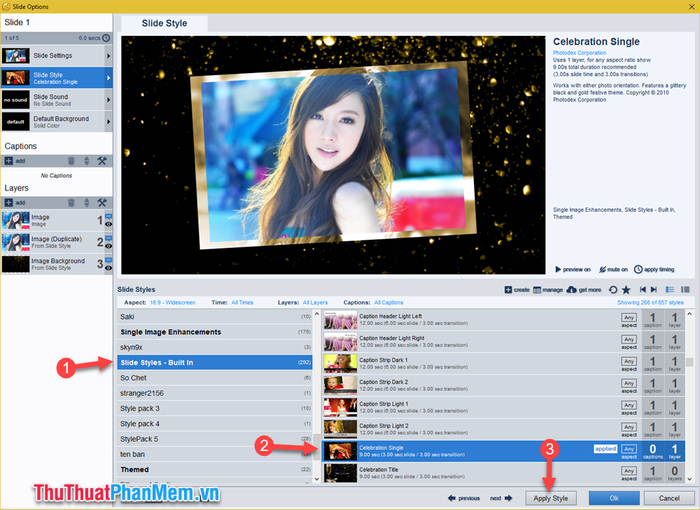
Please note that some effects may require multiple photos to run, for example, the effect described here consists of 5 layers. Therefore, we will need to insert 5 different photos into that effect. To add a photo, you need to Apply the effect first.
Then, on the left column, you will see the empty photos. Select an empty photo and click the Browse button on the right side of the screen, then choose the photo you want to insert from the photo folder.
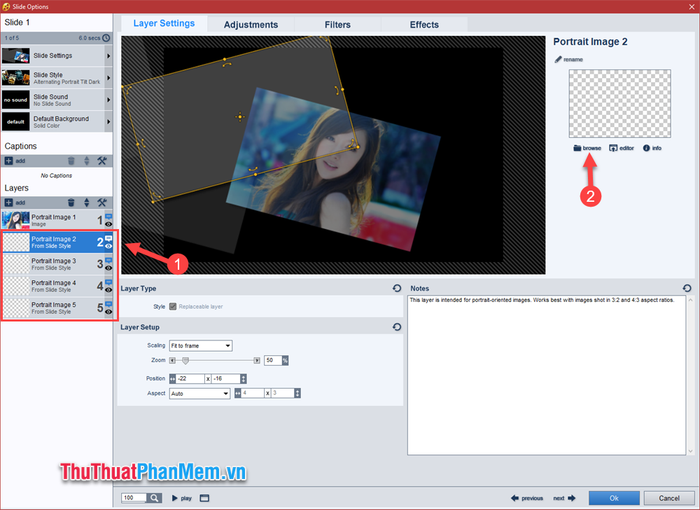
Repeat this process with the other photos until there are no empty photos left, then press OK.
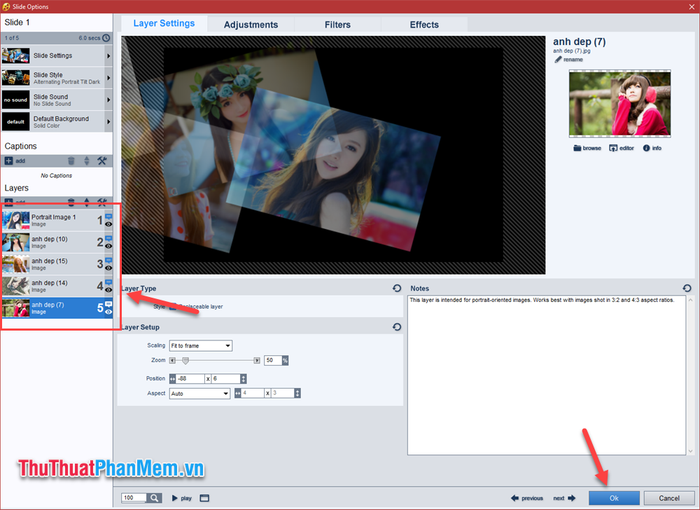
Now you can test run and see your results.
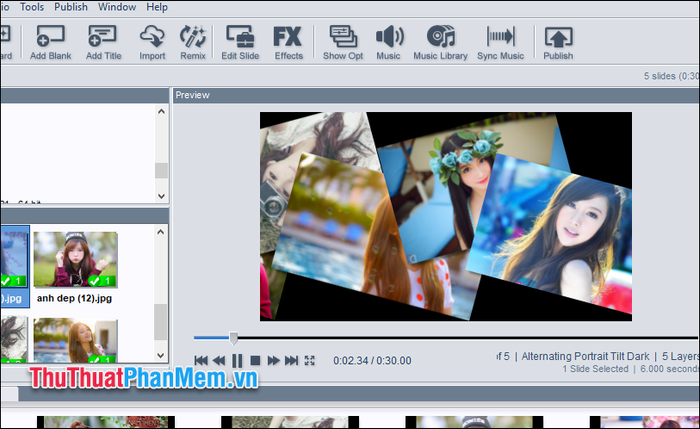
Step 4: To insert text into the image, double-click on the image, then look to the left column where you will find the Captions section, click the add button marked with a +.
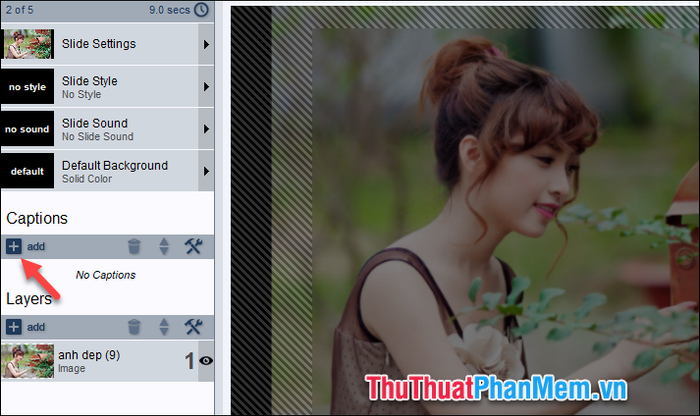
Then, on the right side of the screen, an empty box will appear for you to enter the content you want to write, and the text will appear on the screen. The area below is where you can customize the font, size, and color of the text.
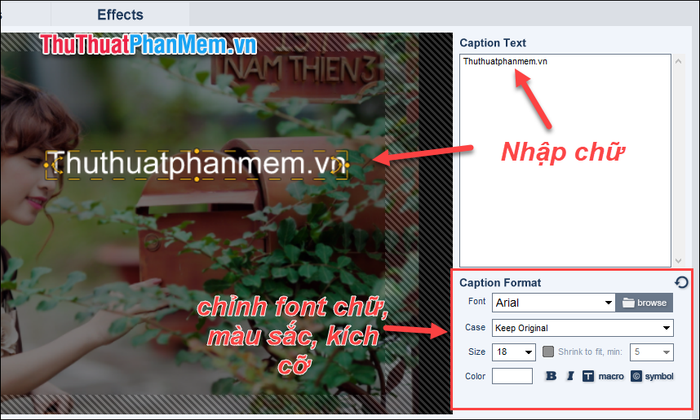
If you want to write Vietnamese with accents, you need to install the .VNI or .VN font. Next, open the Unikey software and select the typing style according to one of the following styles:
For TELEX typing + VNI font, use the encoding: VNI Windows.
For TELEX typing + .VN font, use the encoding: TCVN3(ABC)
For VNI typing + VNI font, use the encoding: VNI Windows
For VNI typing + .VN font, use the encoding: TCVN3(ABC)
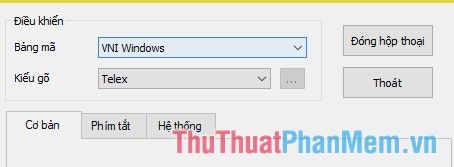
Now you can write Vietnamese with accents in the software, although the font may still appear incorrect in the text box, the text displayed in the video will not be corrupted.
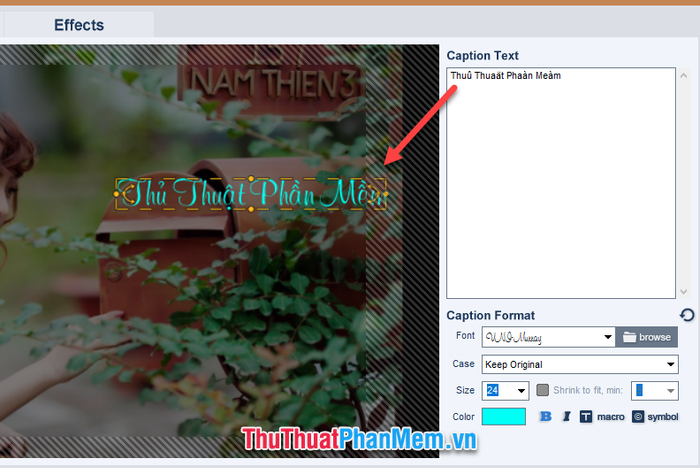
Next, to make the text in the video more lively, we will adjust the effects for the text by selecting the Filters tab above, then below the video you will see 3 sections: Fly in (effect when the text appears), Normal (display effect for the text), and Fly Out (effect when the text disappears).
Click on Browse to choose the effects for the text:
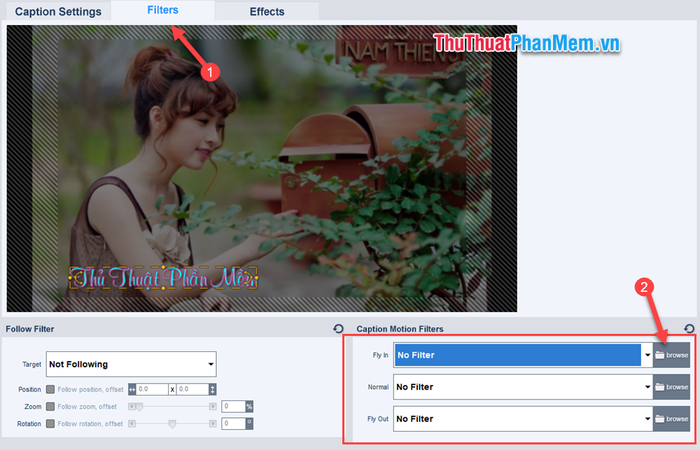
A new window will appear, you select the effects in the left column, when satisfied, press OK to confirm:
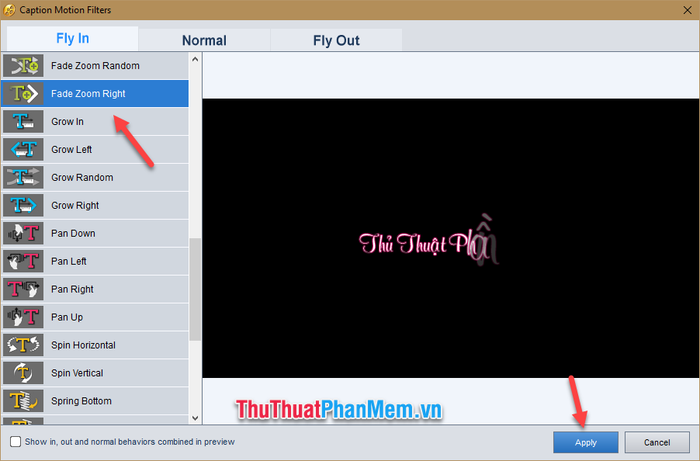
Step 5: Thus, we have basically inserted the effects for one image, you do the same with other images.
Returning to the main screen, you will notice between each image there is a button with the letters AB, this is where we adjust the transition effects. It's the effect when this image finishes and transitions to the next image, double-click on that button to change the effect.
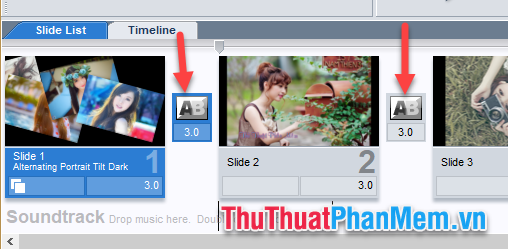
A new window appears, on the left column are categories of transition effects, in the middle are the effects you can choose. When selecting an effect, you can preview it in the small corner screen, when satisfied, press Apply.
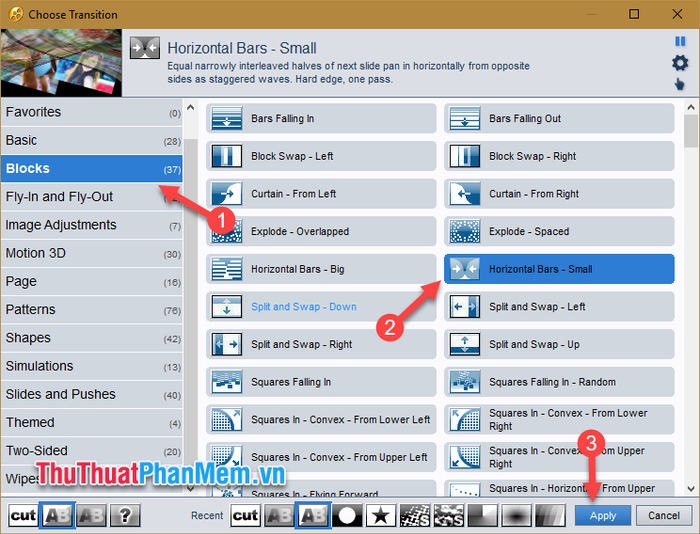
Step 6: After inserting effects for the image and transition effects, pay attention under each image and transition effect, there is a number like 3.0. This is the time an image appears in the video and the time to display the transition effect. By default, every image appears for 3 seconds, you can click on it to change the time.
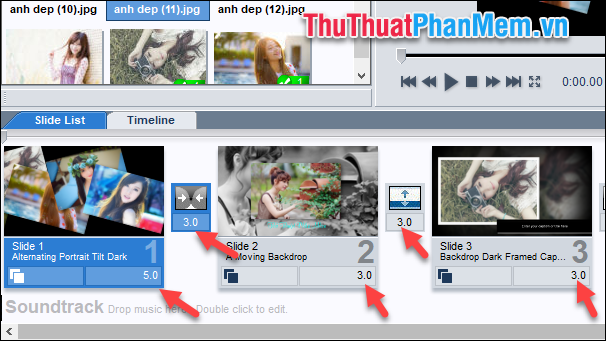
Step 7: A perfect photo video naturally cannot be without background music, choose your favorite track and drag it down to the Soundtrack section, just like when you drag photos.
Note: Make sure your music file name does not contain any special characters.
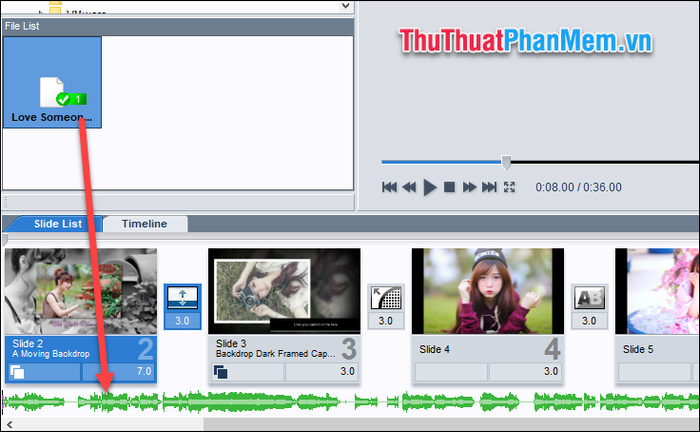
You can double-click on the music section to adjust the volume or effects when starting and ending the music:
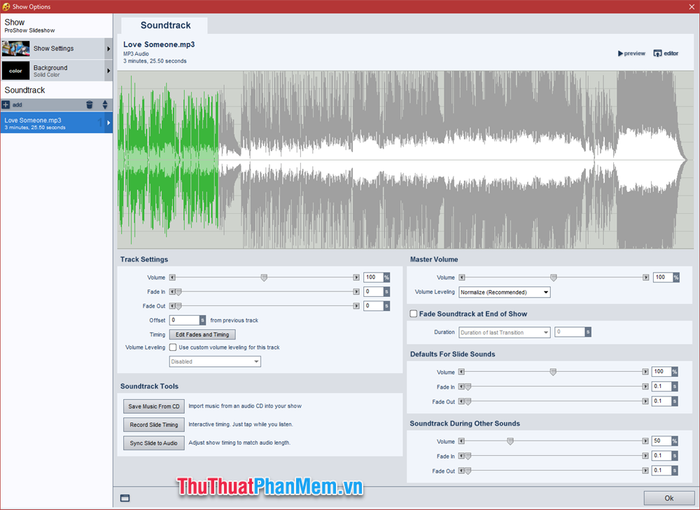
Note: Adjust the number of photos and the duration of each photo to match the length of the music so that when the music ends, so do the photos.
And here's a tip for making a video with images and music that match perfectly:
Let's assume your song is 3 minutes 30 seconds long, which is 210 seconds.
While earlier we set the time to run through one photo side as 5 seconds + 3 seconds for the transition effect. So, the total time to transition to the second photo is 8 seconds.
==> 210/8=26. Therefore, with a 3’30s long song, you will need 26 photos, meaning the music will run out just as the photos end.
Now you can take a look at your video:
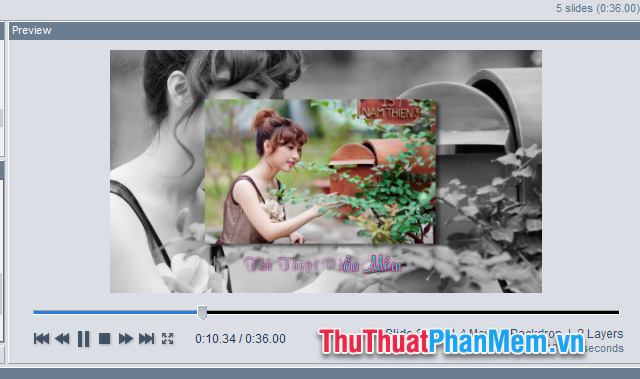
Once you are satisfied with your video, you can export it and save it to your computer following these steps:
On the main interface of the software, select the Publish button.
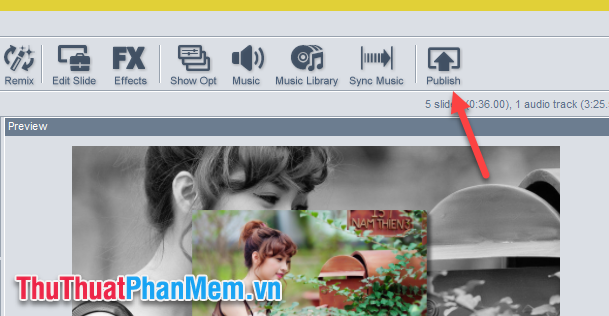
A new window will appear, you have various options, but to save the video to your computer, we will choose Video File.
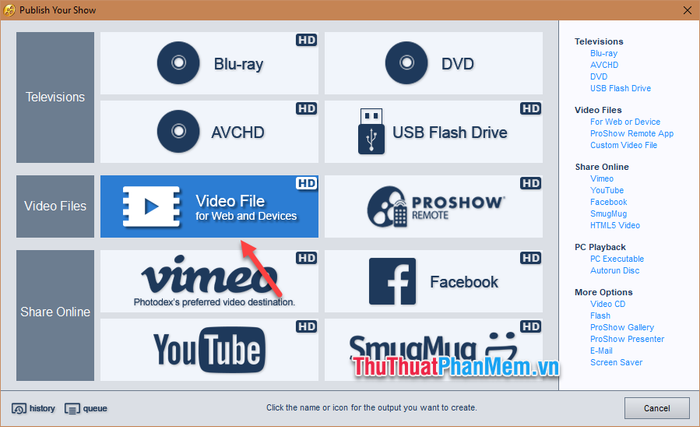
Then, select the video format and resolution, the most common one is MPEG-4, also known as MP4, and 1080p resolution is good enough. Finally, click Create.
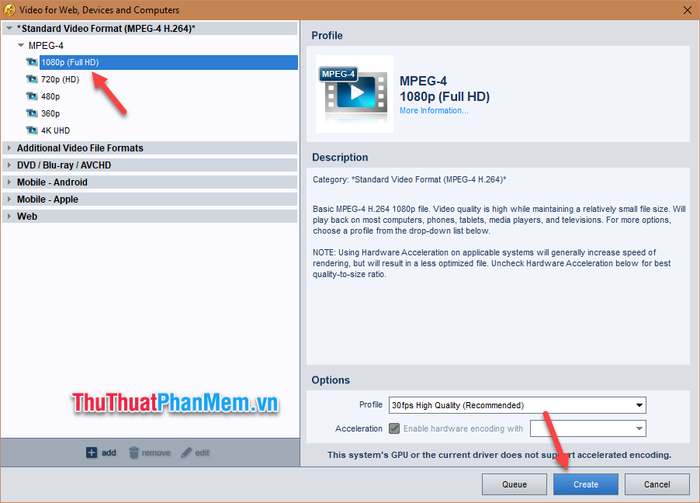
Then a window will appear for you to choose where to save the video and click Save, now we just wait for the software to finish rendering the video.
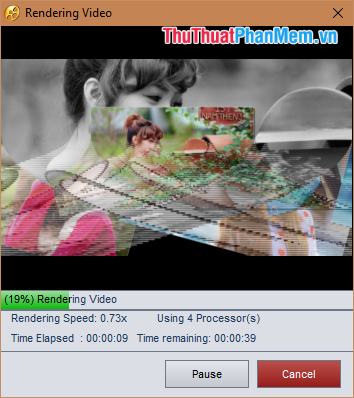
And here is our result:
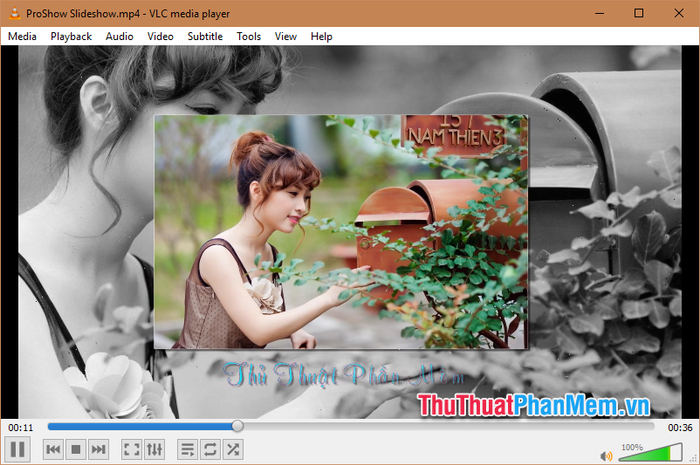
Above are detailed instructions for creating a photo slideshow video using Proshow Gold software. These steps are just the basics, to have a beautiful and perfect video, it depends on your creativity and exploration. Thank you for reading, wish you success.
