Google Drive is certainly not unfamiliar to users of Samsung Galaxy Z Fold5 256GB or other devices within the Google ecosystem, thanks to its feature of storing high-quality photos for free and allowing easy sharing of photos with others through simple steps. In the following article, Mytour will guide you through the detailed process of uploading photos to Google Drive!
To upload photos to Google Drive on your computer, follow these steps:
Step 1: Go to the link https://drive.google.com/drive/u/0/my-drive.
Step 2: Select New or My Drive at the top left corner of the screen > choose Upload file or Upload folder.
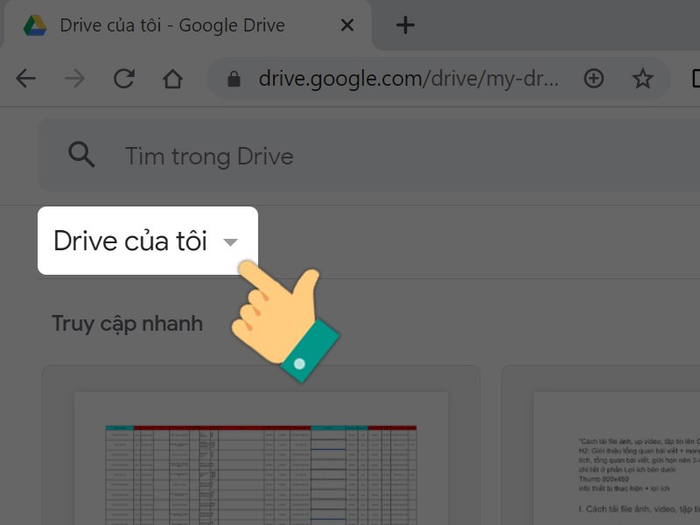
Upload a folder or image to Google Drive.
Step 3: Choose the image to upload to Google Drive.
+ When choosing to Upload file, you can select 1 image, 1 video, or multiple images/videos at once, then choose Upload.
+ If you opt for Uploading a folder, select the folder you want to upload (which can contain multiple small files), press Upload, and wait a moment for completion.
Note: To select multiple images at once, simply hold down the Ctrl key while clicking on the images you wish to select!
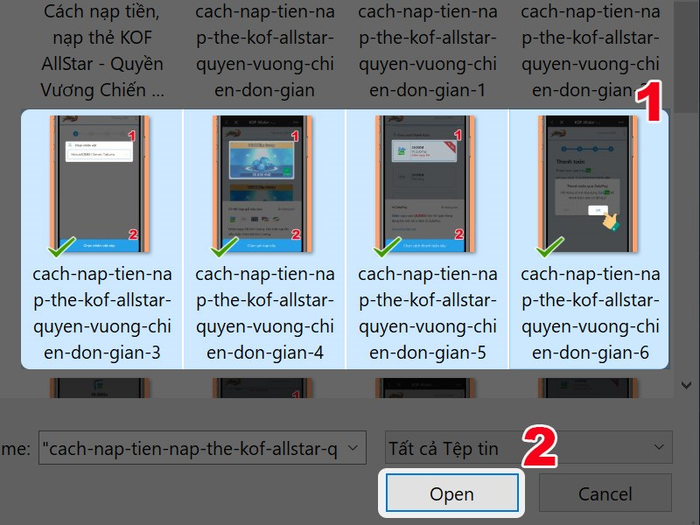
By holding Ctrl and selecting images, you can upload to Google Drive in batches!
2. Sharing how to upload photos to Google Drive using an Android phone
For Android phones or Samsung phones, you can upload photos to Google Drive by following these steps:
Step 1: Access the Google Drive app on your phone.
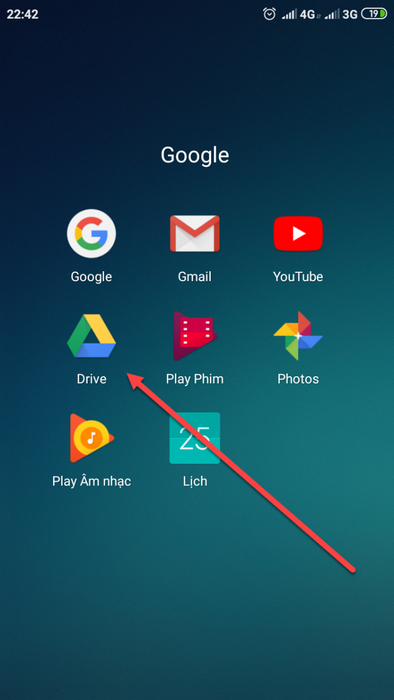
Open Google Drive on your phone.
Step 2: On the interface of the Files section, tap the plus icon (+) at the bottom right corner of the screen, then select Upload.
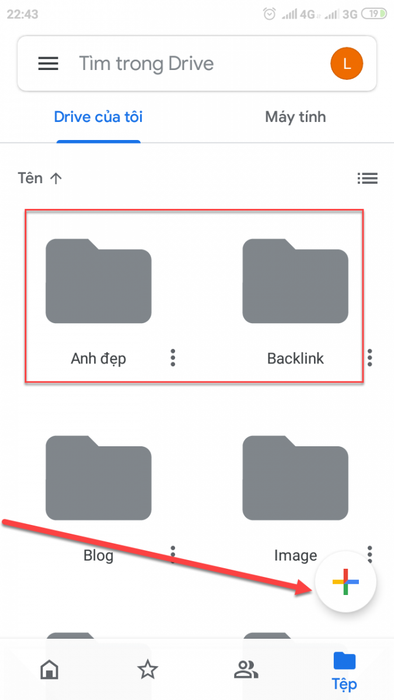
Tap the icon as shown to upload an image.
Step 3: Here, you can upload your favorite images to Google Drive. If the file you want to upload is not displayed in the quick window, you can choose Manage files, search for the file you want to upload, and tap to select it to complete.
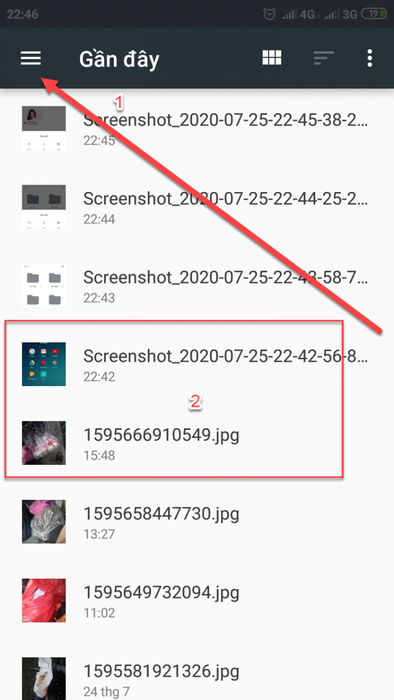
Select the images you want to upload to Google Drive.
3. Easy Steps to Upload Photos to Google Drive on iPhone and iPad
Just like on Android, transferring photos from your iPhone or iPad to Google Drive is a breeze. Here's how:
Step 1: Open the Google Drive app on your device.
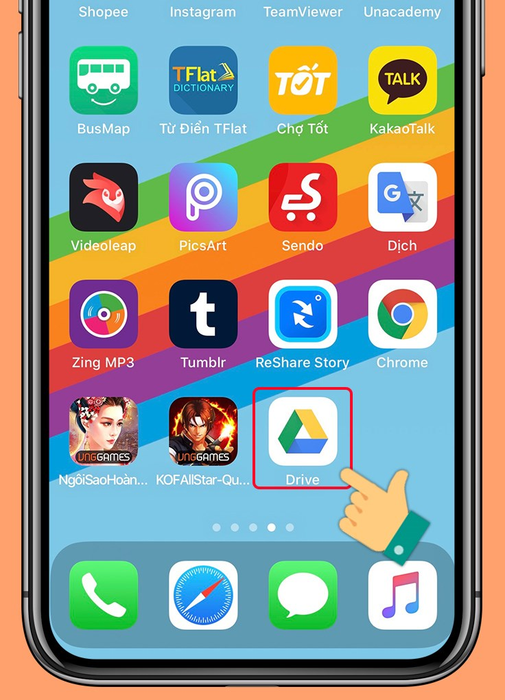
Access Google Drive on your phone.
Step 2: On the main interface, tap the (+) icon, select Upload, and then choose Photos and Videos.
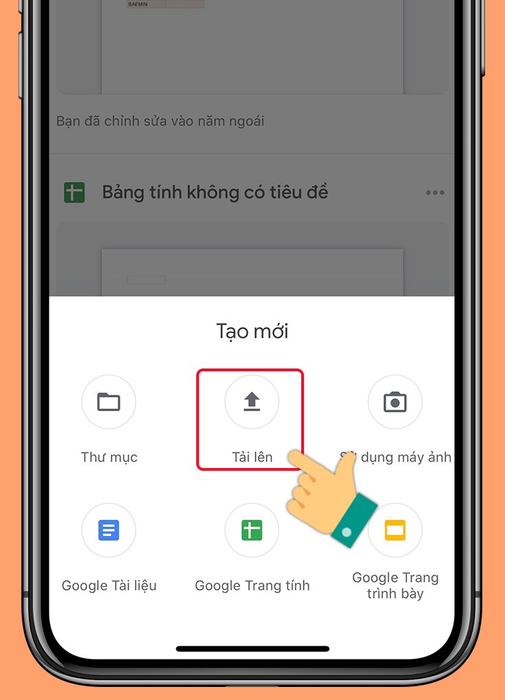
Select Upload to add photos to Google Drive.
Step 3: Here, choose the images you want to upload to Google Drive, then tap Upload in the bottom-right corner to finish.
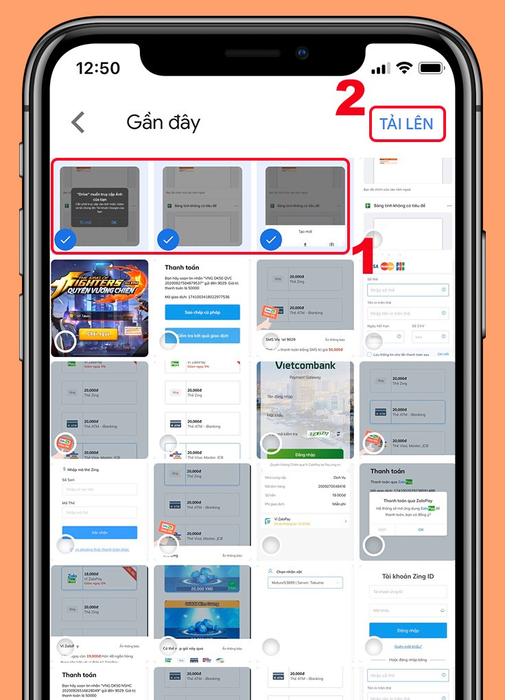
Check the images you wish to upload.
4. Frequently Asked Questions
Here are some answers from Mytour to common queries about uploading images to Google Drive.
4.1. Can I upload other file types besides photos to Google Drive?
Google Drive doesn't limit file types. This means, in addition to photos, you can also upload various other types of data such as videos, audio files, music, documents, compressed files, etc. Moreover, the method of uploading these files is similar to the process of uploading photos to Google Drive as described above. It's quite straightforward, isn't it?
4.2. Can you convert documents to different formats on Google using your phone?
You cannot convert documents to different formats on Google using your phone. For instance, if you upload a Word file and want to convert it to Google Docs format, you can only do so on a computer.
Above are detailed instructions on how to upload photos to Google Drive using both a computer and a mobile phone, which are extremely simple. We hope this information will be helpful to you. Wish you success!
