Clearing recent search history ensures the privacy of your browsing data, shielding it from unauthorized access. Most web browsers and search engines provide options to delete all browsing history, including recent searches. This tutorial from Mytour illustrates how to clear recent searches on various popular platforms.
Steps
Clearing Google Search History
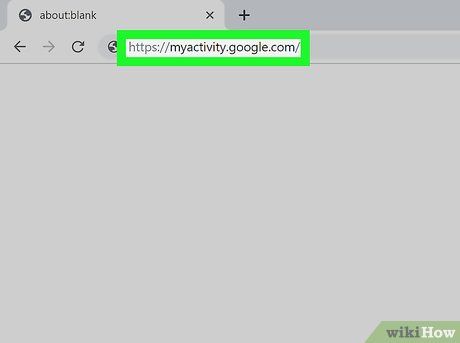
Visit https://myactivity.google.com using a web browser. This webpage displays your Google activity, including searches, YouTube, Google Assistant, and Google Play Store activities.
- If you're not automatically signed in to your Google account, click Sign In at the top right. Select your account, enter your password, and click Next to sign in. If your account isn't shown, click Use another account and sign in with your Google account email and password, then click Next.
- If you use Google without signing in, you can clear your search history by clearing your browser history. This can be done in Google Chrome, Internet Explorer, Firefox, and Safari.
Select a Date Range. Use the dropdown menu at the top to pick a date range. Options include 'Today', 'Yesterday', 'Last 7 Days', 'Last 30 Days', 'All Time', or 'Custom'.
- If you choose 'Custom', utilize the calendar menus below to set a start and end date. Click the left calendar icon to choose the starting date, then the right one for the ending date.
Tap the Search Tab. It's among the products listed under 'Filter by Google Product' at the window's bottom. Tabs you select will turn blue to indicate selection.
- You can also select additional products like 'Video Search', 'Image Search', 'Assistant', etc.
Click Apply. It's at the window's lower-right corner. This will display your search activity for the selected dates.
Click ⋮. This icon, with three vertical dots, is located right of the search bar at the page's top. Clicking it reveals a dropdown menu.
Click Delete Results. Located in the dropdown menu when clicking the icon with three dots next to the search bar's top.
- Alternatively, scroll down and click the icon with three dots (⋮) beside a search item, then click Delete. Alternatively, click the trashcan icon next to a specific date in the search list.
Deleting Facebook Search History
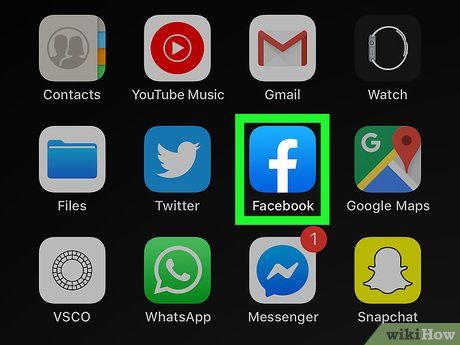
Launch Facebook. Facebook is identified by a blue icon with a white 'f'. Open it on your mobile device via the icon on your home screen or apps menu.
- Alternatively, access Facebook on your computer by visiting https://www.facebook.com in a web browser.
- If not logged in automatically, input your Facebook account email address and password, then click or tap Log in.
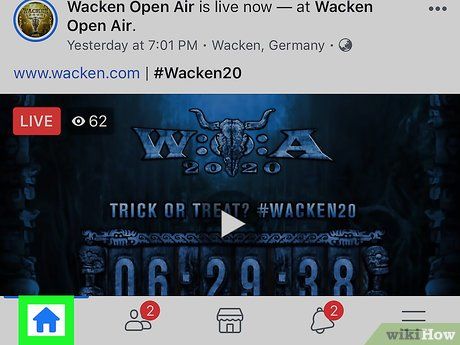
Tap the house icon (mobile only). This icon is the first tab on the left at the top of the Facebook mobile app. Tap it to view your home feed.
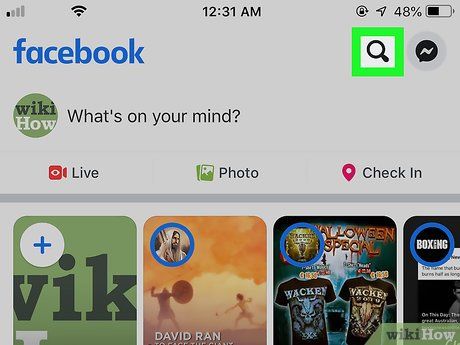
Click or tap the magnifying glass icon. On the mobile app, find it in the upper-right corner. On a computer web browser, it's located next to the search bar at the top of the page.
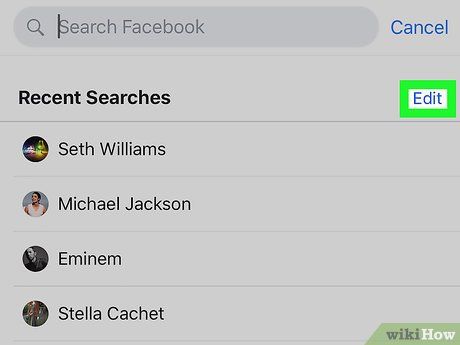
Tap or click Edit. Found at the top right of your search results list. This option is visible only when the search bar is empty.
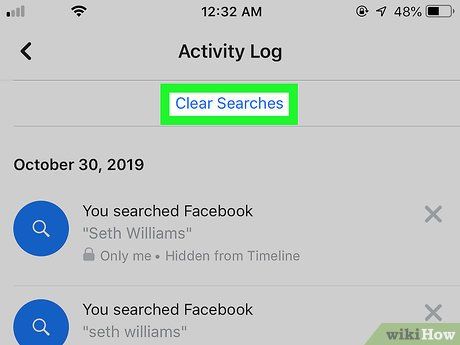
Tap or click Clear Searches. Located at the top of your recent searches list. In the Facebook mobile app, this action clears your recent searches. On a computer web browser, it prompts a confirmation pop-up.
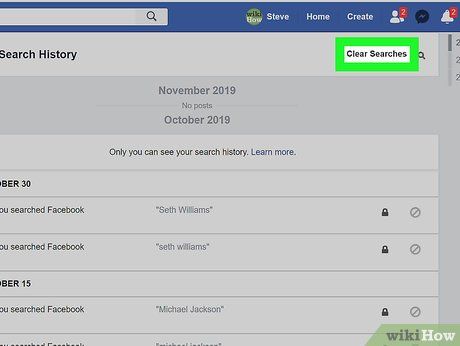
Click Clear Searches (web browser only). This confirms your intention to delete recent searches and clear your search history.
Deleting Instagram Search History
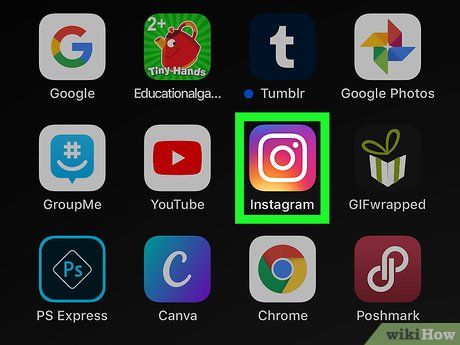
Open Instagram. Recognizable by its colorful icon resembling a camera. Tap the icon on your home screen or apps menu to open Instagram.
- If not logged in automatically, tap Log In, then enter your Instagram username, email, or phone number along with your password, and tap Log In.
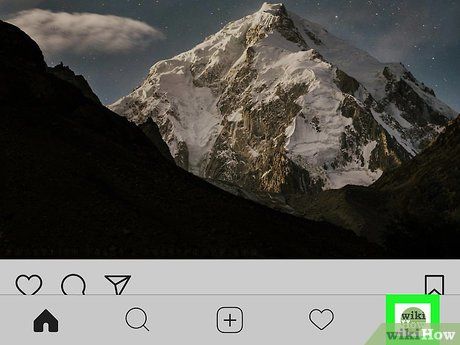
Tap the person icon. Found in the lower-right corner of the Instagram app, this action opens your account page.
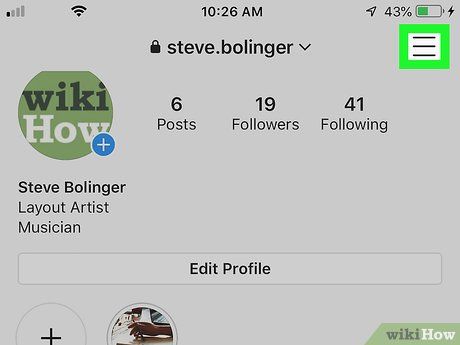
Tap ☰. Referring to the icon with three horizontal lines in the upper-right corner of the Account page.
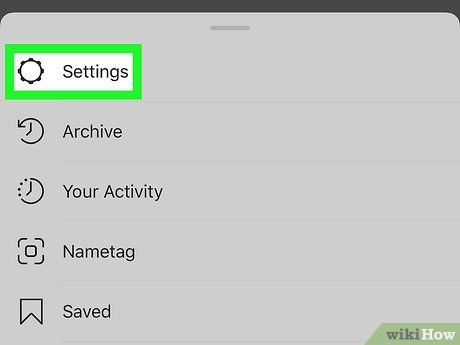
Tap Settings. This option is positioned next to an icon resembling a gear at the bottom of the page, leading to the Settings menu.
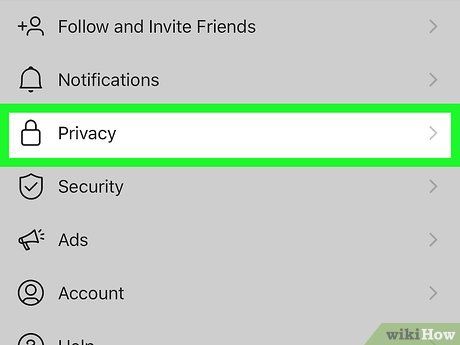
Tap Security (Android) or Privacy and Security (iPhone). Adjacent to a shield icon in the Settings menu.
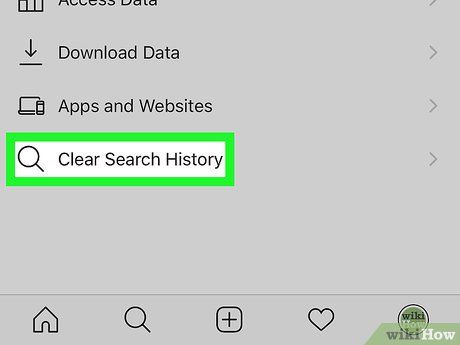
Scroll down and tap Clear Search History. Located at the bottom of the Security page.
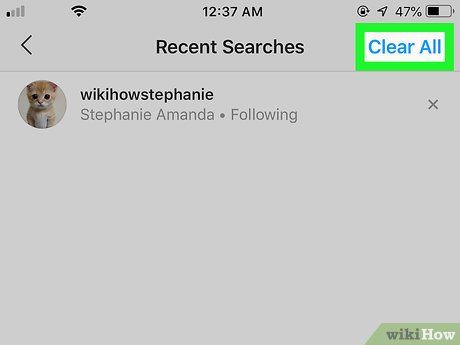
Click Clear Search History. Found as blue text at the page's top.
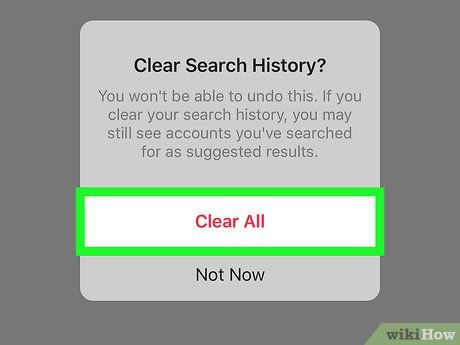
Tap Clear History (Android) or Yes I'm sure (iPhone). Confirms clearing history.
Deleting Twitter Search History
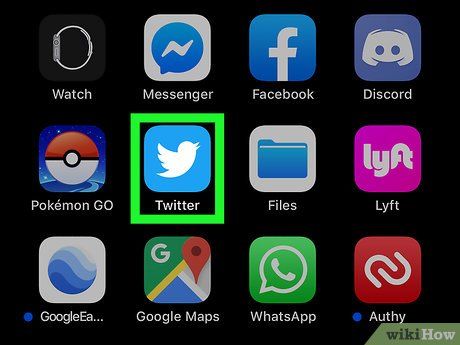
Access Twitter. Recognizable by its blue icon featuring a bird image.
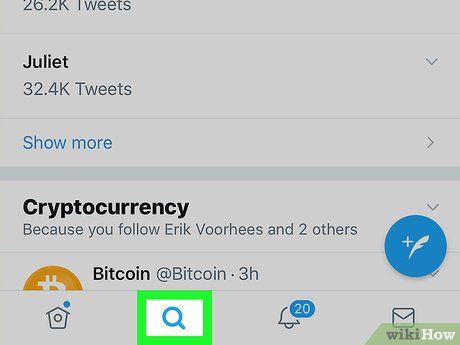
Tap the magnifying glass icon. Second icon at the bottom, leading to the search page.
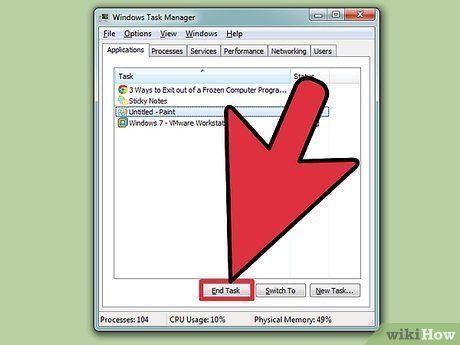
Touch the search bar. Located at the page's top, it reveals recent searches.
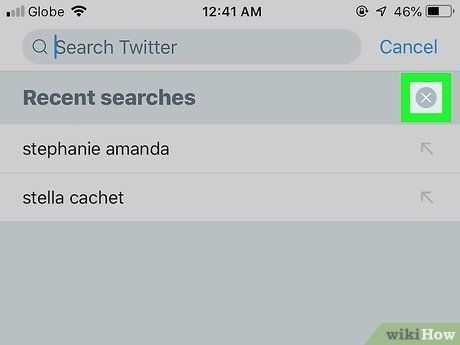
Press the 'x' icon. Found at the page's top, opposite to 'Recent'.
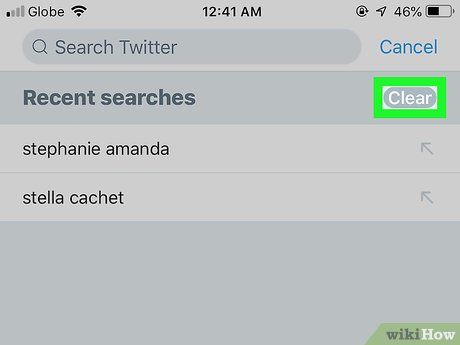
Tap Clear. Appears either in an Android pop-up or opposite to 'Recent' on iPhone and iPad. Select Clear to wipe your search history.
Deleting Bing Search History
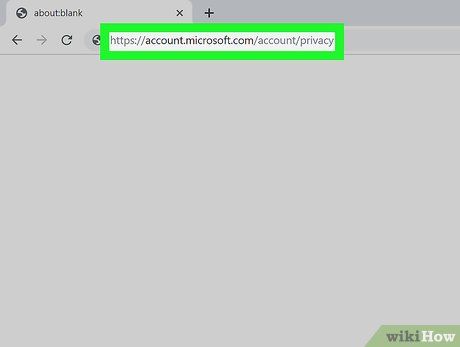
Visit https://account.microsoft.com/account/privacy in a web browser. This is Microsoft's Privacy webpage.
- If not automatically signed in, hit Sign In in the upper-right corner and log in with your Microsoft account's email and password.
- If you use Bing without signing in to a Microsoft account, you can erase your search history by deleting your browser history. This can be done via Google Chrome, Internet Explorer, and Firefox.
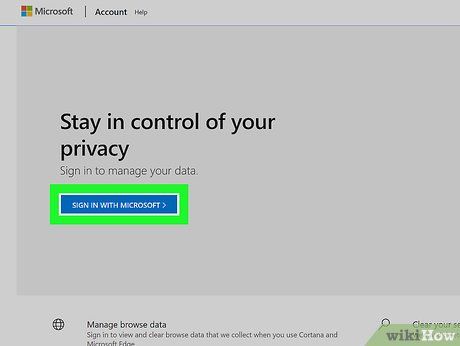
Tap Sign in with Microsoft. It's the blue button below the bold text that reads 'Stay in control of your privacy'.
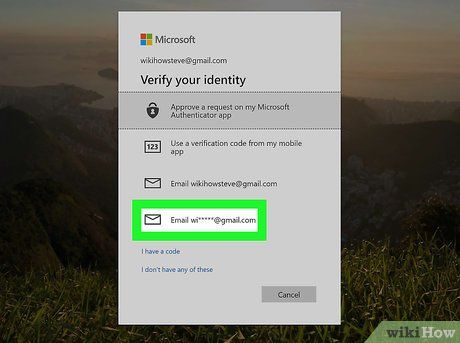
Tap Email [your email address]. Found next to an envelope icon. This sends you a confirmation email.
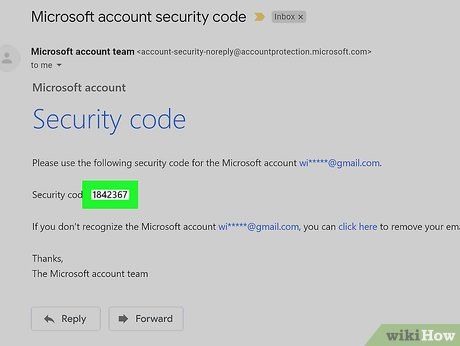
Check your email. Keep your web browser open and access the email app for the email address linked with your Microsoft account. Look for an email from the Microsoft account team with the subject 'Microsoft account security code'. This email contains a 6-digit security code.
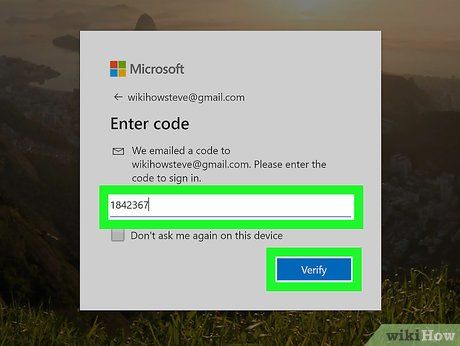
Enter the security code and tap Verify. Once you've retrieved the security code from your email, return to the browser tab with your Microsoft account page. Enter the security code in the designated area and tap Verify.
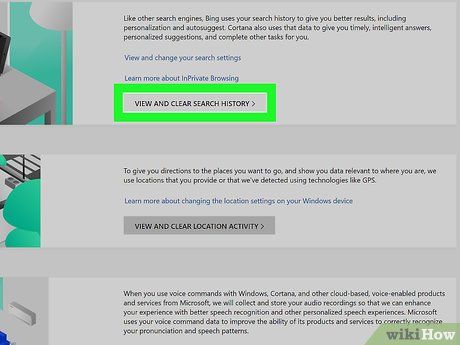
Tap View and clear search history. It's the grey bar below the box labeled 'Search history'.
- Alternatively, you can tap View and clear browser history to clear your Microsoft Edge browser history.
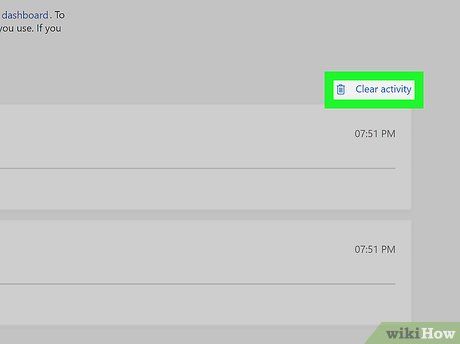
Tap Clear activity. It's the blue text on the right side above your search history list. It's found next to an icon resembling a trashcan.
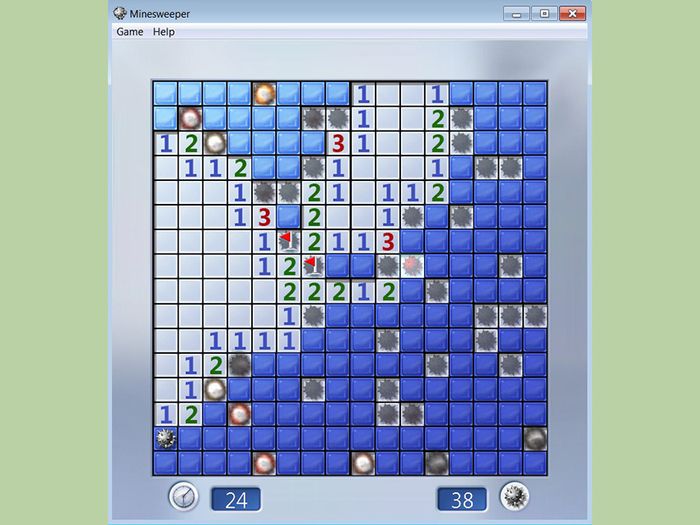
Tap Clear. It's the grey button located at the bottom of the warning page. This action will delete your search history.
Tips
-
Activate incognito mode or private browsing to prevent your Internet browser from tracking and remembering recent searches. This feature enables you to browse freely and privately without needing to regularly delete recent searches.
