Learn to conceal files on your PC by making a locker folder through a simple batch script, suitable for non-critical security needs.
Procedure Overview
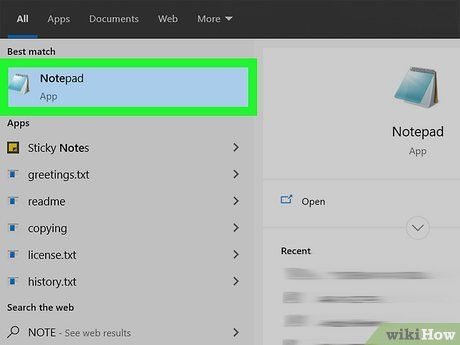
Start by opening Notepad. Navigate to it via the Windows Start menu, search for 'Notepad', and launch it.
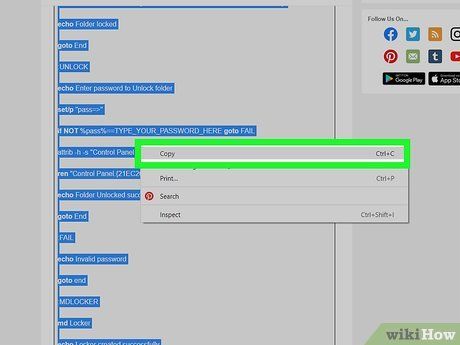
Copy this batch script to secure your folder: cls
@ECHO OFF
title Folder Locker
if EXIST 'Control Panel.{21EC2020-3AEA-1069-A2DD-08002B30309D}' goto UNLOCK
if NOT EXIST Locker goto MDLOCKER
:CONFIRM
echo Confirm folder lock (Y/N)
set/p 'choice=>'
if %choice%==Y goto LOCK
if %choice%==y goto LOCK
if %choice%==n goto END
if %choice%==N goto END
echo Wrong selection.
timeout 1
goto CONFIRM
:LOCK
ren Locker 'Control Panel.{21EC2020-3AEA-1069-A2DD-08002B30309D}'
attrib +h +s 'Control Panel.{21EC2020-3AEA-1069-A2DD-08002B30309D}'
echo Folder is now locked
timeout 3
goto End
:UNLOCK
@echo off
set 'psCommand=powershell -Command '$pword = read-host 'Enter unlock password' -AsSecureString ;
$BSTR=[System.Runtime.InteropServices.Marshal]::SecureStringToBSTR($pword);
[System.Runtime.InteropServices.Marshal]::PtrToStringAuto($BSTR)'
for /f 'usebackq delims=' %%p in (`%psCommand%`) do set password=%%p
if NOT %password%==TYPE_YOUR_PASSWORD_HERE goto FAIL
attrib -h -s 'Control Panel.{21EC2020-3AEA-1069-A2DD-08002B30309D}'
ren 'Control Panel.{21EC2020-3AEA-1069-A2DD-08002B30309D}' Locker
echo Folder unlocked successfully
timeout 1
goto End
:FAIL
echo Invalid Password
timeout 1
goto end
:MDLOCKER
md Locker
echo Locker created
timeout 5
goto End
:End
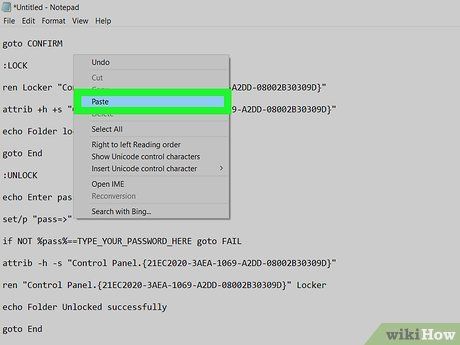
Paste into Notepad. In your empty Notepad document, either right-click and select Paste or use 'Ctrl + V' to insert the code.
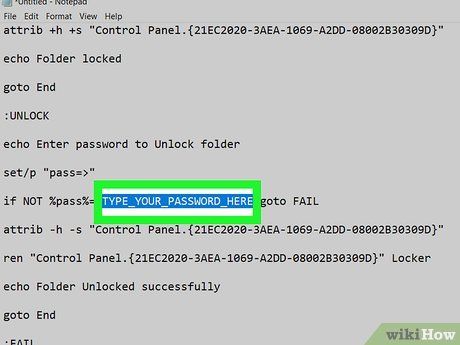
Update the password. Find 'TYPE_YOUR_PASSWORD_HERE' within the script, positioned about three-quarters down, starting with 'if NOT %password%=='.
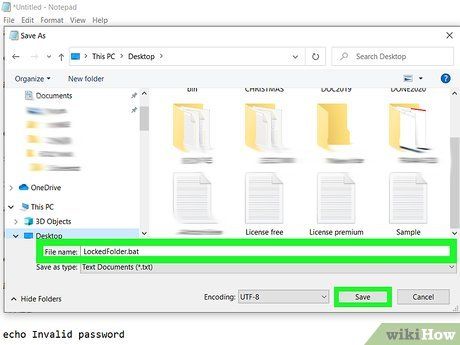
Save as batch file. To save, follow these steps:
- Choose File, then Save as.
- In 'Save as type,' select All files (*.*).
- Name your file (e.g., LockedFolder) and add '.bat' (e.g., LockedFolder.bat).
- Hit Save.
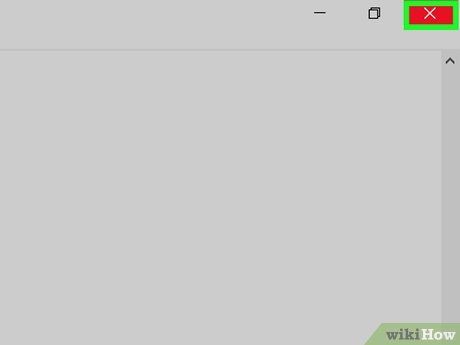
Close Notepad. After saving the batch file, exit Notepad.
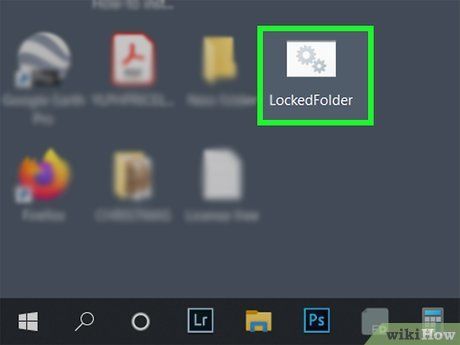
Execute the batch file. In File Explorer, find and double-click the batch file. This action generates a 'Locker' folder in the batch file's location.
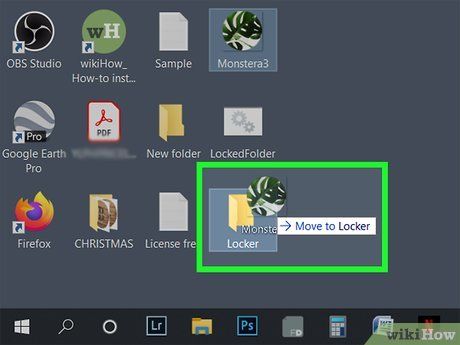
To hide items, move them into the Locker folder either by drag-and-drop or copy-paste.
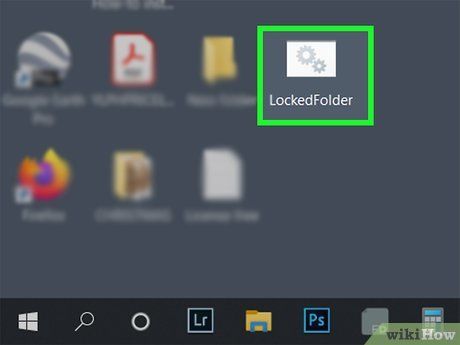
Reopen the locker.bat file to trigger a Command Prompt window that inquires about locking the folder.
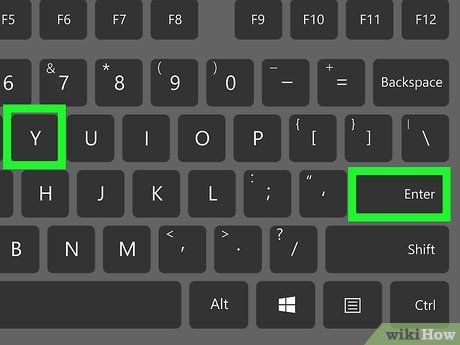
Hit Y followed by Enter to lock and hide the Locker folder.
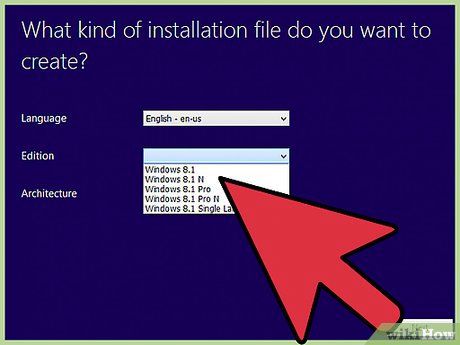
To access the locked folder, follow these steps: Double-click the batch file, input your previously set password, and press Enter.
Helpful Hints
Set the batch file attribute to 'hidden' to prevent it from appearing in File Explorer. You'll need to enable viewing of hidden files and folders in File Explorer settings to locate the batch file.
Cautions
- Applications like 7zip File Manager can access the secured folder.
- Avoid renaming the file after securing it, as this will remove its protection.
- Windows Search might reveal the hidden folder.
- Keep in mind that anyone with access to the batch file can open it in Notepad and uncover the password.
