
Download macOS Installation File in DMG Format. You can find the macOS installation file on Google or through Torrent-sharing websites.
Use TransMac software. Download it from here: https://www.acutesystems.com/scrtm.htm, or you can also use balenaEtcher. Download it from: https://www.balena.io/etcher/
2. Create macOS Bootable USB with TransMac
2.1. Install TransMac
Step 1: After downloading TransMac from the shared link above, open the file to initiate the installation. Click Next to proceed.
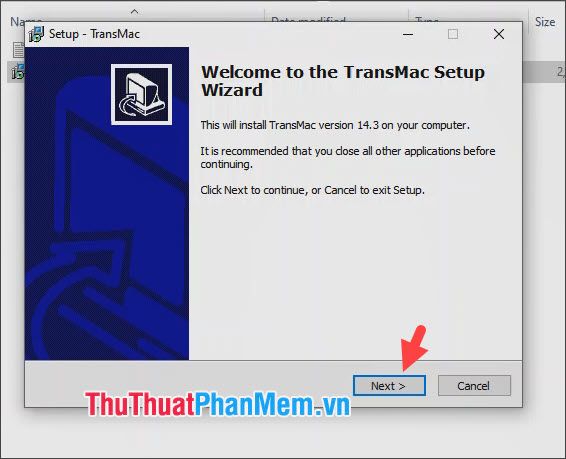
Step 2: Click I accept… (1) => Next (2).
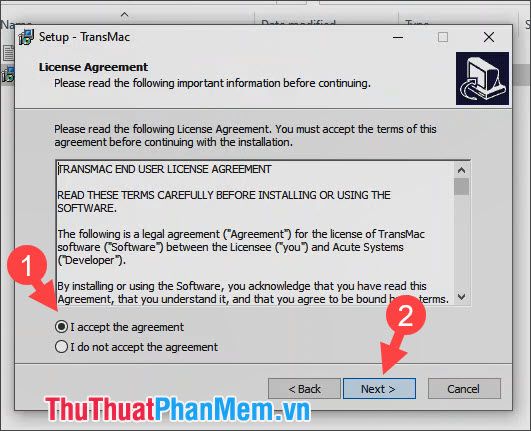
Step 3: Check both options Put an… and Associate… (1) => Next (2).
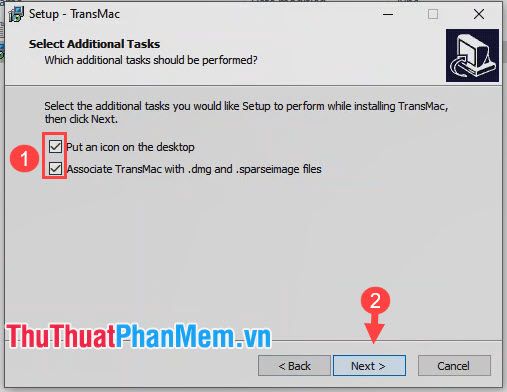
Step 4: Click Install to commence the installation.
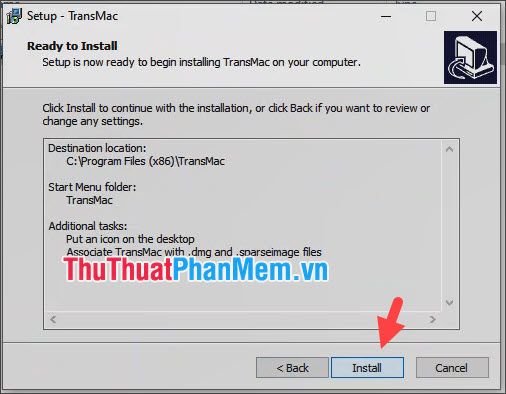
Step 5: Once the installation is complete, click Run TransMac (1) => Finish (2) to complete and launch the application.
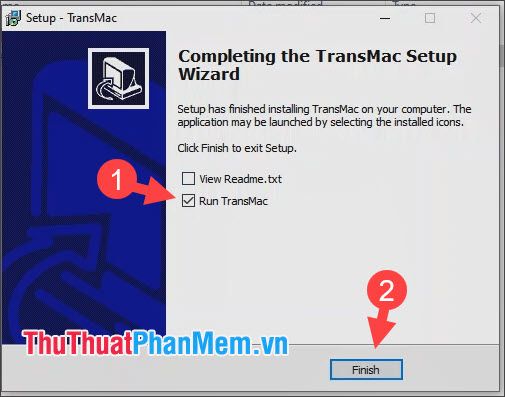
2.2. Format USB with TransMac
Step 1: After opening TransMac and encountering the notification as shown below, click Yes to restart TransMac and open the application with Admin privileges. Formatting the USB is only possible after accessing with Admin rights.
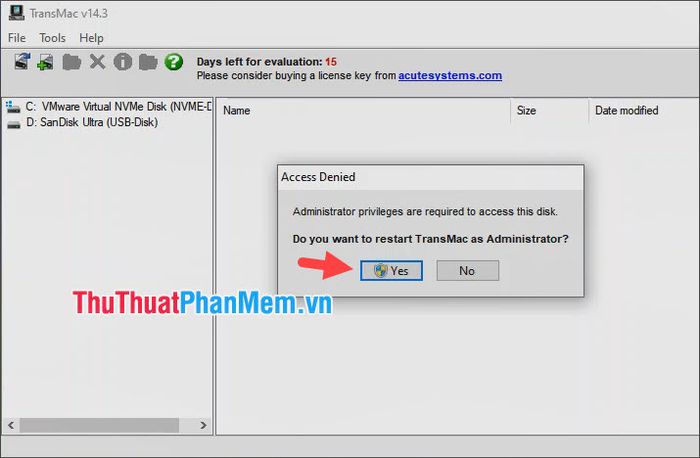
Step 2: Right-click on USB (1) => Format Disk for Mac (2).

Click on Yes in the prompt to forcibly eject the USB.
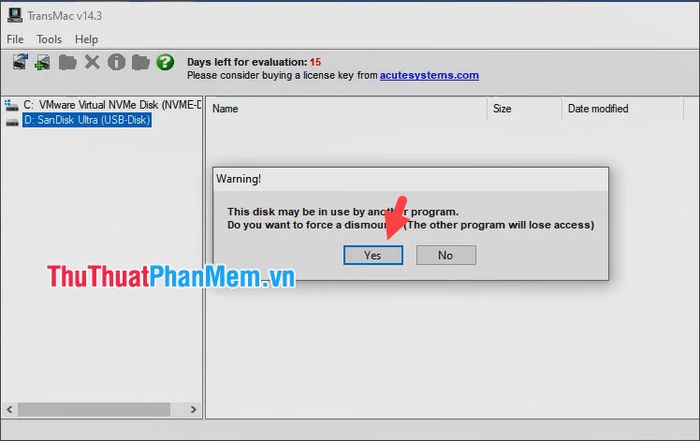
The following notification will warn you about erasing USB data. Click Yes to agree with the presented warning.
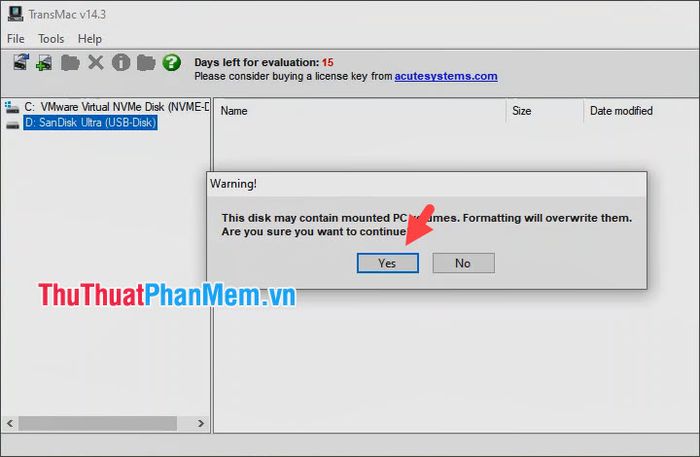
Step 3: Rename the USB (1) => OK (2).
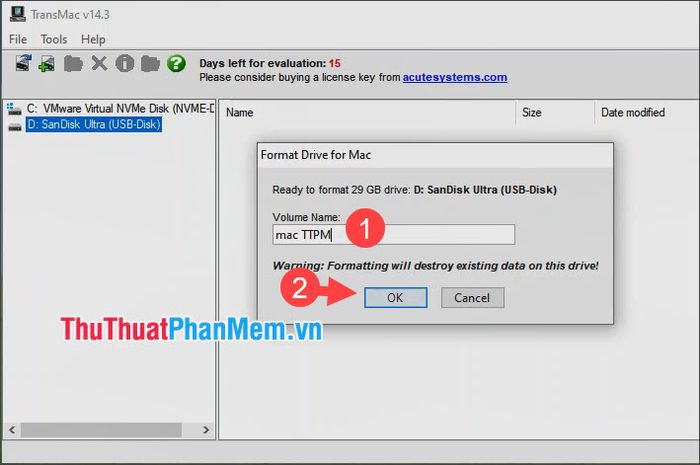
Step 4: Click Yes to confirm the alert regarding the deletion of data on the USB.
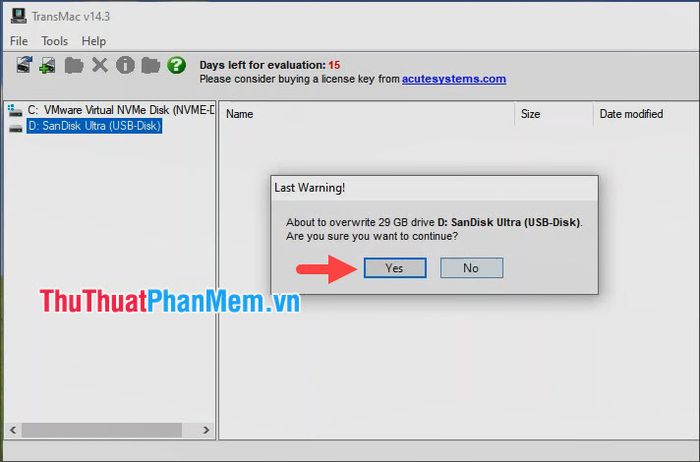
After successfully formatting, click OK to complete the process.
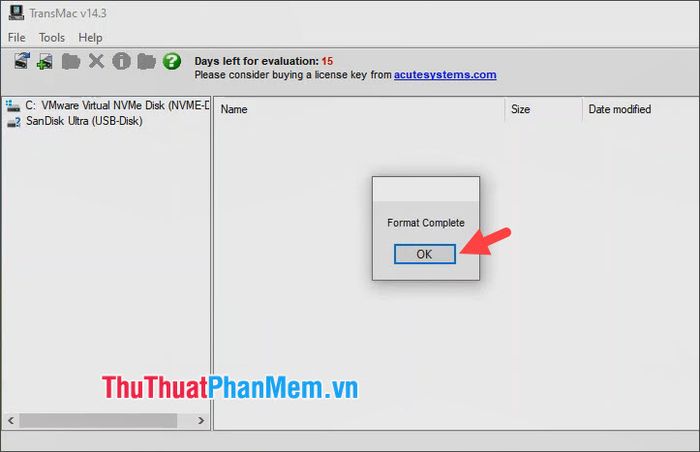
2.3. Create macOS Bootable USB with TransMac
Step 1: Right-click on USB (1) => Restore with Disk Image (2).
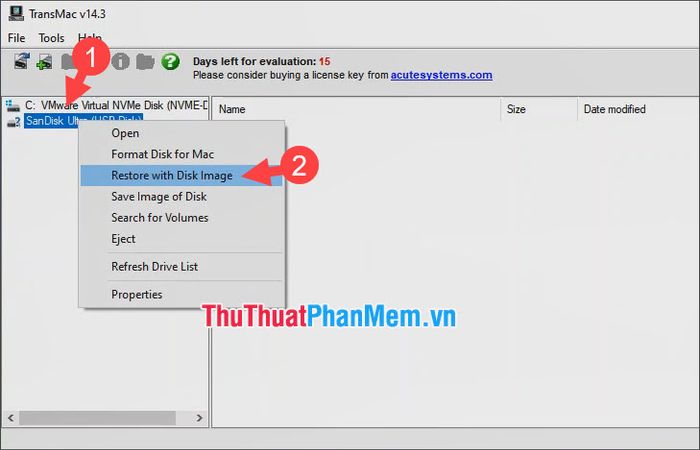
Next, click on Yes to agree with the prompt appearing on the screen.
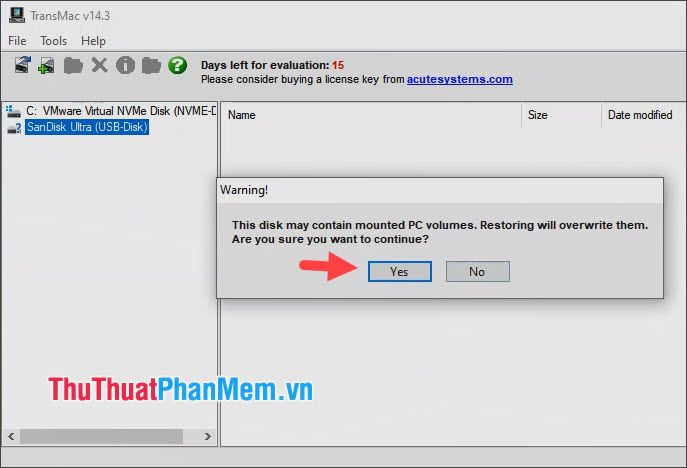
Step 2: Click on the icon […] to open the folder containing the macOS installation file.
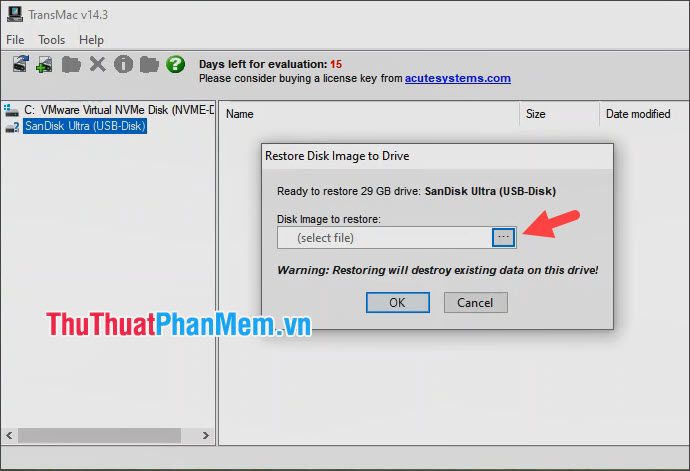
Next, select the installation file (1) => Open (2).
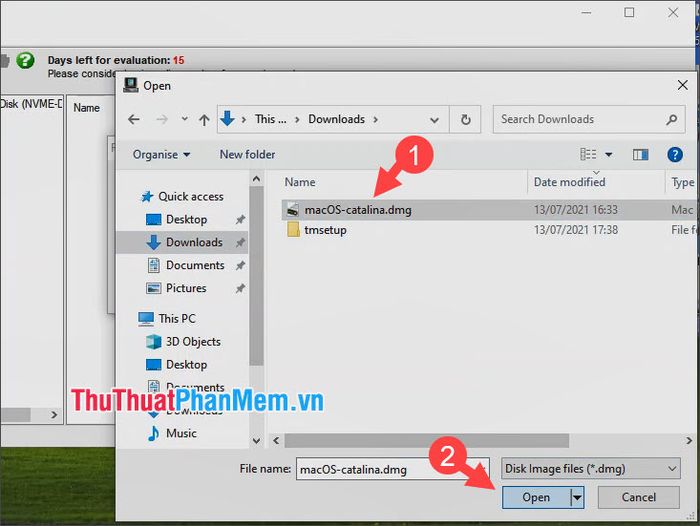
Step 3: Click OK to initiate the process of creating a Bootable USB.
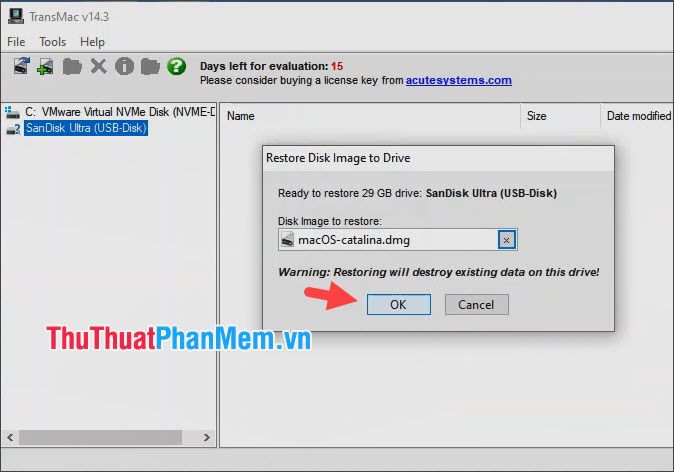
Afterward, a warning about overwriting data on the USB will appear; click Yes to agree with this warning.
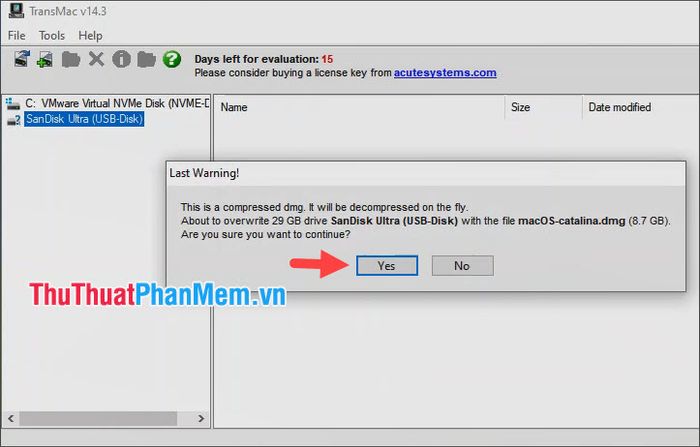
Step 4: The Restore Complete notification appears, indicating success. Click OK to close this dialog. You can now use this USB as a Bootable macOS installation USB.

Step 5: If you have a macOS-operating computer, plug in the USB and check. If the USB is recognized and contains the macOS installation set you just created, the process is successful.
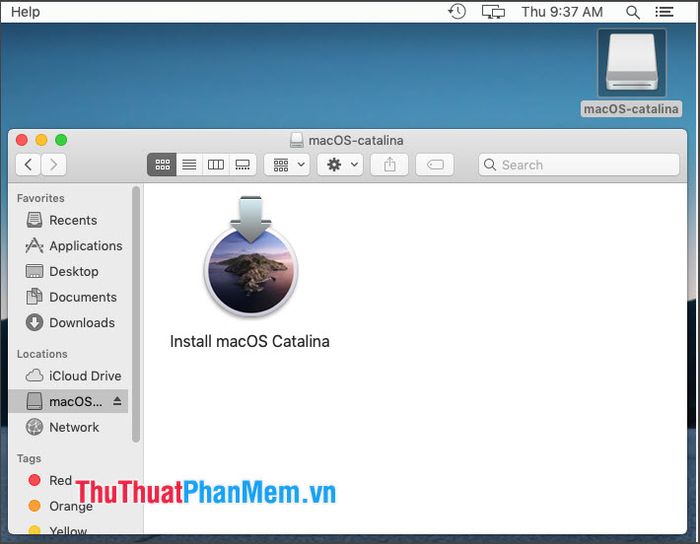
3. Create Bootable USB with balenaEtcher
Step 1: After downloading balenaEtcher from the shared link in section 1, open the installation file and start the setup. Click I Agree to proceed.
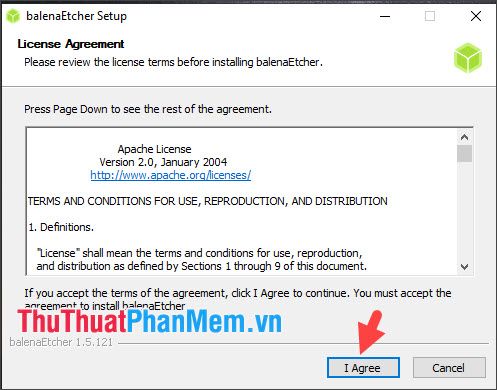
Step 2: Once the application is open, click Flash from file to open the macOS installation file.
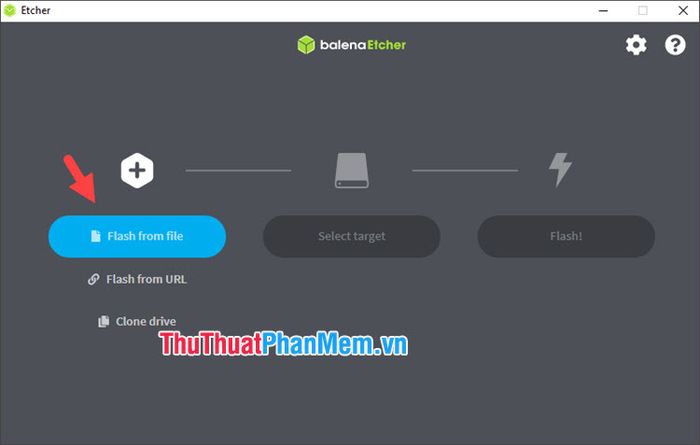
Next, click to select the macOS file (1) => Open (2).
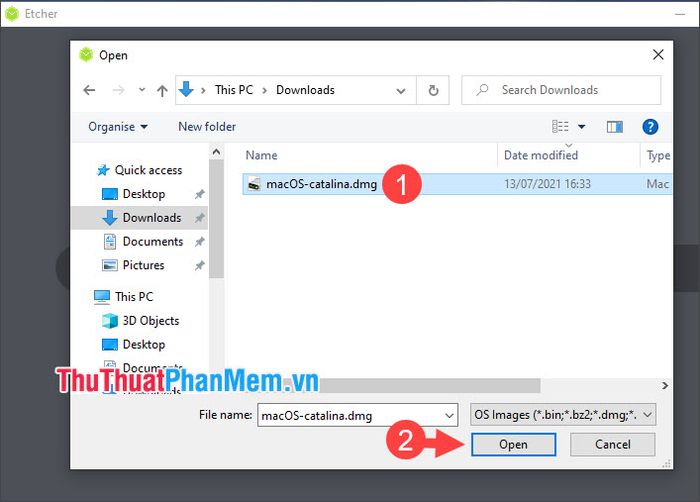
Step 3: Click Select target to choose the USB for creating the Bootable version.
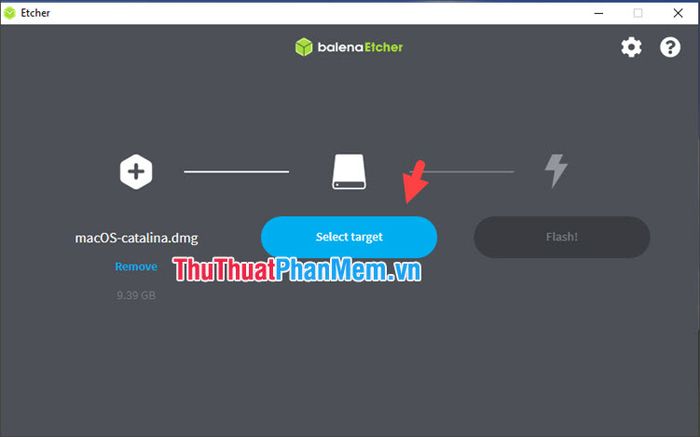
Next, click to select the USB (1) => Select (2).
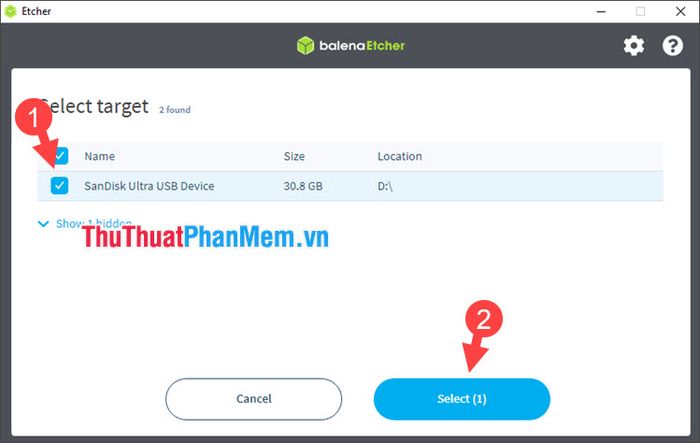
Step 4: Once the setup is complete, click Flash to initiate the process of creating the Bootable USB.
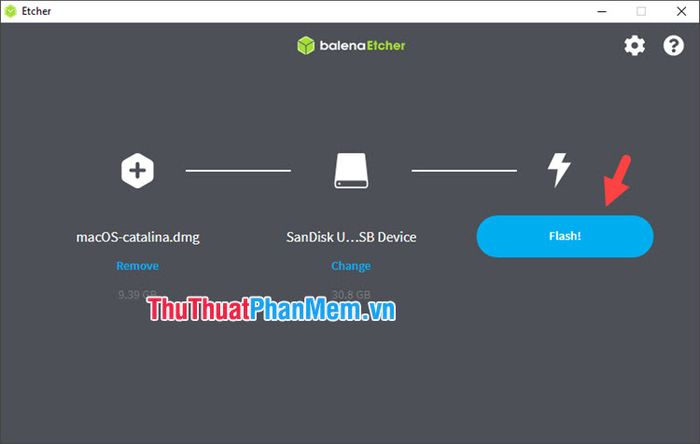
Afterward, the process of creating the Bootable USB will commence.
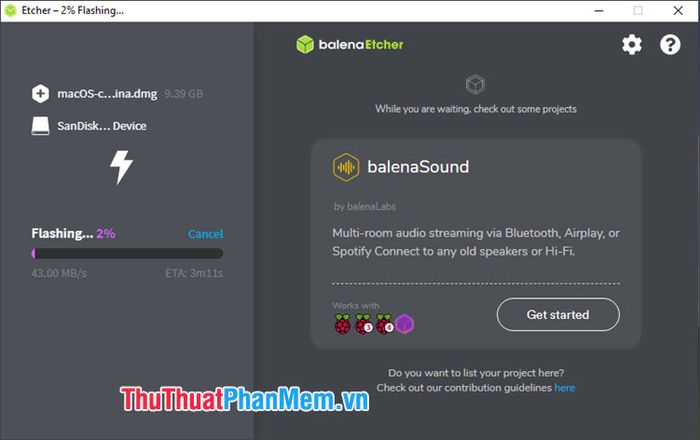
When the Flash Complete! notification appears, it signifies the successful creation of the Bootable USB.
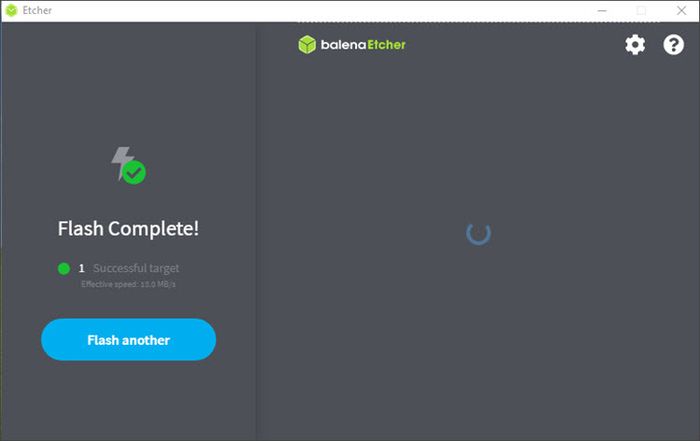
Following this guide, you can independently create a macOS Boot USB for rescue purposes when needed. Wishing you success!
