
1. System Restart
This is one of the most effective measures adopted by many. Restart your system once and then use the usual methods to delete these files.
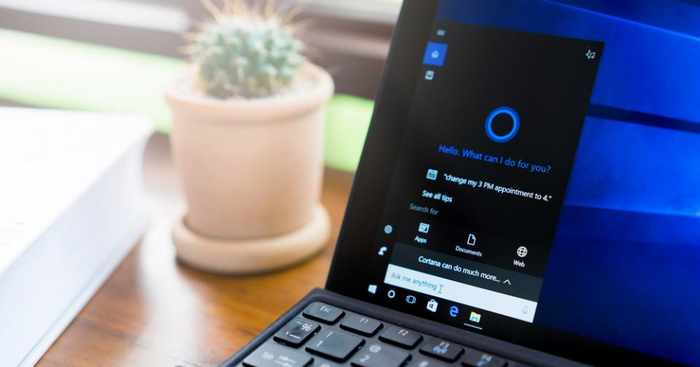
2. Use Delete Command in DOS
Use the delete command in DOS to delete these files.
This can be done easily. First, click the Start button in Windows, then select Run.
At this point, the Run dialog box appears; enter the term cmd and press Enter. A Command Prompt window will now appear on your computer screen.
Use DOS commands to transfer these files to the ones to be deleted.
3. Use task manager
First, open the Command Prompt window.
Next, press the Ctrl + Alt + Delete keys to access Task Manager. In this window, select the Processes tab and go to find the process explorer.exe. Right-click on this file and choose End Process below.
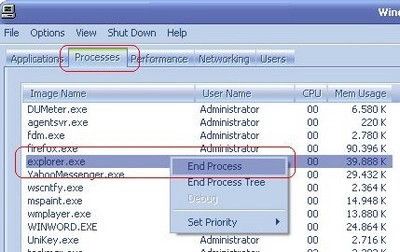
Once this process ends, the screen will disappear completely except for the Command Prompt window. Use the DEL command in DOS to delete these files.
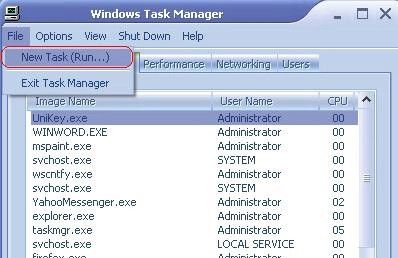
In case you accidentally close the Command Prompt window, press the Ctrl + Alt + Delete keys to access Task Manager.
In the Task Manager window, select File and then choose New Task (Run), then enter explore.
4. Delete all folders containing the files you want to remove
If you can't delete the file you want, try deleting the entire folder containing those files. If you still can't, try the following method. For example, if the folder you want to delete is A located in folder B, try finding a way to delete the entire folder B. Note that essential data from both A and B should be transferred to another location before you proceed to delete the entire folder.
5. Adjust File Explorer process settings
First, press the Windows + E keys to access File Explorer. Go to View and then select Options, then select Change folder and search options.
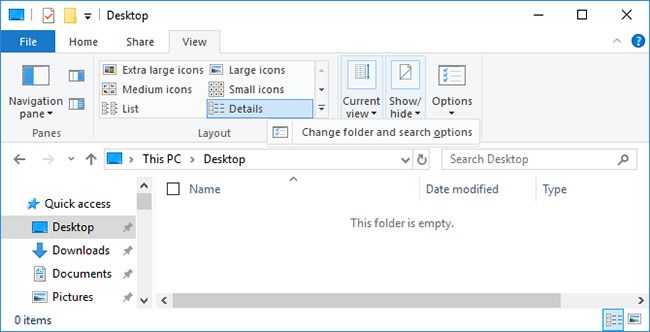
In the Folder Options window, go to the View tab, find the option Launch folder windows in a separate process, and uncheck it if marked. Finally, press Apply to save all changes.
6. Guide on disabling Preview Pane in File Explorer
Previews in File Explorer windows can lead to conflicts such as the 'File is open in another program' error. Press Windows + E and go to the View tab. To close the Preview Pane, press Alt+ P.
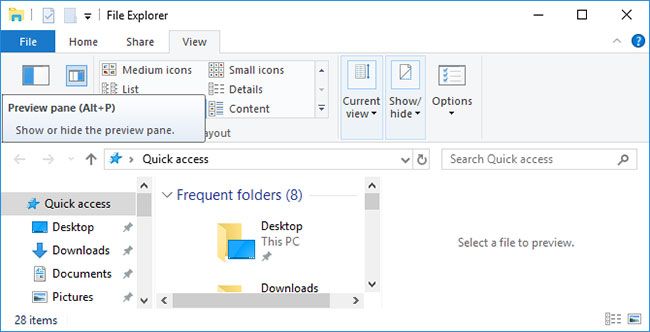
Finally, double-check these steps to ensure the File in use error has disappeared.
These are the ways to delete stubborn files on Windows. Save this for reference and application. Don't forget to follow Mytour for quick updates on the most useful information.
