- What is Google Forms? A Detailed Guide to Creating Google Forms
- Google One - Explained: Different Service Plans and Features compared to Google Drive
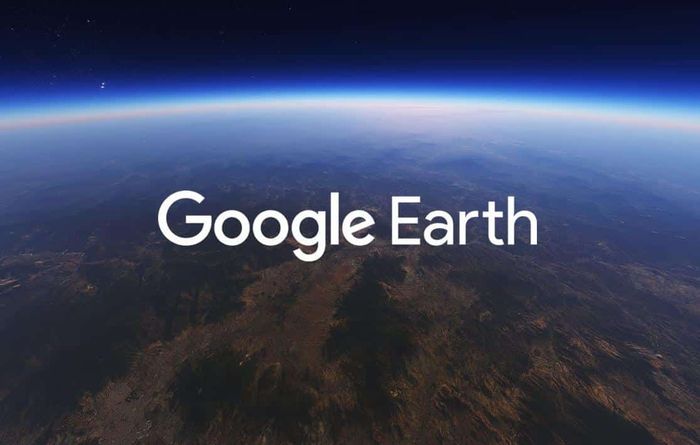
Understanding Google Earth
Originally named Keyhole EarthViewer, Google acquired this application in October 2004 and rebranded it as Google Earth. It is a computer program displaying 3D maps of the Earth using satellite imagery and GIS data on the 3D globe, allowing users to view cities and landscapes from various perspectives.

Guide to Download Google Earth on Your Computer
In today's article, I'll guide you on how to use Google Earth in a web browser because it's more user-friendly. But if you want to download it for offline use, follow the steps below!
Step 1:Visit the website to download Google Earth Pro
here> Click to select
Agree and Download.
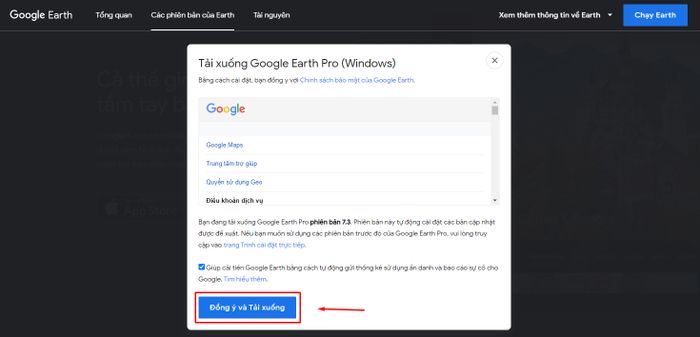 Step 2:
Step 2:Open the downloaded file > Click
Run.
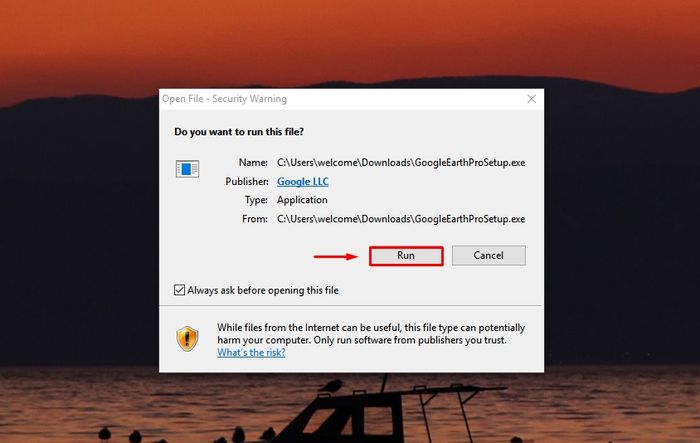
Sit back and let the system automatically download and install > When the installation is complete, press
Close.
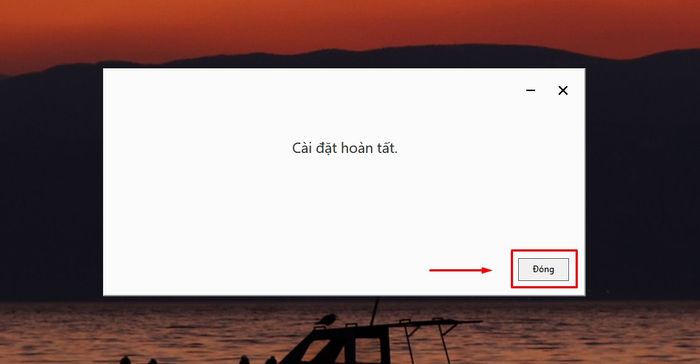 Step 3:
Step 3:Now, just open Google Earth Pro to explore the world.
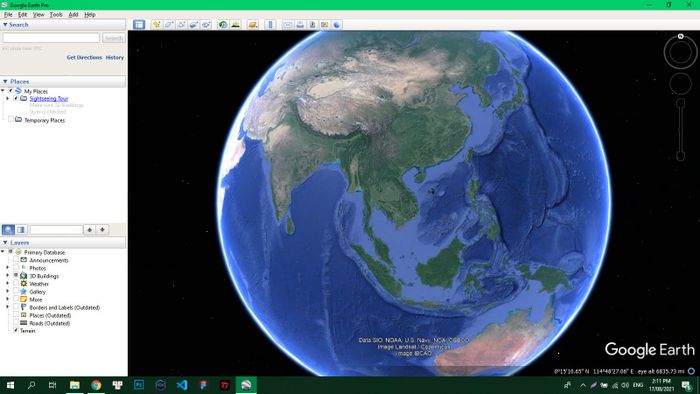
Guide on How to Use Google Earth
Step 1:Access Google Earth on the web to view 3D maps using the link
here.Step 2:Click on the magnifying glass icon and enter the location you desire, as shown below. For example, let's explore cherry blossoms in Japan.
Enter the keyword 'cherry blossoms' > Then select Cherry Blossoms in full bloom.
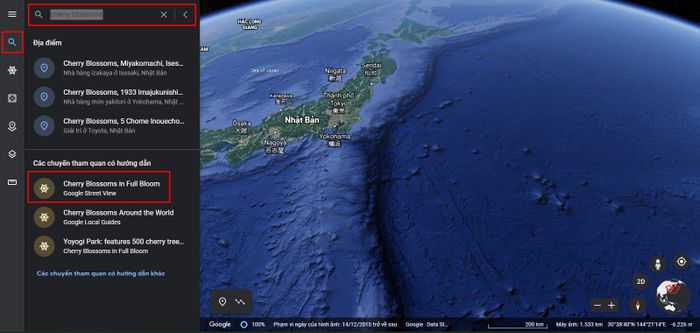 Step 3:
Step 3:Next, the program will take you to Japan and pinpoint locations with blooming cherry blossoms on the map. On the right side, you'll find a list of cherry blossom viewing spots > Click on a location from the list.
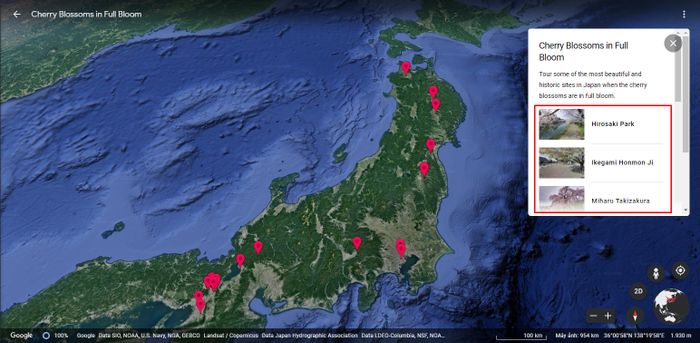 Step 4:
Step 4:You'll be redirected to that location in street view mode (the human icon) to get a better visual of the surroundings.

In street view mode, you can move forward, backward, left, right, follow directional arrows on the map for a more immersive observation.

And on the right side, you'll see a table of contents for you to customize and navigate to the location you desire.
Step 5:Additionally, to view the map in 3D or 2D mode, first, exit street view by clicking on the human icon. The map will automatically switch to 2D mode as shown below.
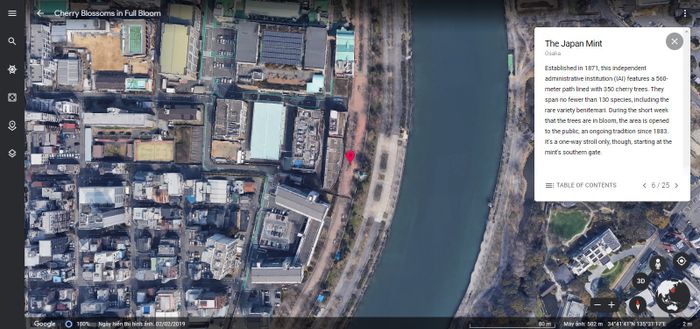
To change the tilt and switch to 3D, click as demonstrated below.

You can also perform the following navigations:
- Click and drag to move the map.
- Use the mouse scroll wheel to zoom in and out of the map.
- Hold Shift and then click and drag to change the tilt or rotate the view mode.
- Hold Ctrl and click and drag to change the perspective angle.
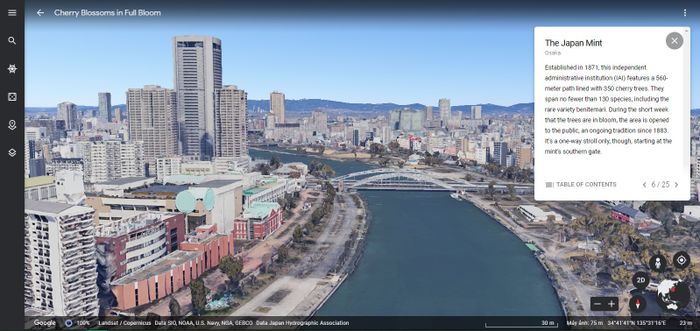 Step 6:
Step 6:You can also explore other locations by clicking on the steering wheel icon as shown below.
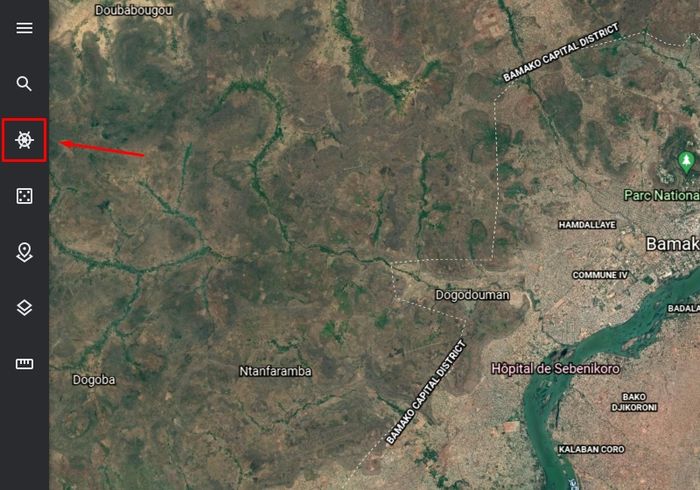
Next, you have options like
Nature, Games, Culture, Travel, Education...or suggested places from Google Earth to discover.
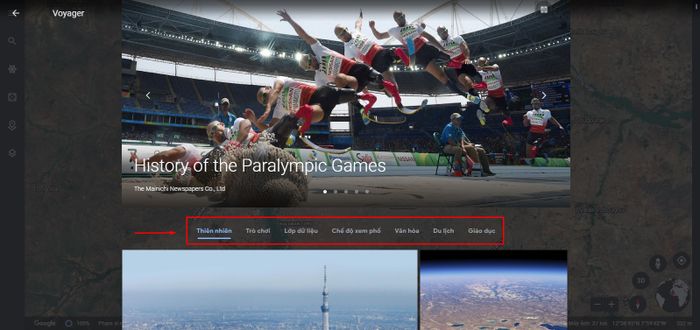 Step 7:
Step 7:Additionally, you can create a slideshow of places you want by setting up a project and adding locations to your project as shown below.
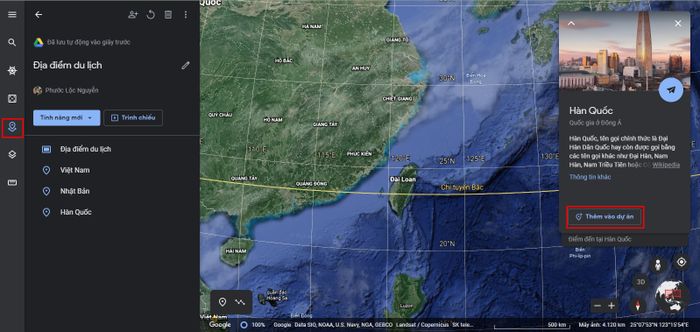
Done with that
then click on Presentand the map will automatically display the locations you've added to your project.
 Step 8:
Step 8:You can also customize the map display as you like, such as hiding/showing all information or tailoring it to display specific details.
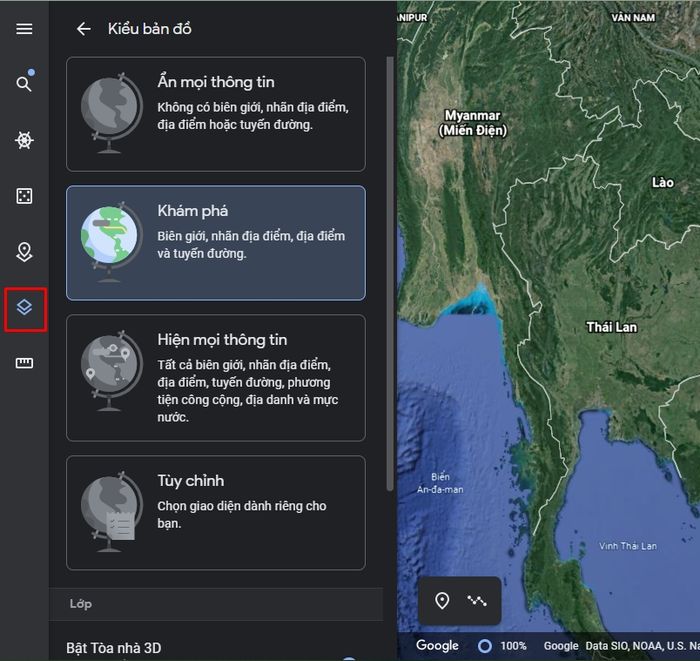
Additionally, you can enable a geographic grid on the map to see longitude/latitude lines...
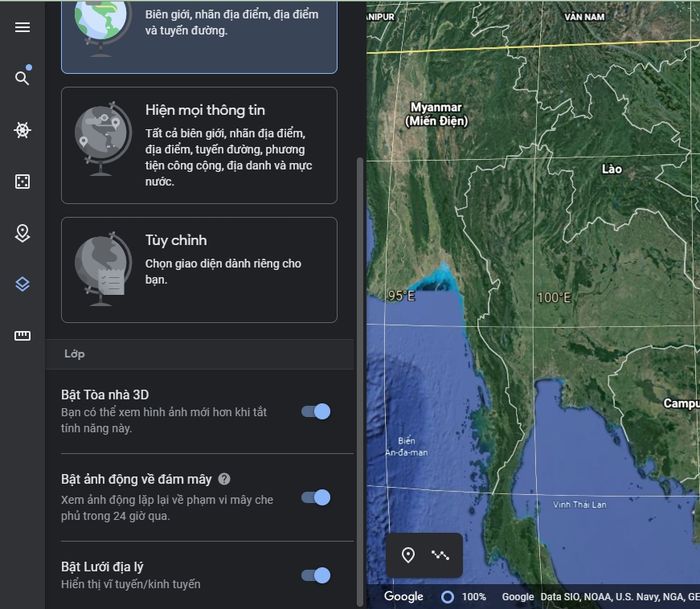 Step 9:
Step 9:Measure distances on Google Earth by clicking the ruler icon and clicking on the points you want to measure, as shown below. The measured distance results will be displayed on the right-hand table.
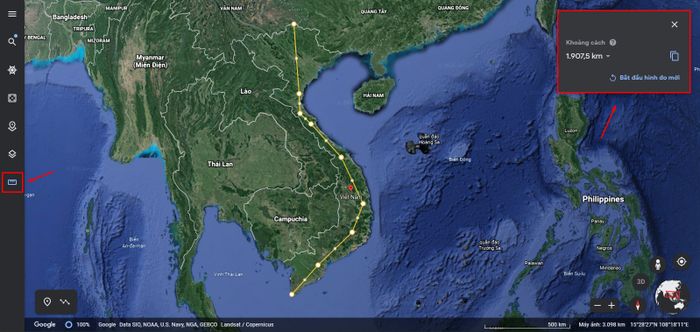
Final Thoughts on Google Earth
Here is a guide on how to use Google Earth to explore locations worldwide. I find this program incredibly valuable for geography students and travel enthusiasts who want to preview their destinations.
- Explore more: iOS tricks, Android hacks
