Your Word documents will be more dynamic and understandable with added video clips. It's not necessary for these videos to be stored on your computer as Microsoft Word 2013 supports embedding online videos. To learn more about this issue, follow the article below.
Article guiding you on how to embed online videos into Word 2013.
Step 1: Firstly, open the Word file where you want to embed an online video. On the interface, select the Insert tab on the Ribbon toolbar.
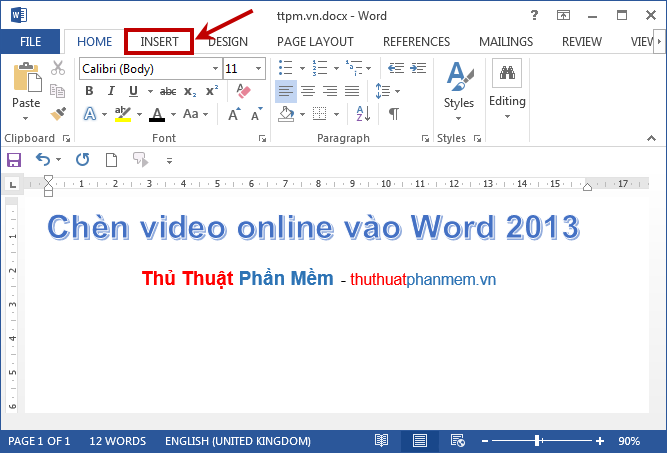
Step 2: Next, in the Media section, select Online Video.
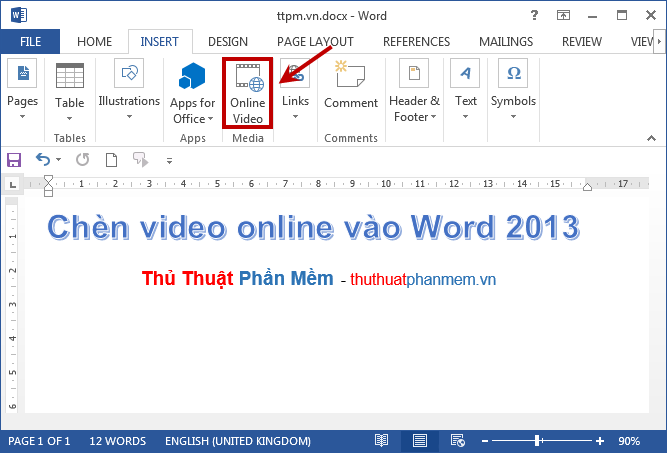
Step 3: A Insert Video dialog box will appear, where you can embed online videos in 3 ways: Bing Video Search (videos from Bing search results), Youtube, From a Video Embed Code (videos from a website using embed code).
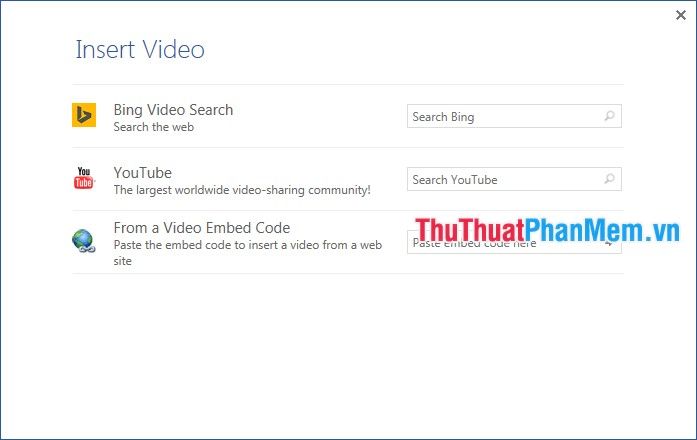
If you're using Bing Video Search or Youtube, enter the video name in the adjacent search box to find the video you want to embed in Word. Whereas, if you're embedding a video using From a Video Embed Code, simply copy the embed code of the video and paste it into the Paste embed code here box.
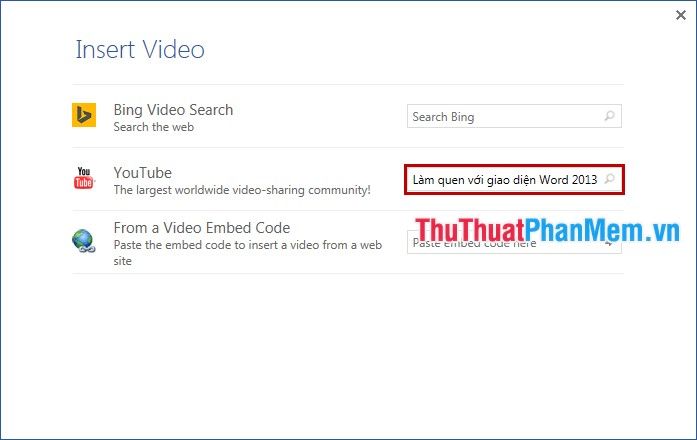
Step 4: After you click search, the found videos will be displayed as thumbnails on the interface.
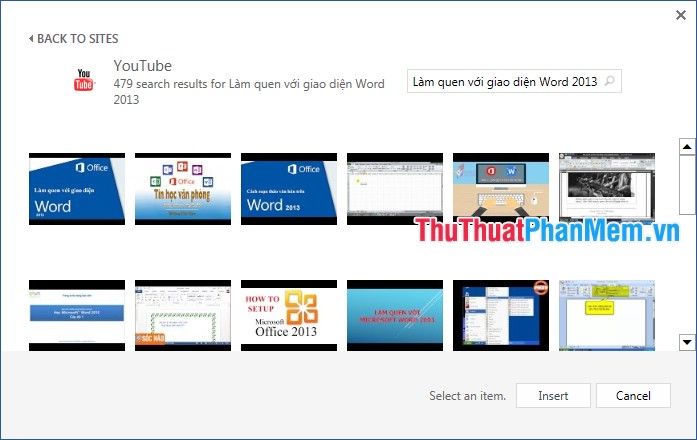
Step 5: You can click on the video thumbnail to preview and confirm if it's the correct one to embed. If not, you can close it and choose another video.
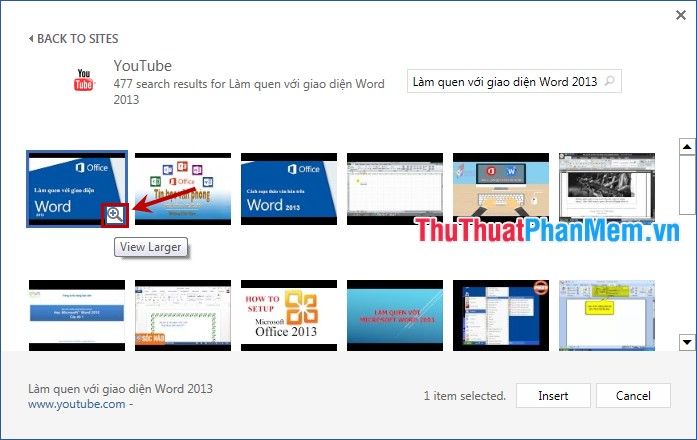
Step 6: After confirming the correct video to embed, press Insert to insert the video into Word.
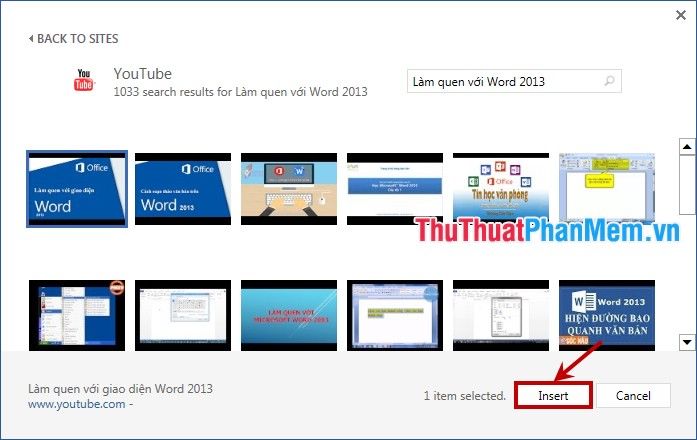
Now the video has been inserted into Word. To resize the video, click on it and drag the corners or edges to adjust the size as desired.
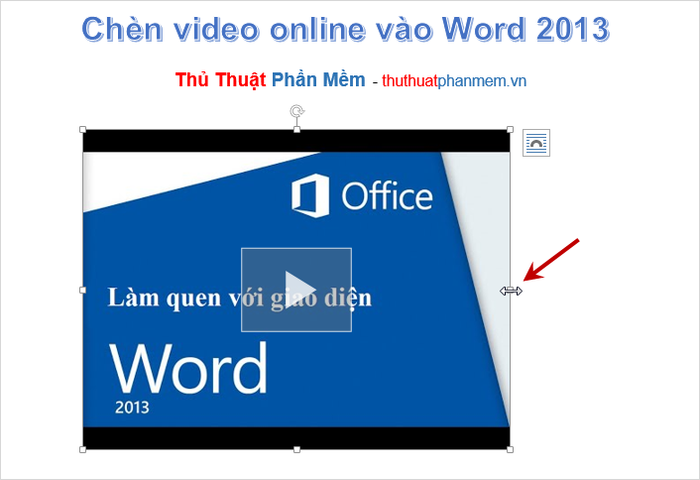
You can also rotate the video using the circular arrow icon above the video.

To change the position of the video relative to text, click the Layout Options icon and choose the position for the video.
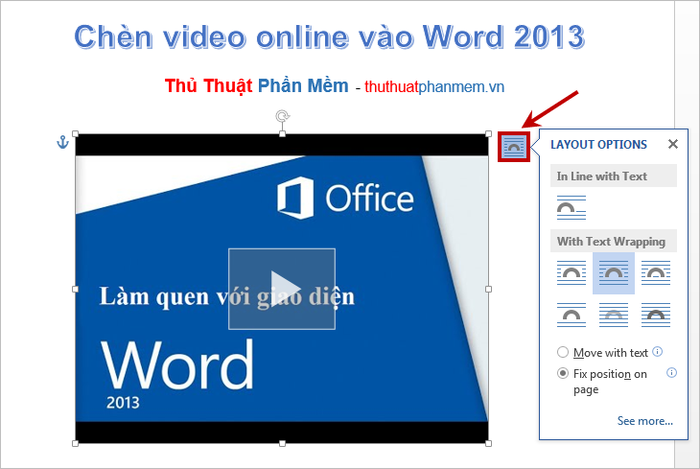
Additionally, there are many other settings for the inserted video under the Format tab on the Ribbon when you select the video.
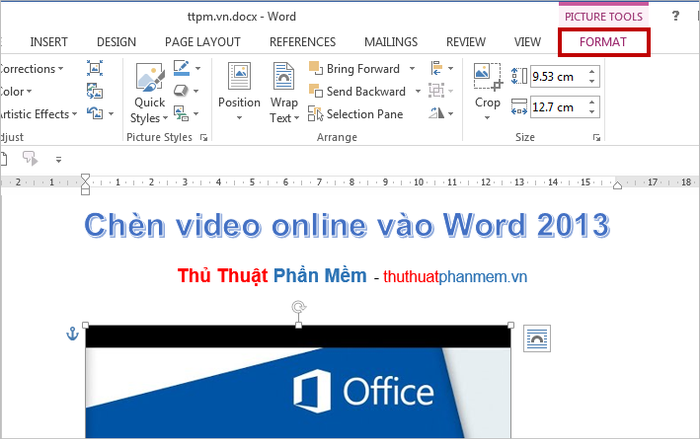
The article has guided you on how to insert online videos into Word 2013. Wish you success!
