SPSS (Statistical Product and Service Solutions) is a software utilized in various sectors, from market research to government agencies, for statistical analysis. Prior to utilizing its functions, you must input data. There are multiple methods for inputting data into SPSS, ranging from manual entry to importing from external files.
Procedures
Manual Data Entry
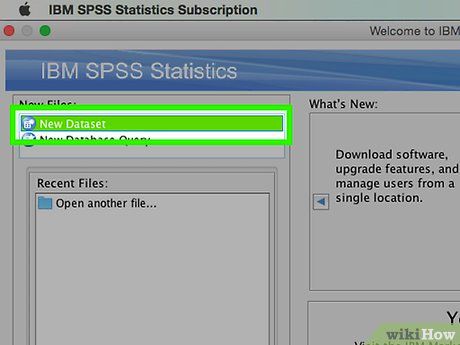
Define your variables. Before entering data in SPSS, it's essential to establish variables. These represent the columns in the spreadsheet view ('Data View'), each containing data of the same format.
- To define variables, double-click a column header in 'Data View' to access the variable definition menu.
- Variable names must start with a letter, and capitalization is disregarded.
- Choose the appropriate data type, such as 'String' (characters) or various numerical formats.
- Refer to this guide for detailed variable definition instructions.
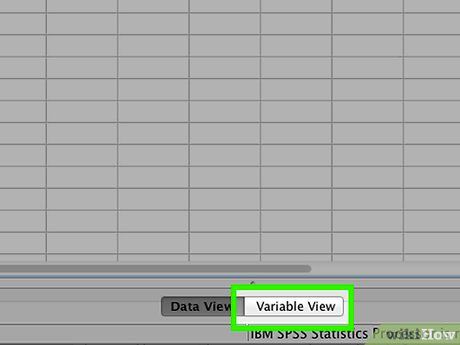
Set up a multiple choice variable. When defining a variable with multiple predetermined options, you can assign labels to each value. For instance, if you're categorizing employee status as either 'Active' or 'Former':
- Access the Labels section in the Define Variable menu and assign a numerical value to each option (e.g., '1', '2').
- Assign a corresponding label to each value (e.g., 'Active', 'Former').
- During data entry, simply input '1' or '2' to select the desired option.
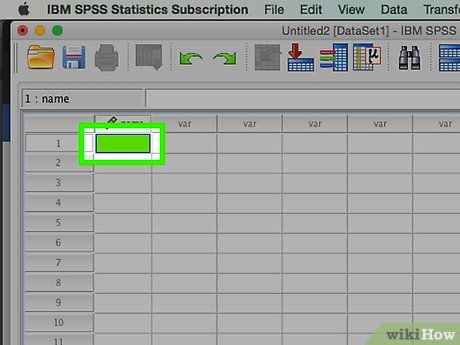
Input your initial case. Click on the empty cell beneath the leftmost column and enter the relevant value corresponding to the variable type. For example, if the column represents 'name', input the employee's name.
- Each row represents a single case, analogous to a record in other database software.
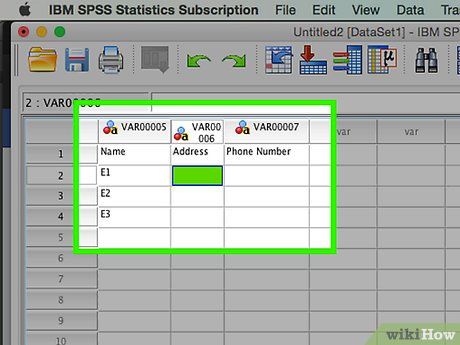
Proceed with populating variables. Navigate to the subsequent empty cell to the right and input the appropriate value. Always complete one entire record before moving on. For instance, when entering employee data, input the name, address, phone number, and salary for one employee before proceeding to the next.
- Ensure that the entered values adhere to the specified Type format. For instance, entering a monetary value in a Date-formatted column will result in an error.
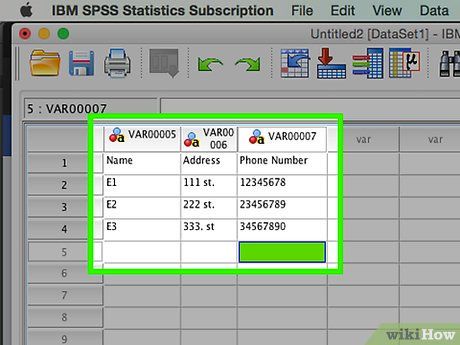
Complete all cases. Once a case is fully entered, move to the next row and input the data for the subsequent case. Ensure that each case contains entries for all variables.
- If you require an additional variable, double-click on the next available column header to create one.
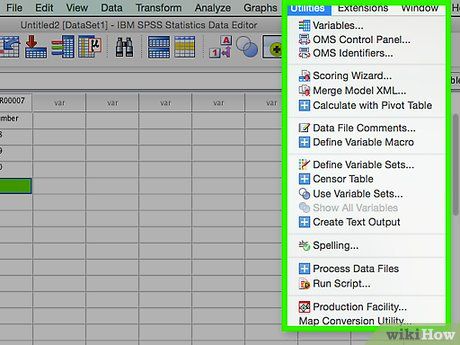
Analyze your data. After inputting all data, leverage SPSS's tools to analyze your dataset. Potential actions include:
- Generating frequency tables
- Conducting regression analyses
- Performing analysis of variance
- Creating scatter plots
Data Importation
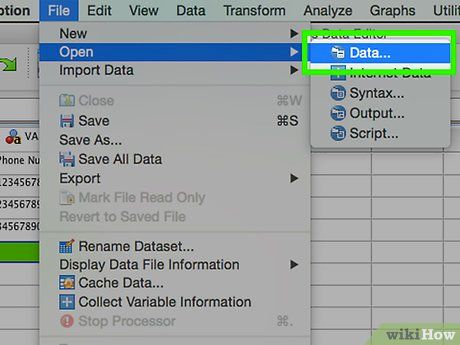
Import data from an Excel spreadsheet. By importing data from an Excel file, variables are automatically generated based on the first row of the spreadsheet, with these values becoming the variable names. Alternatively, you can manually define your variables.
- Access File → Open → Data...
- Choose the .xls format under 'Files of type'
- Select and open the desired Excel file.
- If you wish for variable names to be auto-created, tick the 'Read variable names from the first row of the data' box.
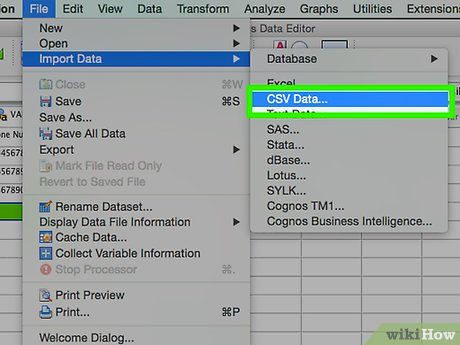
Import data from a comma-separated-value (CSV) file. CSV files are plain text files (.csv) where entries are separated by commas. Variables can be automatically generated based on the first line of the CSV file.
- Navigate to File → Read Text Data...
- Choose 'All Files (.)' for 'Files of type'
- Browse and select the .csv file
- Follow the instructions to import the file. Ensure you indicate to SPSS that variable names are located at the file's top and that the first case starts from line 2.
Pro Tips
Essential Tools
- IBM SPSS Statistics - Unleash the Power of Data Analysis
