
When buying a new laptop, checking the stability of the device is crucial. Before making a purchase, it's essential to examine and choose the new, genuine laptops that best suit your preferences.
1. Guide to Inspect Laptops Before Purchase
When purchasing a new laptop and ensuring its stability, it's important to take the necessary steps beforehand. This ensures selecting the most suitable and genuine notebooks that align with your preferences.

Nowadays, laptop manufacturers adhere to strict quality control processes. However, not all laptops on the market are flawless upon reaching the user. To avoid and address such situations, checking a newly purchased laptop is imperative. For a better understanding and selection of the latest laptops, refer to the article on inspecting newly purchased laptops and gaining experience in checking new, genuine laptops below to acquire the best laptop.
Inspecting the Packaging
This is the initial step when purchasing a laptop. If you're looking to buy a Dell or Asus laptop, inspect the packaging for any dents or tears. Be cautious if there are signs of the box being tampered with. Also, check if the box still has the intact original seal to avoid cases where the laptop has been unboxed and resealed. If there are any unusual signs, remember to capture the condition of the box before proceeding to the next steps.
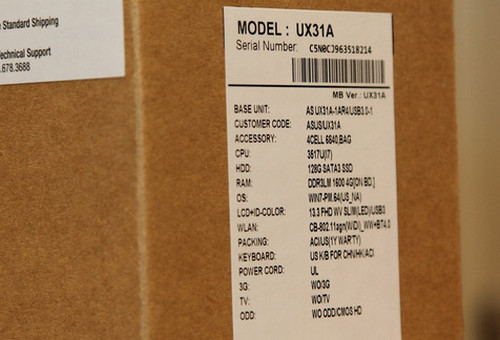
Inspecting the Accessories Inside
Typically, the product box will contain the laptop, battery, and power cord, excluding models with integrated batteries. If the laptop uses a removable battery, you'll manually install the battery.

Inspecting the Laptop
Now, onto checking the laptop of Asus, Dell, or Lenovo... Remove any plastic layers or protective covers around the machine. Ensure that the corners, top, and bottom of the laptop are free from cracks or any signs of damage. Also, repeatedly open and close the laptop lid to ensure smooth operation without any strange noises. The keyboard is a crucial component to check. Test the keys to see if there's any sinking when pressing an adjacent key. The key travel, whether shallow or deep, is essential and can impact your typing experience later on. If everything is in order, proceed to insert the battery and power on the laptop for further testing.

Inspecting Ports, Drives, Webcam, and Speakers
Now, proceed to check the interface ports by connecting peripheral devices. Pay special attention to less commonly used ports like eSATA, HDMI, VGA, besides the standard USB ports. It's crucial to avoid complications later on if malfunctions are discovered. Next, delve into examining Bluetooth, Wi-Fi, memory card reader, webcam, and more. For optical drives, consider writing data to a few discs. Note that some DVD drives may only read, not write, so testing with DVDs might not be entirely foolproof.
Checking the Hard Drive
While choosing a laptop, sellers often emphasize hard drive capacity. However, capacity isn't always the sole determining factor. Alongside capacity, for HDD models, the revolutions per minute (RPM) and the hard drive cache are equally crucial. Navigate to Control Panel, Device Manager, and select Disk Drives. Based on the hard drive information, search on Google to learn more about its technical specifications.
Checking the System Configuration
You need to verify if your laptop matches the advertised configuration. Components to check include the chip model, VGA, RAM, and hard drive capacity.
To check, open the System Properties window on your computer: - Windows 7: Right-click on the My Computer icon on the desktop and choose Properties. If this icon isn't visible on the desktop, right-click on the desktop, select Personalize>change desktop icons, and tick the Computer box at the top, in the Desktop icons section. - Windows 8: Open Windows Explorer, right-click on 'This PC' on the left, and choose Properties.
Check the information displayed against the manufacturer's advertised information, including Windows version (if Windows is pre-installed), chip (Processor), RAM (Installed Memory). Next, check the hard drive capacity by opening the Run menu (Windows key + R). In this window, type diskmgmt.msc and press Enter or click OK. Here, you can verify if the actual hard drive capacity matches the advertised capacity. Note that the OS recognizes about 92% of the capacity advertised by the laptop manufacturer due to different calculations between hardware manufacturers and Windows. This difference is normal and nothing to be concerned about. Lastly, we need to check the graphics card. Open the Run menu as before, but type devmgmt.msc and press Enter or click OK.
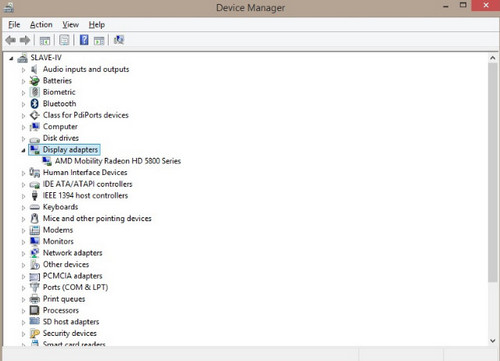
Expand the 'Display Adapters' section in the displayed window (click on the arrow next to it). This is the graphics card component that Windows recognizes, allowing you to verify if it matches the model advertised by the laptop manufacturer.
Checking for 'Dead Pixels'
Not all monitor models are manufactured with the same quality. During production, some monitors may develop a few defective pixels, commonly known as dead pixels. To check for this issue, display an all-black image on the screen and carefully inspect for dead pixels.
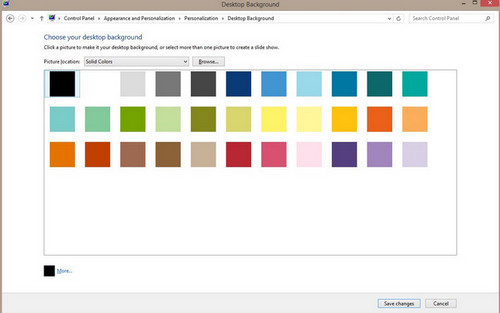
On Windows 7/8: right-click on the desktop > choose 'Personalize' > click 'Desktop Background' > select 'Solid Colors' from the dropdown menu > click on the black color icon > click Save Changes button. Afterward, scrutinize the screen for any green pixels or color-altered pixels. If present, contact the manufacturer for warranty or replacement. Note that some manufacturers allow replacements only if there are five or more dead pixels, so check the warranty and replacement terms before purchasing.
Checking the Quality of Connection Ports
Connection ports also need to be ensured to function properly before purchasing a laptop. Use external devices plugged into each port, such as USB, HDMI, etc. If the ports work smoothly, all connections should proceed without any issues. Finally, check the audio quality through both the built-in speakers and the headphone jack on the laptop.

In this article, we've guided you on how to inspect a newly purchased laptop, sharing experiences on checking for authenticity. We hope with this knowledge, you can make the best choice when selecting a laptop for your use.
