If you're feeling bored with Windows or Mac operating systems, or perhaps you're just an IT enthusiast who loves tinkering with software, then switching to Ubuntu will satisfy that itch. Ubuntu is a computer operating system based on Debian GNU/Linux, a popular Linux distribution. Its purpose includes providing a stable, regularly updated operating system for everyday users, focusing on convenience and easy installation. Additionally, Ubuntu is free and open-source software, meaning users are free to run, copy, distribute, study, modify, and improve the software. This is why IT professionals and software developers often opt for this operating system. In this article, Mytour will guide you through the basic steps to install the Ubuntu operating system. Follow along.

1. Preparing Before Installing Ubuntu.
Similar to installing Windows, to install Ubuntu, we need the Ubuntu installation ISO file and a USB drive with a capacity of 4GB or more.
- Download Ubuntu ISO from: https://www.ubuntu.com/download
- Rufus software for creating bootable USB: https://rufus.akeo.ie
Creating a bootable Ubuntu USB is done as follows:
Insert the USB into your computer, then open Rufus software and follow these steps sequentially:
1 – Select the USB connected to your computer to create the Boot.
2 – Choose the prepared Ubuntu ISO file.
3, 4 – Leave as default settings.
5 – Name your USB.
6 – Choose FAT32 as default. If the ISO file size exceeds 4GB, select NTFS.
7 – Select default settings.
8 – Press Start to begin creating the bootable USB.
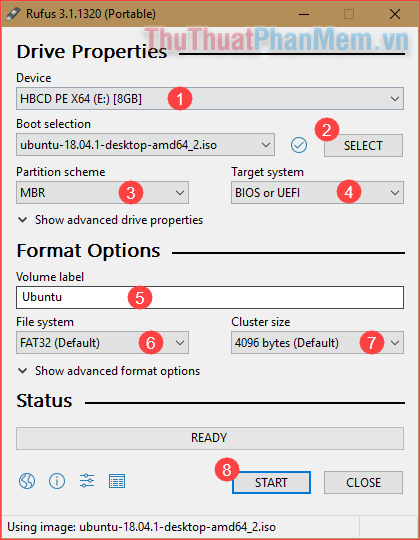
After pressing Start, if prompted, click Yes and OK.
2. Steps to Install Ubuntu
Step 1: Insert the previously created bootable USB into the computer and restart. During the restart process, access BIOS and select boot from USB or CD.
List of BIOS Access Keys by Mainboard:
- ASRock Mainboard - Press F2
- ASUS Mainboard - Press DEL, Print or F10 .
- GIGABYTE Mainboard - Press Del to enter BIOS Setup Utility.
- Intel Mainboard - Press F2 to enter BIOS Setup Utility.
- MSI (Micro-Star) Mainboard - Press DEL to enter BIOS Setup Utility.
List of BIOS Access Keys by Laptop Brand:
SONY VAIO Laptop
- To access BIOS during computer restart, press the Vaio Assist key
HP – COMPAQ Laptop
- For some HP laptop models, you may need to press F10 to access BIOS.
- To access BOOT during computer restart, press and hold the F9 key
ACER Laptop
- To access BOOT during computer restart, press and hold the F12 key
- To access BIOS during computer restart, press and hold the F2 key.
ASUS Laptop
- To access BIOS during computer restart, press and hold the F2 key
- To access BOOT during computer restart, press and hold the ESC key
LENOVO THINKPAD Laptop
- To access BIOS during computer restart, press and hold the F2 key
- To access BOOT during computer restart, press and hold the F12 key
DELL Laptop
- To access BIOS during computer restart, press and hold the F2 key
- To access BOOT during computer restart, press and hold the F12 key
Step 2: After successfully booting into the USB, we will encounter the Ubuntu installation interface as shown below:
Here you have 2 choices, which are Try Ubuntu (trial) and Install Ubuntu. We will choose Install Ubuntu to proceed with the installation.
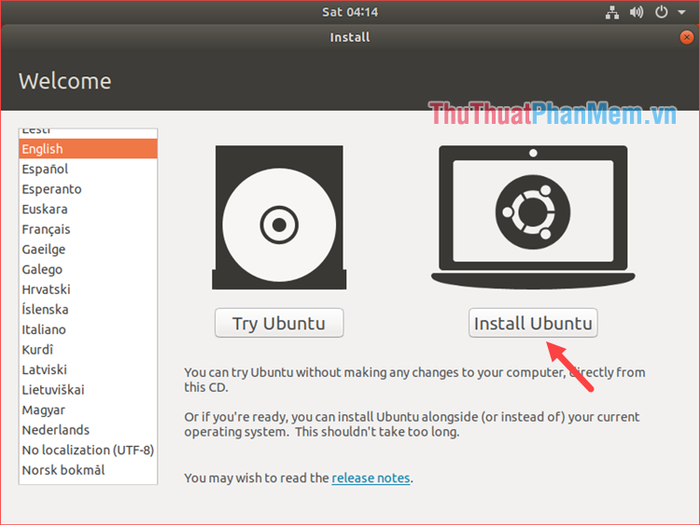
Step 3: We select the keyboard layout for Ubuntu, then press Continue.
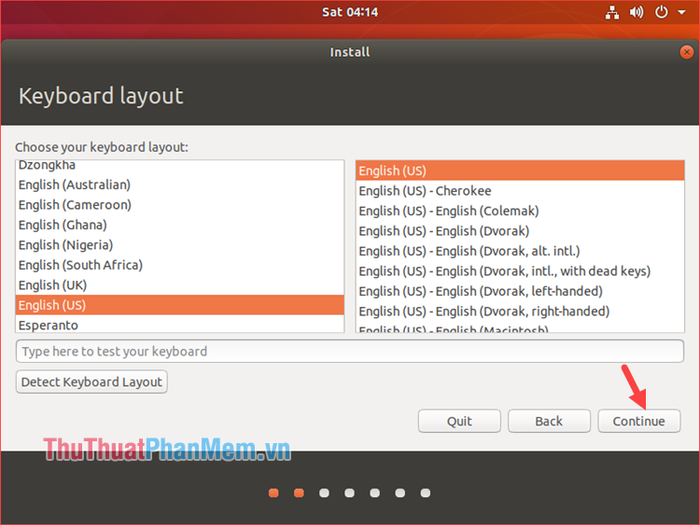
Step 4: You can choose one of the following options:
- Normal installation: Full installation with all software such as web browsers, utilities, office suite, games, and media players.
- Minimal installation: A compact installation including only web browser and utilities.
If you want a quick installation, choose Minimal. If you want a full installation, choose Normal.
Additionally, for the 2 options under Other option regarding updates and third-party software, you can uncheck them to save time during the Ubuntu installation process.
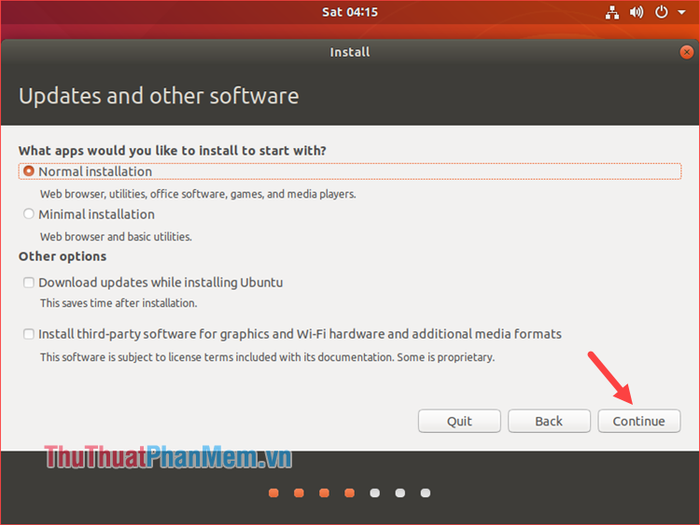
Step 5: In the Installation Type interface, pay attention to 2 options:
- Erase disk and install Ubuntu: This option requires attention as it will completely erase all data on the hard drive during installation. Choose only when your hard drive contains no important data. If your computer already has Ubuntu installed, you can select this option to install a fresh copy of Ubuntu.
- Something else: If you want to install Ubuntu alongside Windows, you need to Check this option to create a partition for Ubuntu installation.
Press continue to proceed.
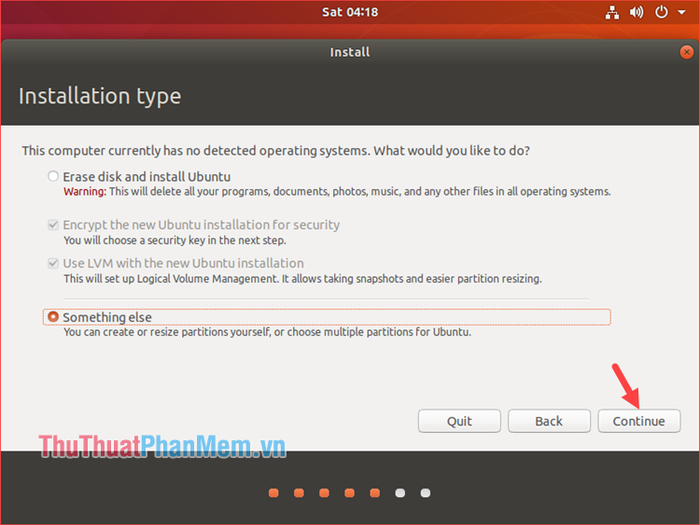
Step 6: After selecting Something else, the interface for creating Ubuntu installation partitions appears. You can create the following types of partitions:
Swap partition: This is Ubuntu's RAM partition, you should choose a Swap partition size double your computer's RAM size.
/ partition: This partition is where Ubuntu's data is stored, we will install Ubuntu into this partition.
How to create partitions as follows:
To create a Swap partition, select the Free Space partition then click the plus sign.
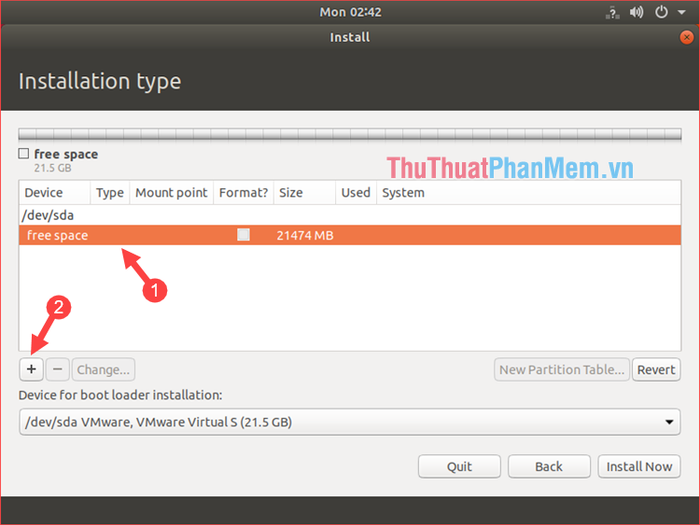
A small window will appear, enter the RAM size in the Size box, then select the partition type as Logical, for the Location for the new partition choose Beginning of this space and for Use as select Swap area, then click OK.
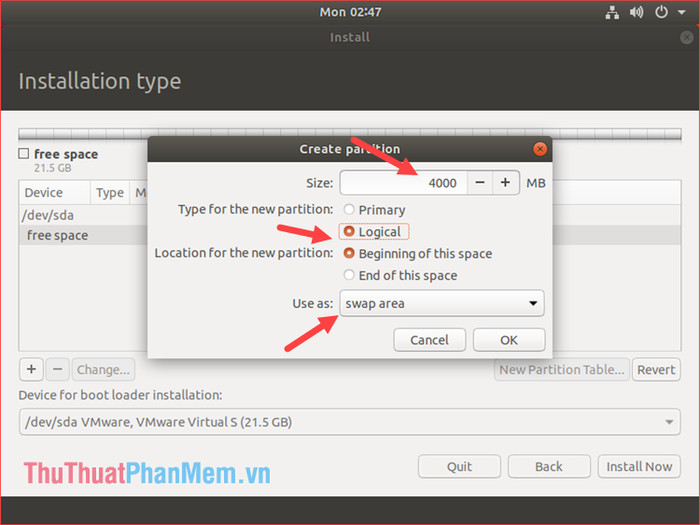
After creating the Swap partition, we continue by selecting the free space and clicking the plus sign to create the / partition.
Follow the image below, Use as keep it default as Ext4 journaling file system, for Mount point choose /
Finally, click OK.
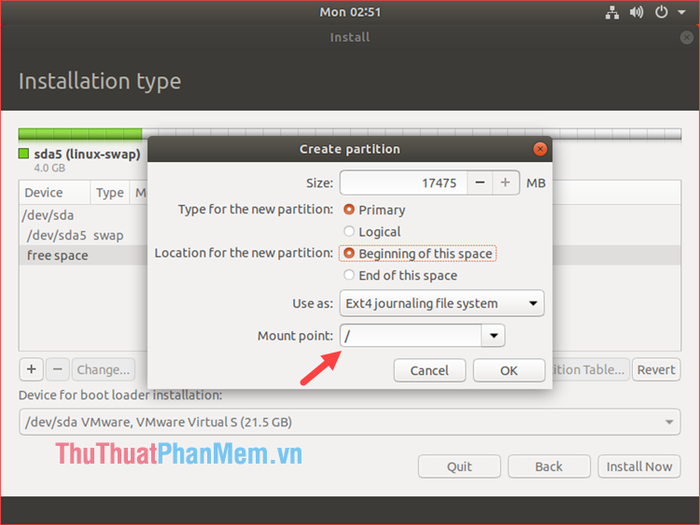
Step 7: After creating the 2 partitions for Swap and /, select the / partition and click Install now to install Ubuntu. If prompted, click Continue.
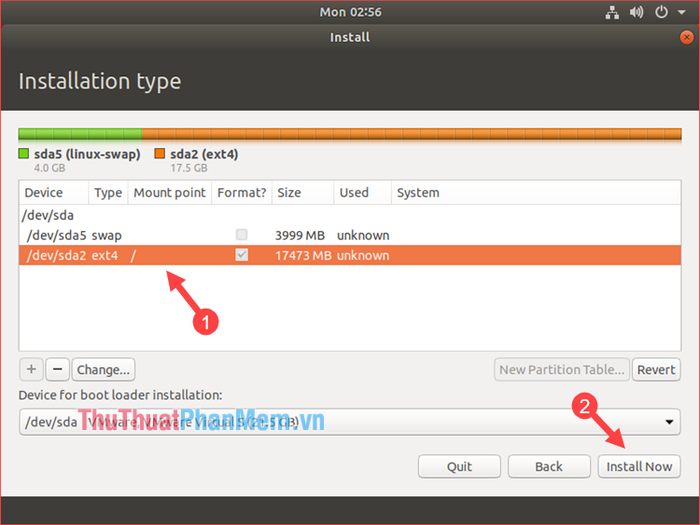
Step 8: Select Vietnam timezone then click Continue:
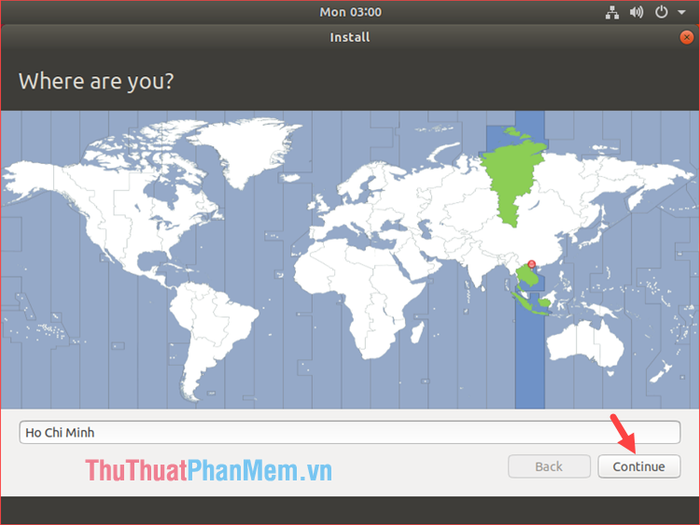
Step 9: Enter your username and password, then click Continue
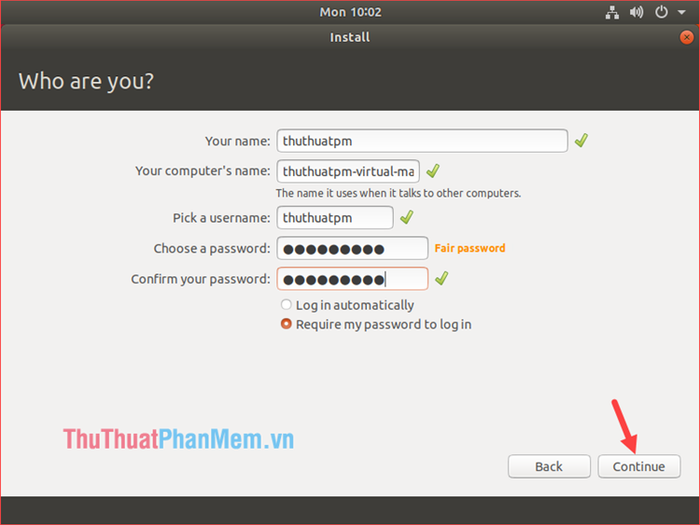
Now our task is to wait for the Ubuntu installation process to complete and then reset the computer:
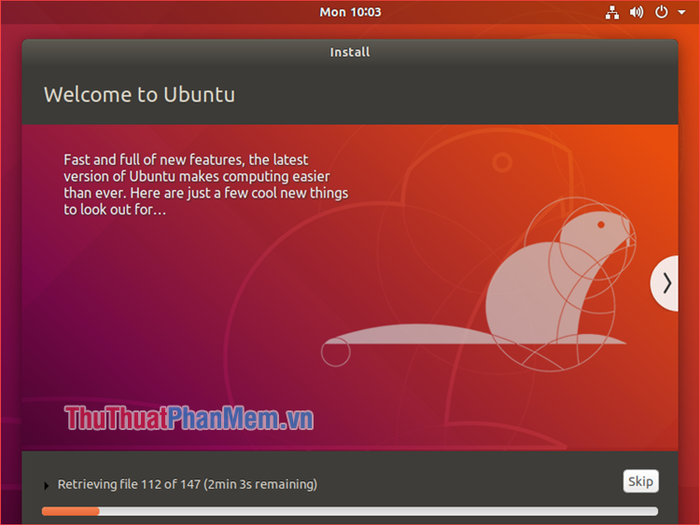
And here is the Desktop interface of the Ubuntu operating system:
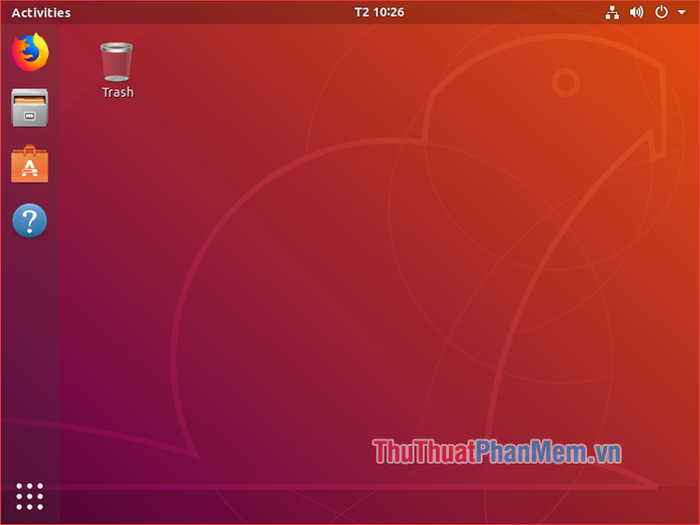
Above is a detailed guide on how to install the Ubuntu operating system, hopefully this article will help you know how to install Ubuntu easily. Wish you success!
