Notion serves as a robust digital platform tailored for student needs. Whether it's managing classes, organizing assignments, or collaborating with peers, Notion offers a seamless solution. The best part? It's free to use, with additional pro features accessible to students with a valid email address. This guide walks you through setting up a student account and explores its key features.
Procedures
Register on the Notion website.
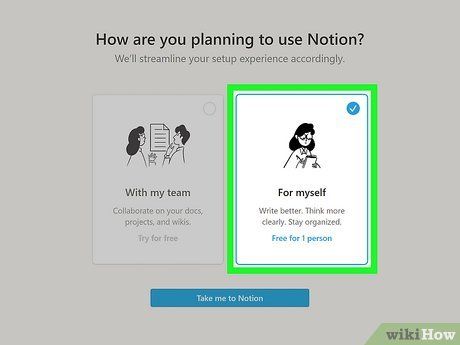
Registering on the Notion website is straightforward and free. As a student, visit https://www.notion.so/product/notion-for-education and click Try Notion free in the upper right corner. You can either create a new account or sign up using your existing Google or Apple credentials.
- Choose For myself under the How are you planning to use Notion? prompt to access a free individual account. Then, click Take Me to Notion to start exploring its features immediately.
- If your school provides a student email address, use it to sign up and unlock a free Pro account effortlessly.
- Once registered, you can access Notion via your web browser or by downloading the app on desktop or mobile.
Start exploring the Getting Started tab to dive into the basics.
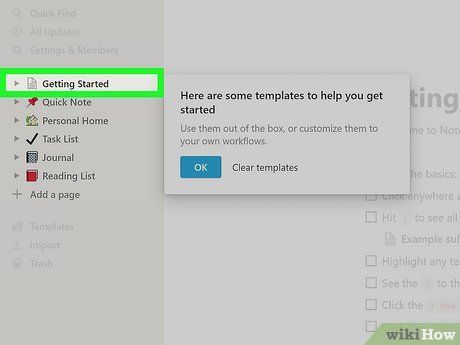
Notion is designed for immediate editing upon login. Upon logging in, you'll receive a prompt guiding you to the Getting Started tab. Here, you can experiment with Notion's fundamental editing features. For instance, you can:
- Click anywhere on the page and start typing to add text content.
- Select text and utilize the ribbon menu to format it in various styles.
- Utilize the / key to access a dropdown menu of 'blocks' that can be embedded on any Notion page. These include text blocks, sub-pages, to-do lists, tables, toggle lists, links, databases, and media such as images or videos.
- Click the menu button next to each block to perform actions like deleting, moving, or copying the block.
Get a head start with ready-made templates.
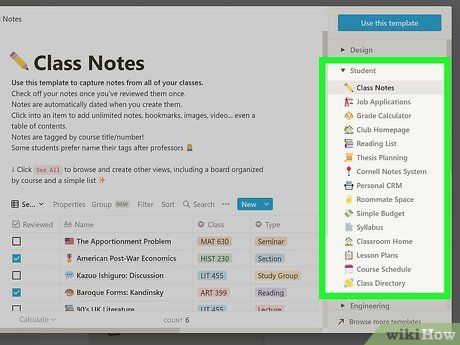
Explore the student templates in Notion's Template Gallery. If you prefer not to build your page from scratch, visit the Template Gallery at https://www.notion.so/templates. Use the Search bar on the top left or browse categories like 'Education' or 'Planning' for student or time-management templates.
- Upon finding a template you like, open it. To use it, select your Notion workspace and click Duplicate template. This will create a new page.
- Alternatively, access the Templates link in your workspace. Go to the Student tab to choose from various basic templates like Reading List, Syllabus, or Course Schedule.
- Once downloaded, customize the template to fit your needs.
Create customized pages from scratch for a unique experience.
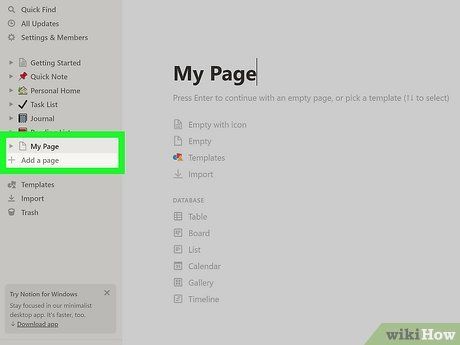
To initiate your own page, choose Add a page from the sidebar. Here, you can input a title and select the type of page you wish to create. Opt for Empty for a clean slate or pick from presets like Table, List, Calendar, or Gallery.
- To distinguish your page in the Notion sidebar, select an icon using the Add icon button at the page's top. You can select an emoji, upload an image, or link to an online image to craft a unique icon.
- Utilize the Add description or Add comment button at the top for a brief summary or explanation.
- You can also personalize your page with a unique cover image using the Add cover button. Choose from Notion's presets or upload your own.
Keep track of your academic objectives with a to-do list.
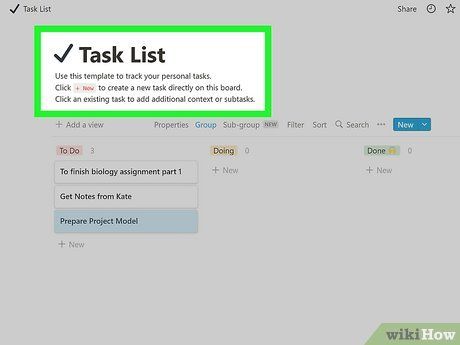
To-do lists enable you to mark off completed tasks as you progress. To add a to-do list to any page, use the / command and choose To-do list from the dropdown menu. Type out each item, then press ⏎ Return to move to the next item. This creates a list with a checkbox next to each item.
- As tasks are completed and checked off, they appear greyed out with a strike-through line.
- Like any other text in Notion, you can edit list items. Add links, comments, or references to other pages or individuals associated with your Notion account.
Efficiently manage your schedule with the calendar feature.
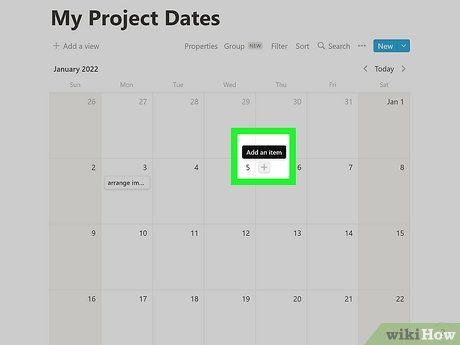
Create a new page and opt for Calendar from the options. This opens a simple calendar. Toggle which properties appear on each day, such as tags or comments, using the properties tag. Hover over any day to reveal a + icon, then click to add various elements like:
- The title of an event for that day
- Tags like “Assignment Due” or “Final Exam”
- Links to relevant pages or materials
- Simple text comments (e.g., “Meet with Lilah to review for quiz”)
Enhance note-taking efficiency with the Cornell Notes System template.
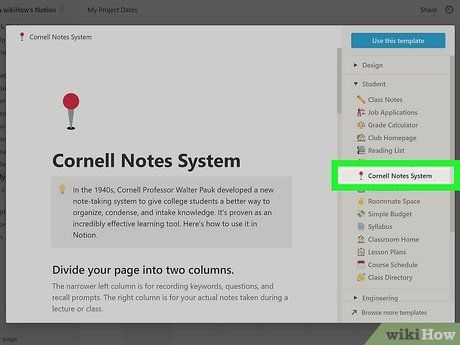
The Cornell method enhances retention and comprehension. Traditionally, this method involves dividing a sheet of note paper into sections for detailed notes, key terms, and a summary. To use Cornell-style notes in Notion, access the Templates menu and create a page using the Cornell Notes System template.
- The Cornell Notes System page offers instructions and a formatted template. Click New Notes to begin a new note page.
- Utilize the Class Notes template from the Templates menu to organize all class notes conveniently using databases and sub-pages.
Manage class materials and tasks with databases.
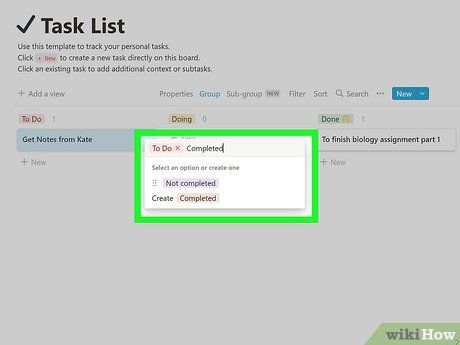
Notion’s databases facilitate organization, filtering, and monitoring. You can create databases from scratch or use templates like the Course Schedule template. Add various information types to databases, from text to links, files, or images.
- Customize your database using the Properties feature to utilize tags for assignments’ statuses, such as “Not Started,” “Started,” or “Completed.”
- Sort, filter, or edit data by clicking the column tabs at the top of the database.
Collaborate by inviting others to your workspace.
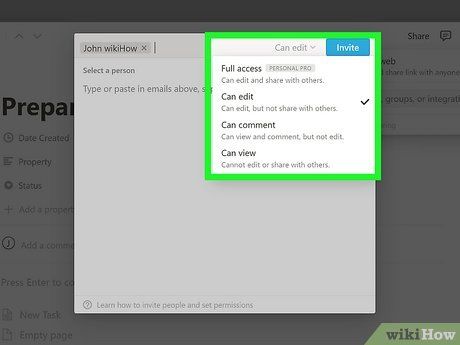
Enable collaboration with others using this feature. For example, when collaborating on group projects with classmates, adding them as guests facilitates teamwork. With a free Pro account for students, you can invite unlimited guests to a page. To invite a guest to a page:
- Open the page and click Share at the top right. Then, select Invite.
- Enter the email addresses of the individuals you wish to invite to the page.
- Specify the level of access for each person (e.g., Can edit, Can comment, or Can view).
- Click the Invite button again.
- Each guest will receive an email invitation with a link to the page. If they are not already Notion users, they will need to sign up for an account to edit or comment.
Share your content with the world by publishing your pages.
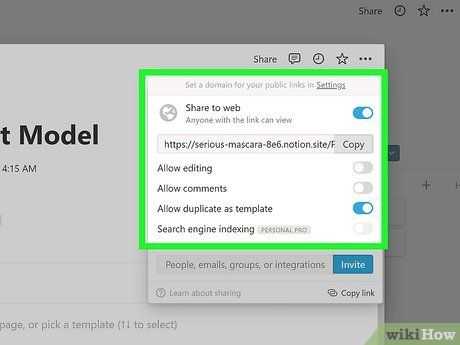 Notion pages function similarly to standard websites.Invite
Notion pages function similarly to standard websites.Invite Publish to the web
Publish to the web- Within the Share menu, you'll find various sharing options. For example, you can grant permission for other Notion users to leave comments, make edits, or duplicate the page as a template for their own needs.
- You can also activate Search engine indexing if you wish for your page to appear in search results.
