This article below introduces you to the method of moving tables in Word.
1. Reset Table Properties
- Before moving, you need to reset the table properties to ensure it stays in the correct position when moved or copied. Right-click on the table -> Table Properties to adjust the properties:
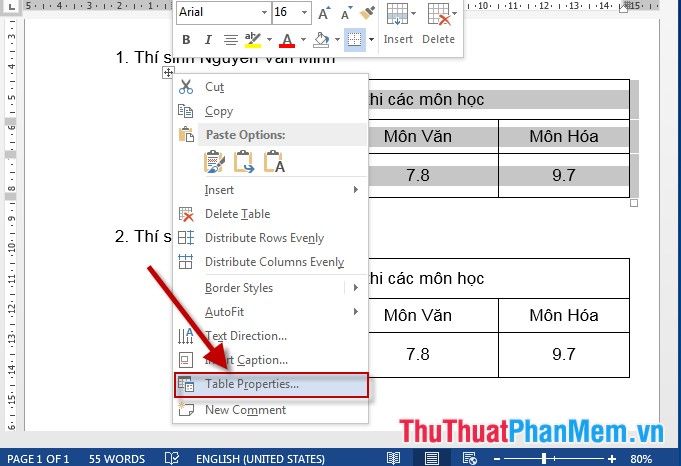
- The dialog box appears, choose the Table tab in the Text Wrapping section, select None -> OK . This ensures that when moving or copying a table, it stays in the correct position without altering the document structure:
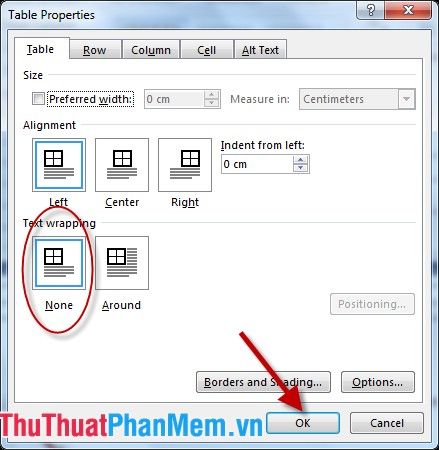
- In case you choose Around when copying a table, it will change the position and content of the text:
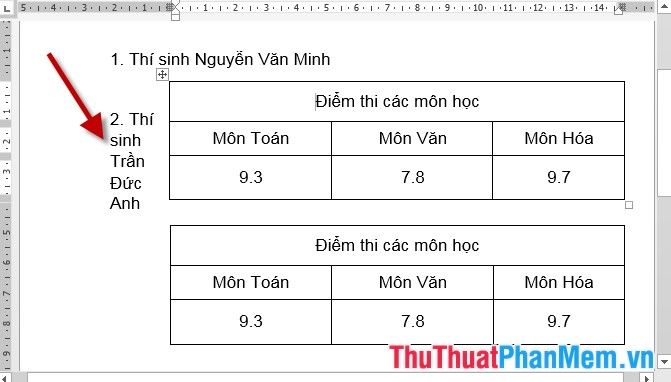
2. Move or Copy a Table
- To move a table to a different position, click on the square containing the 4-directional arrow on the table:
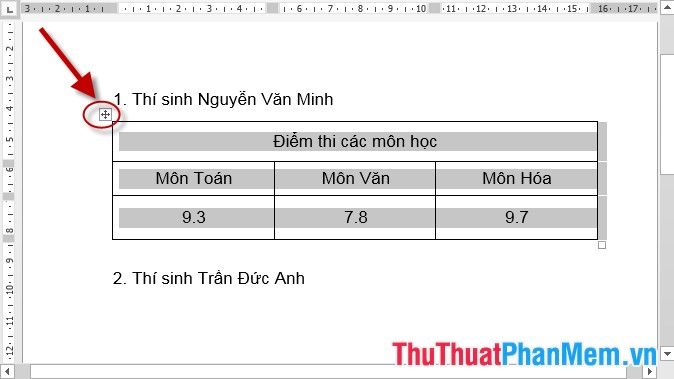
- Press and hold, then drag to the desired position:
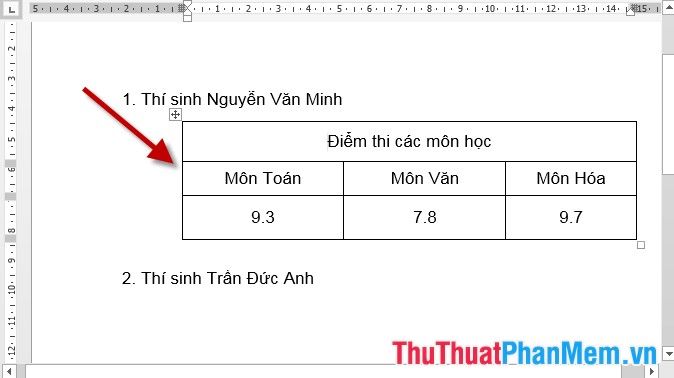
- If you want to copy the table to another location, right-click on the table and select Copy:
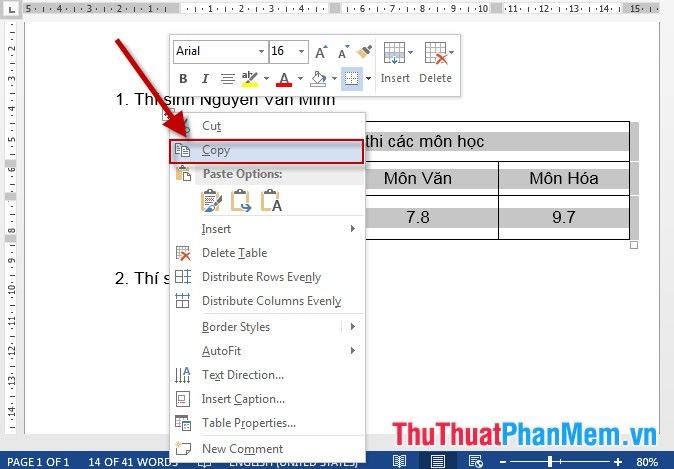
- Move the mouse to the desired location -> right-click and select Paste:
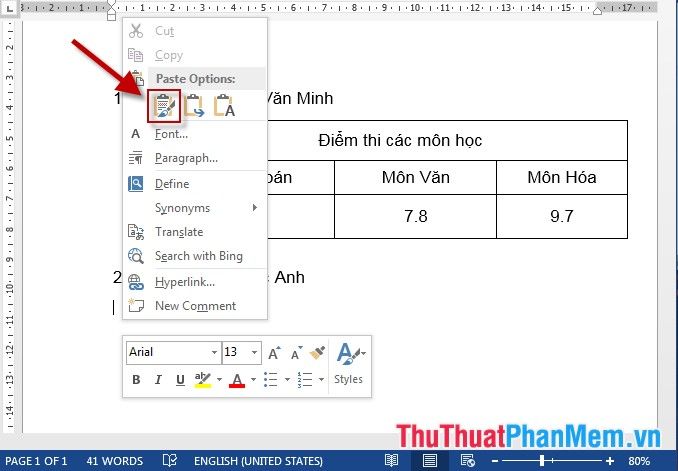
- The copied table has been pasted for the second candidate, all you need to do is edit the content in the table to match the candidate.
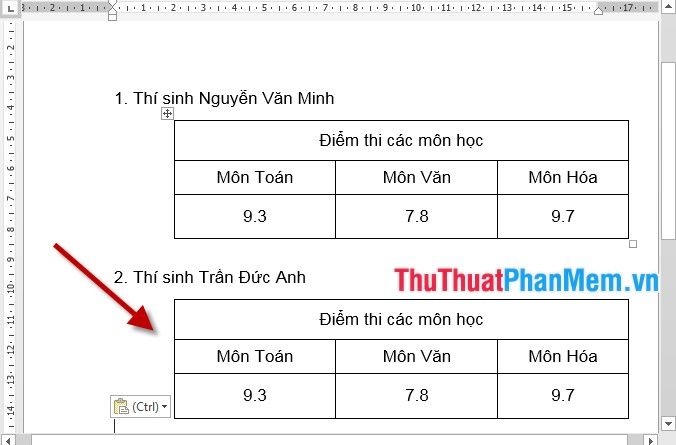
Here is a guide on how to move tables in Word. Best of luck!
