How to remove green screen online using Camtasia
One widely used software for online green screen removal on computers is Camtasia Studio. Equipped with all the editing tools, cutting-edge features, and intelligent recording capabilities, users can easily utilize it anytime.
Step 1: Select the video to remove the background in Track 1 on the Timeline. In the More menu, choose Visual Properties.
Step 2: In the Visual Properties interface, follow these instructions:
- Select Remove a color in Visual Effects.
Step 3:
Color Selection:Click on the triangle icon in the Color section, then choose Select Color.- Background Color Selection: After selecting Select Color..., move your mouse over the preview screen of the video. Left-click to select the representative color (the color to be removed).
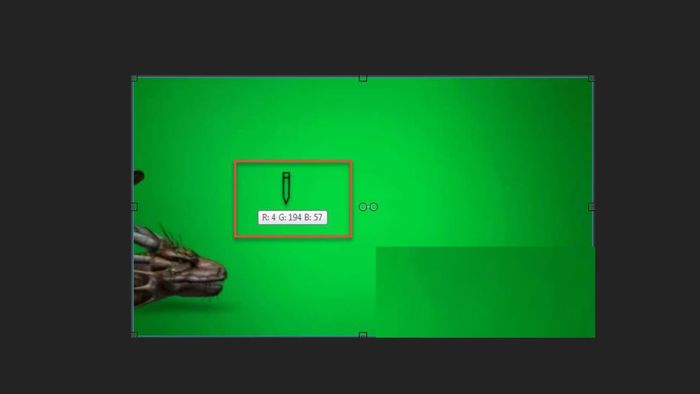 Note: Click on the area with the dominant color.
Note: Click on the area with the dominant color.- Background Separation: Drag the Tolerance slider gradually, then look at the preview screen of the video to preview the results.
Step 4: Continue increasing the Tolerance value until the green screen disappears. And use the Softness slider to blur the green color around the subject.
Step 5: Adjust the shadows slightly for a smoother look. For videos without a green screen, you can still remove it by selecting the remove background option.
Some Tips for Removing Green Screen in Capcut
Currently, Capcut allows users to have limited control over color from the clip. Users can access the sliders below:
- Shadows: You can apply artificial shadows to the edges of objects to enhance their contours without making them look artificial. This feature is quite useful in scenarios where there is a lot of background noise or light from other subjects different from the background.
- Intensity: is used to adjust the intensity of the color being removed from your video. In practice, the sliders help users manage and command the edges of objects when removing colors.
Simple Green Screen Removal with Premiere on PC
Similar to After Effects, Adobe Premiere (PR) is a professional video editing software used to assemble, edit, and manipulate videos. It enables users to process, cut, splice, arrange, add filters, effects, insert logos, handle audio, etc., to create high-quality products.
Step 1: Select the object area:ChooseFootage=>Panel Effect Controlappears => SelectOpacityand pressFree Draw Bezier(the pen icon). Next, hover the mouse to encircle the object area to separate from the background.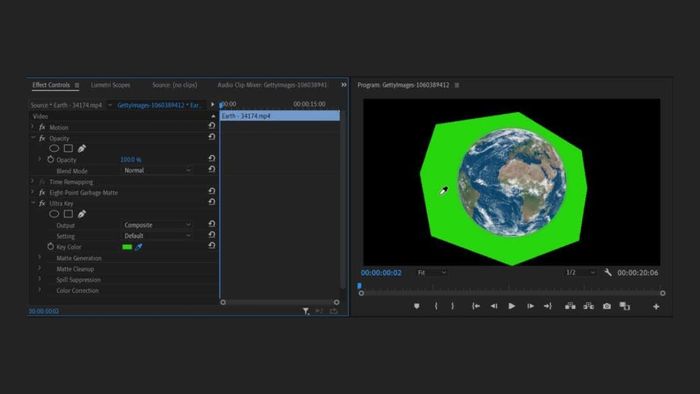 Proceed to encircle the object area needing separation from the green screen.Step 2: Utilize the Effect feature to erase the background:continue selectingFootage=> ItemEffect Videoswill be displayed withinPanel Effect Control.Step 3: ChooseKeyingusingUltra Keying. In cases where the Footage quality is good and you want to quickly remove the green screen online, you can navigate to the section
Proceed to encircle the object area needing separation from the green screen.Step 2: Utilize the Effect feature to erase the background:continue selectingFootage=> ItemEffect Videoswill be displayed withinPanel Effect Control.Step 3: ChooseKeyingusingUltra Keying. In cases where the Footage quality is good and you want to quickly remove the green screen online, you can navigate to the section