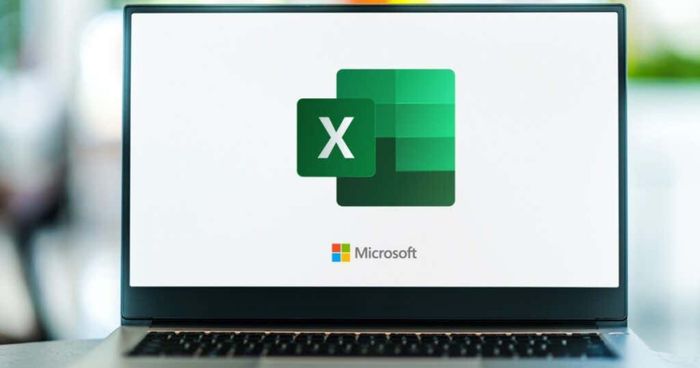
1. Close Microsoft Excel
Sometimes, Microsoft Excel unresponsiveness is caused by application glitches. Closing the application is a common step users take to fix Microsoft Excel unresponsiveness.
Step 1: First, press the Ctrl+ Shift+ Esc key combination on the keyboard to access the Task Manager.
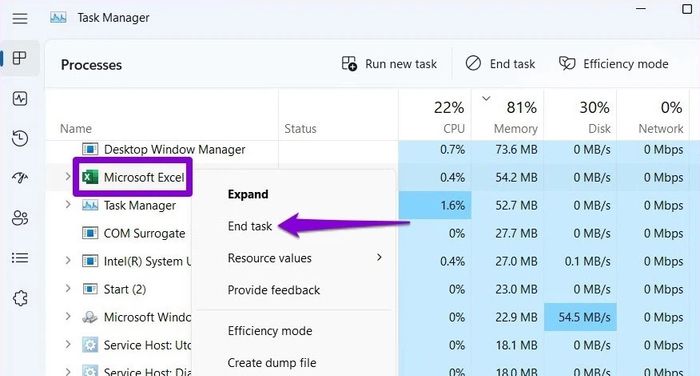
Step 2: In the Task Manager window, go to the Processes tab and locate Microsoft Excel in the list of running applications. Right-click on the service and select End Task.
Step 3: Open Microsoft Excel again to check if the application is functioning normally.
2. Access Microsoft Excel in Safe Mode, Disable Add-ins
Users can access Excel in safe mode to launch the application without extensions. This helps identify if any installed plugins are causing the error.
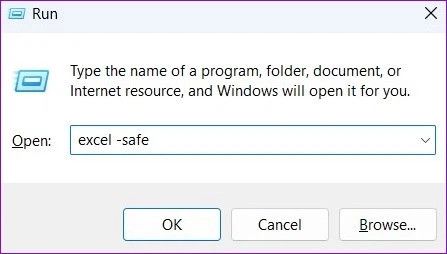
Running Excel in safe mode is simple. Press the Windows + R key on your keyboard. In the dialog box, type excel -safe and press Enter.
Next, use Excel in safe mode to check if the application is functioning normally. If Excel works well, the culprit might be an extension. Disable all extensions and gradually enable them one by one to identify the one causing the Excel unresponsiveness.
Step 1: First, access Excel, then scroll down on the left control panel and select Options.
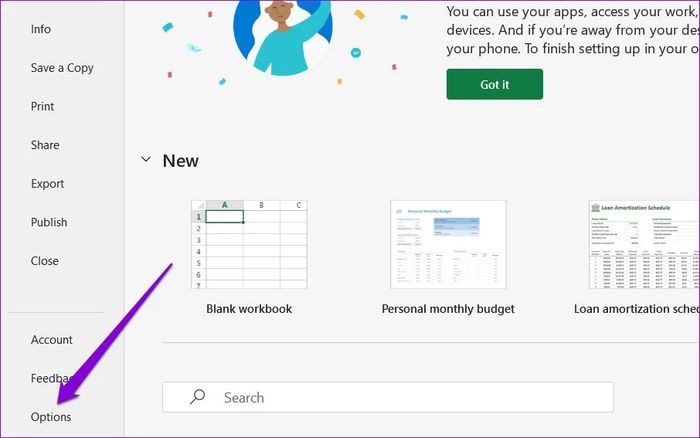
Step 2: The Excel Options window will appear. On the left frame, click Add-ins, then in the drop-down menu, select COM Add-ins under Manage. Then on the right side of the screen, click the Go button...
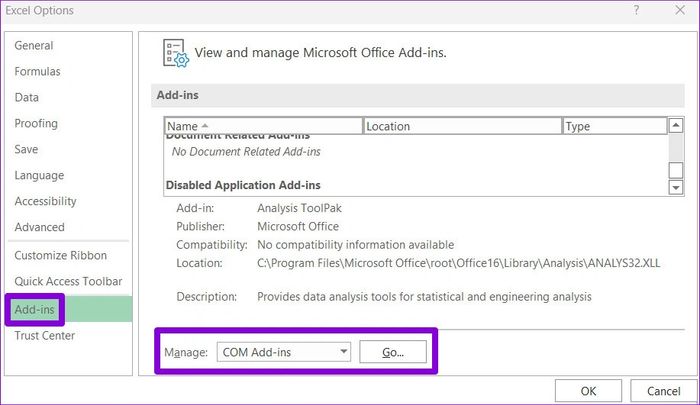
Step 3: Uncheck all the displayed Add-ins and click OK.
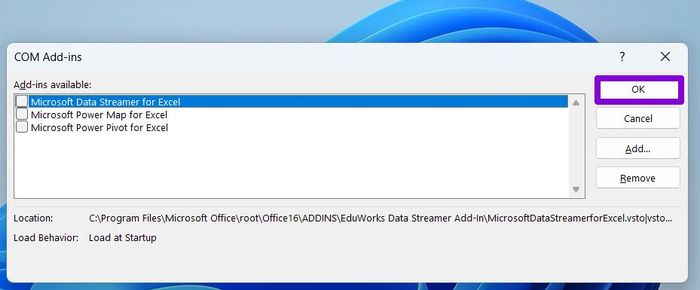
Finally, restart Excel and open each extension one by one to identify the problematic one.
3. Remove Conditional Formatting
Excel software may encounter issues due to specific formatting. You can temporarily disable these formats using the steps below:
Step 1: First, access the troubled Excel file and select Home.
Step 2: Choose Conditional Formatting, click Clear Rules in the drop-down menu, and then select Clear Rules from Entire Sheet.
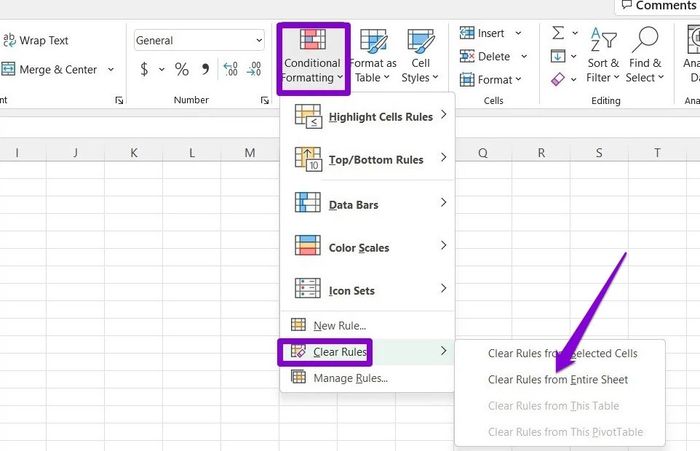
Perform the same steps to remove Conditional Formatting from the current sheets in the Excel application.
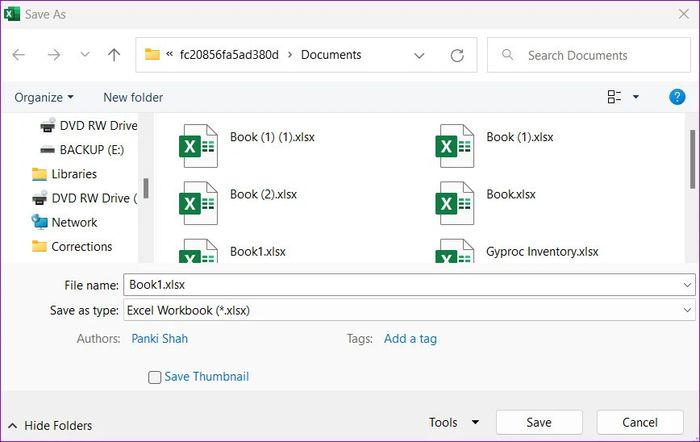
Step 3: Press F12 to open the Save As dialog box and save the Excel file with a new name.
Reopen Excel to check if the issue persists.
4. Change the Default Printer
Step 1: First, press the Windows + I key combination to access Settings.
Step 2: Navigate to Bluetooth & devices in the left control panel, then in the right control panel, click Printers & scanners.
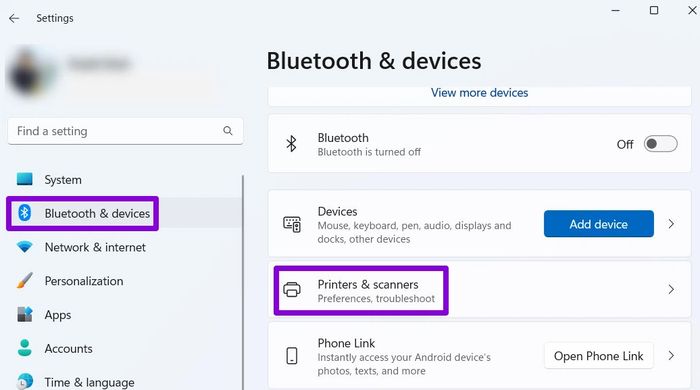
Step 2: Navigate to Bluetooth & devices in the left control panel, then in the right control panel, click Printers & scanners.
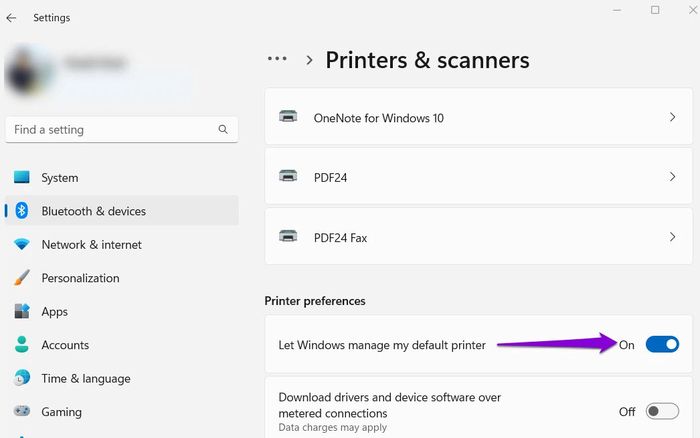
Step 3: In the Printer preferences section, slide the toggle to the right to activate the option Allow Windows to manage my default printer.
Step 4: The list of active printers will appear. Click Set as default to set the default printer.
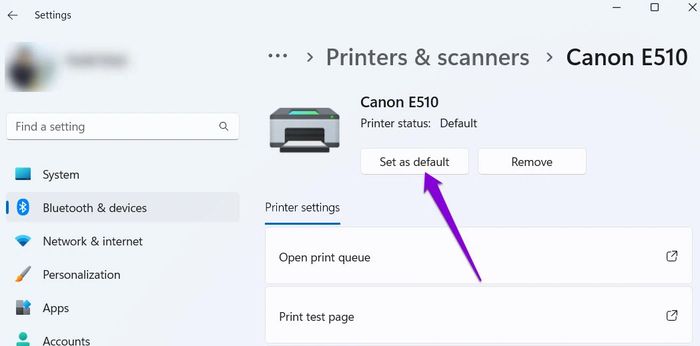
5. Update Microsoft Excel
Step 1: Open the Microsoft Excel application, go to File, and select Account.
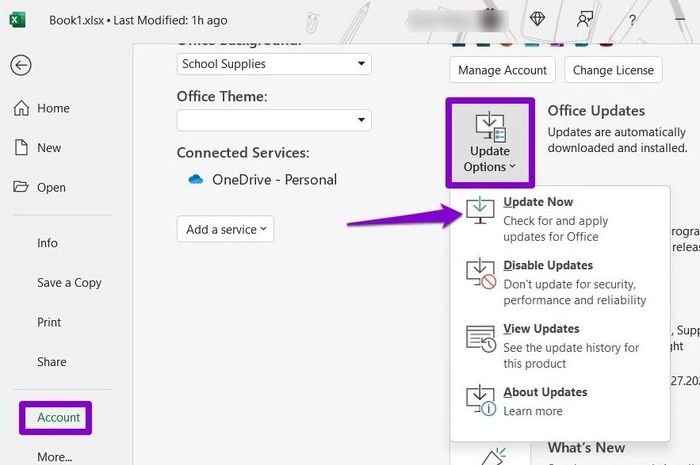
Step 2: On the right-hand screen, click Update Options, then select Update Now from the drop-down menu.
Please wait a moment for the update to be installed, then check if Excel is functioning properly.
Here are the solutions to troubleshoot Microsoft Excel unresponsiveness that you need to be aware of. Save it for reference and application. Don't forget to follow Mytour for quick updates on useful information.
