
The automatic screen timeout feature on computers and laptops is essential as it helps users save electricity by turning off the screen when not in use. Additionally, it prevents others from being curious about what's on the screen. By default, Windows sets the screen timeout to 10 minutes, but for some users, this timing may not be suitable, and they may want to change it to better fit their needs. There are many ways to adjust the screen timeout on Windows, but here are the top 3 most common and effective methods.
1. Directly Setting Screen Timeout
If you're looking for the quickest and simplest method, this is the top choice.
Step 1: On the main Desktop screen, Right-click and select Personalize to open performance settings.
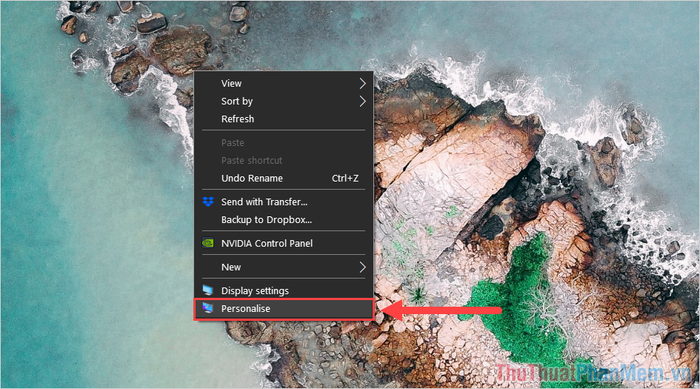
Step 2: In the Settings window, navigate to the Lock screen (1) section and choose Screen timeout settings (2) to access automatic screen timeout settings.
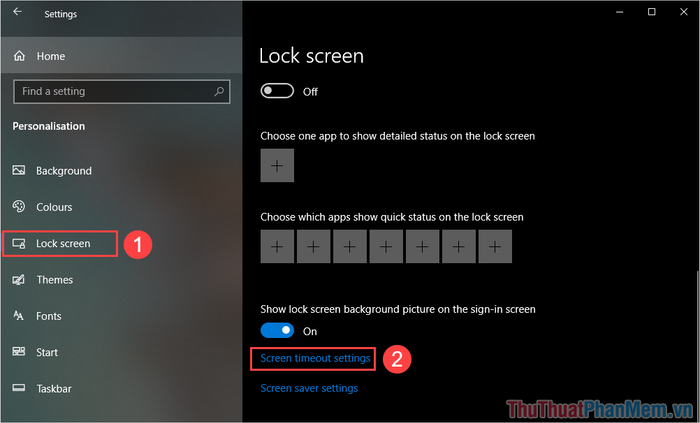
Step 3: In the Power & Sleep section, you will find 02 settings as follows:
- Screen: Time to turn off the computer screen after no use
- Sleep: Time to put the computer into Sleep mode after no use.
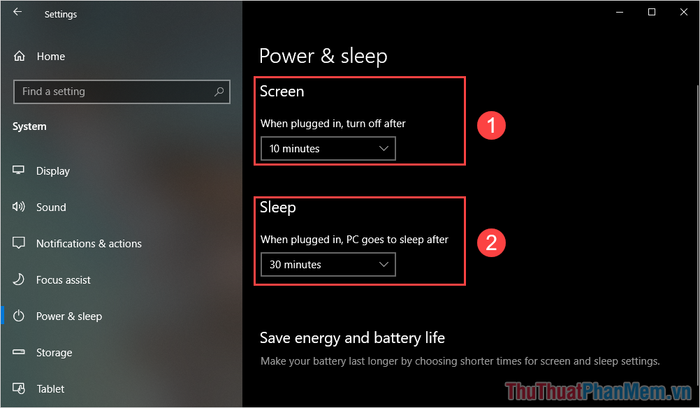
2. Directly Set Screen Timeout
Besides setting the time directly on the screen, you can also opt to configure it through Control Panel.
Step 1: On the main screen interface, open Start Menu and type Control Panel to open it.
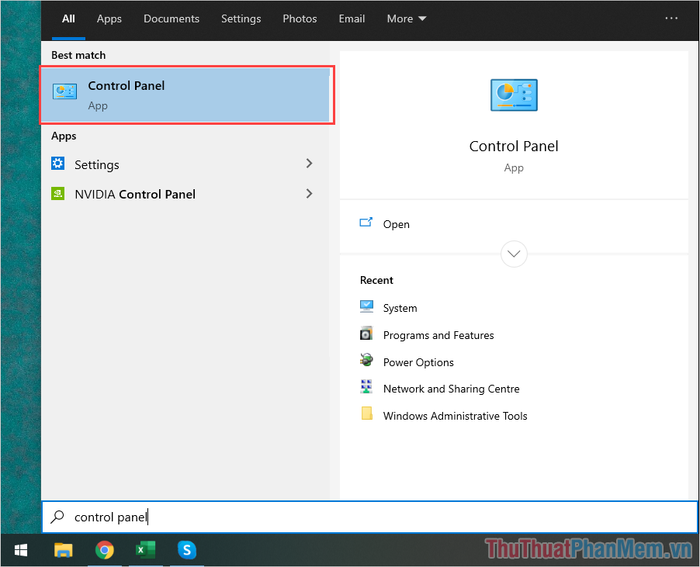
Step 2: Then, navigate to the System and Security section to access settings related to computer system.
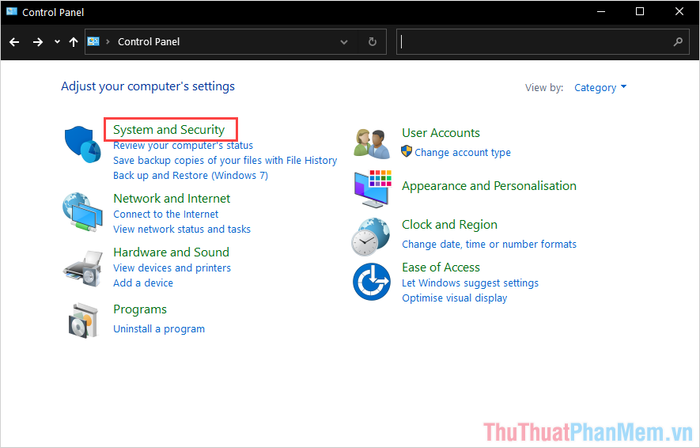
Step 3: Next, navigate to Power Options to access performance-related settings.
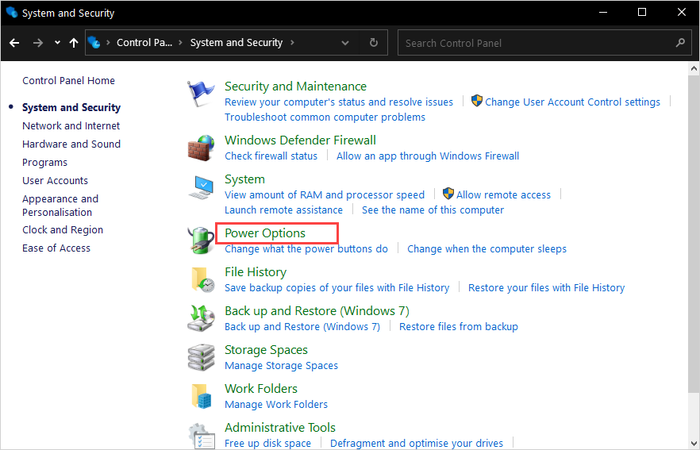
Step 4: Then, select Choose when to turn off the display.
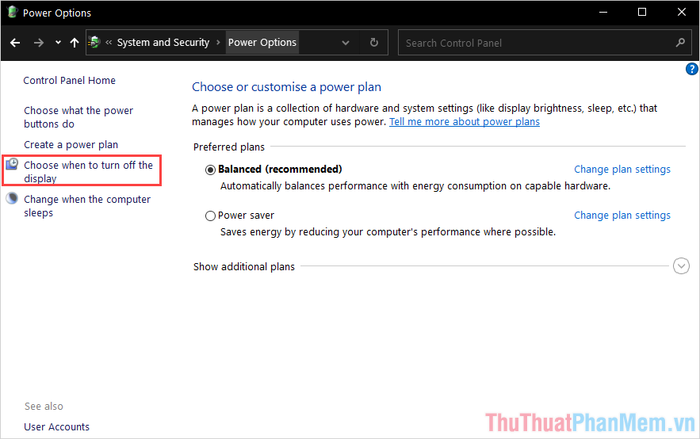
Step 5: Finally, you need to configure the following:
- Turn off the display: Time to turn off the screen after no use
- Put the computer to sleep: Time to put the computer into Sleep mode after no use.
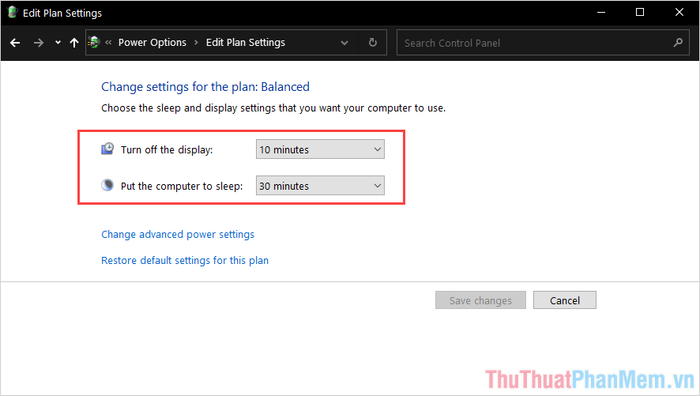
3. Set Screen Timeout Using Command Prompt
Command Prompt enables you to access a wide range of extended settings on your computer through command lines, although setting up via CMD is considerably more complex.
Step 1: On the main computer screen interface, open Start Menu and type CMD then choose Run as administrator.
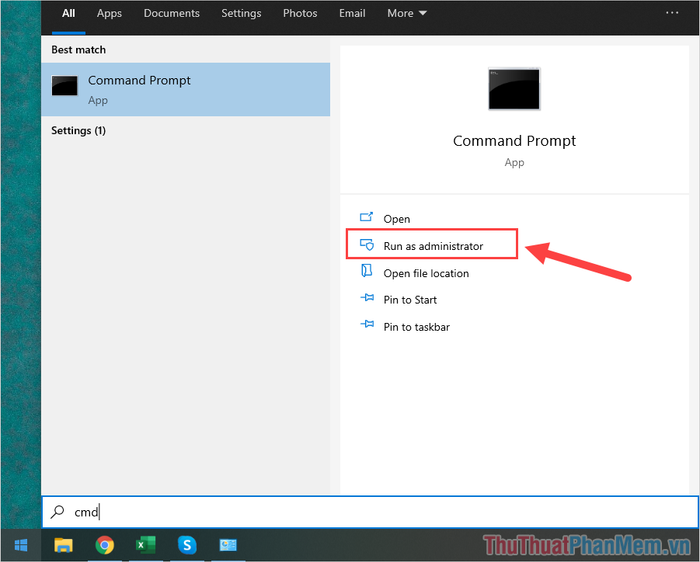
Step 2: When the CMD window appears, proceed to enter the following command:
| powercfg.exe /SETACVALUEINDEX SCHEME_CURRENT SUB_VIDEO VIDEOCONLOCK “Số giây” |
Note: In the command above, you need to replace “seconds” with the desired time to turn off the screen after no use (measured in seconds). For example: 5 minutes = 300s, 10 minutes = 600s.
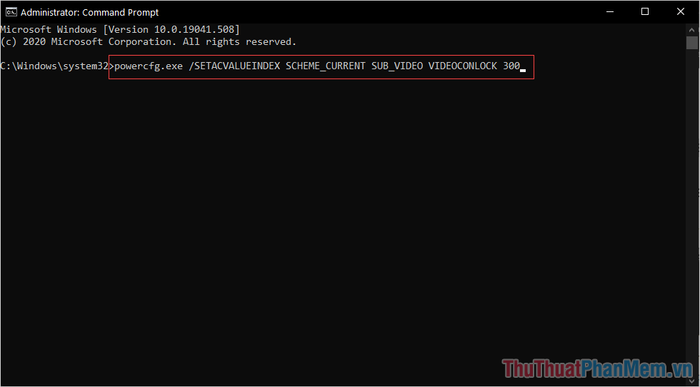
Step 3: Finally, enter the following command to confirm the changes.
| powercfg.exe /SETACTIVE SCHEME_CURRENT |
After completion, close the Command Prompt window and restart your computer to check.
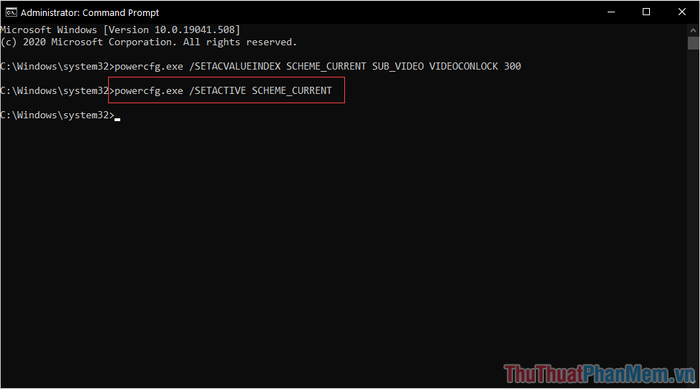
In this article, Software Tricks has guided you on how to quickly and effectively set the screen timeout for computers and laptops. Have a great day!
