The following article provides instructions on how to apply strikethrough to text in Word and Excel or adjust font styles to include a strikethrough line.
This guide applies to MS Word, MS Excel 2013, and similar versions; you can perform similar operations.
1. Strikethrough Text in Word.
For example, to create a strikethrough for the text how to strikethrough text in Word, Excel.
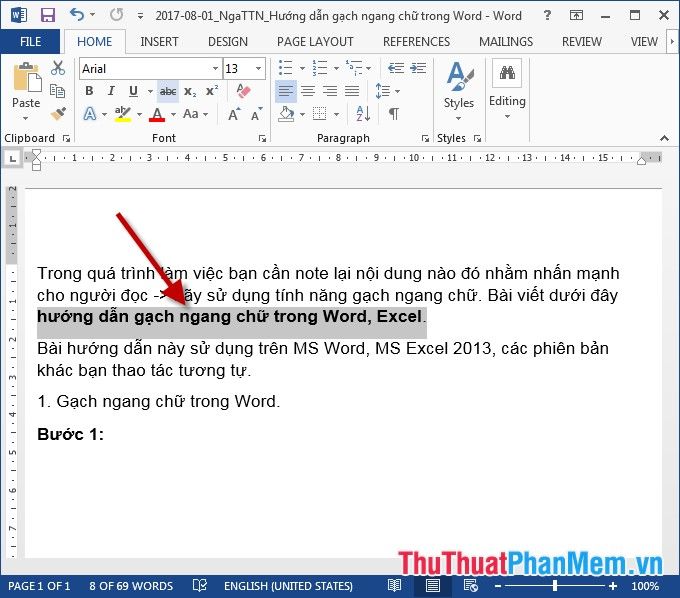
- Highlight the text you want to strikethrough -> go to the Home tab, click the Strikethrough icon to apply a single strikethrough:
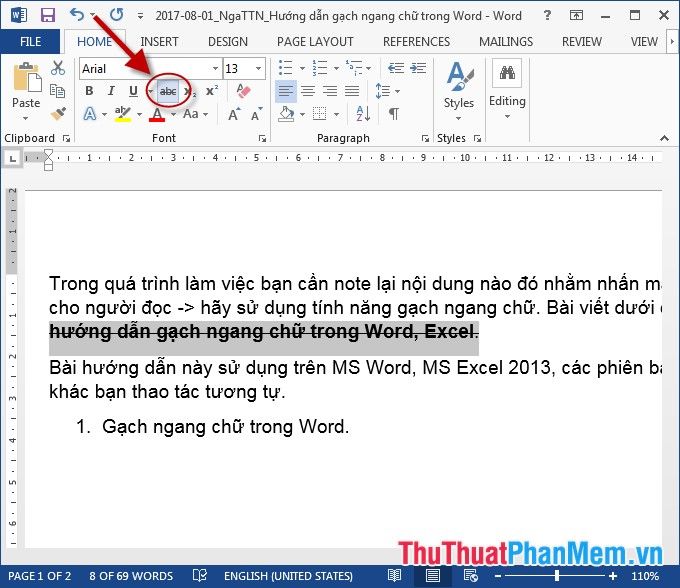
- Additionally, to apply a strikethrough, go to the Home -> click the arrow in the Font -> in the Font dialog box, there are 2 options for strikethrough:
+ Strikethrough: Apply a single strikethrough.
+ Double Strikethrough: Create 2 strikethroughs for the text.
For example, here select 2 strikethroughs, you can preview them in the Preview section. Finally, click OK:
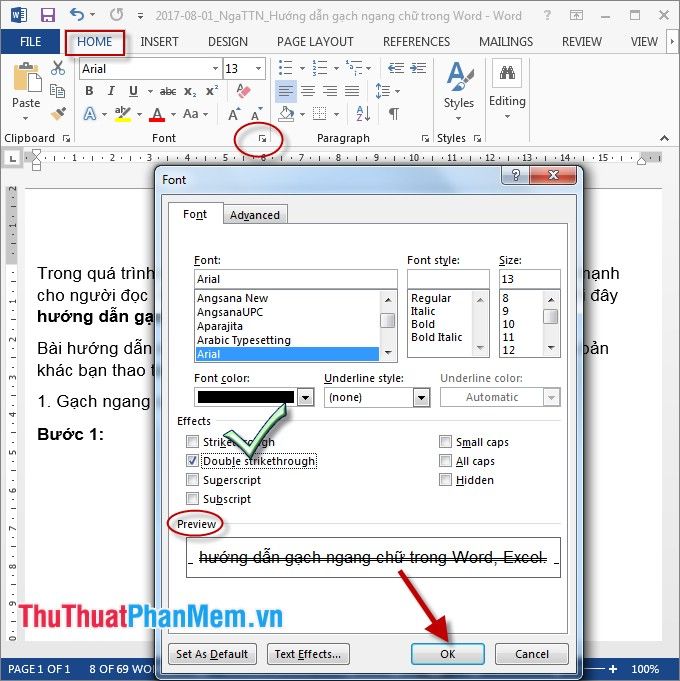
- The result after creating strikethrough text:
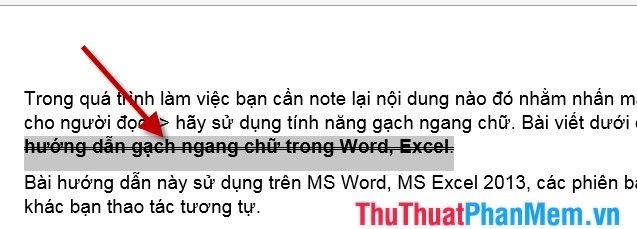
- To remove the strikethrough, simply uncheck the option in the Strikethrough or Double Strikethrough.
2. Creating Strikethrough in Excel.
To create a strikethrough in Excel, the process is similar to Word, with the only difference being that Excel does not support double strikethrough.
For example, to apply a strikethrough to the text Consolidated Report.
- Select the cell where you want to apply the strikethrough -> Home -> Font -> click the arrow icon in the Font: section.
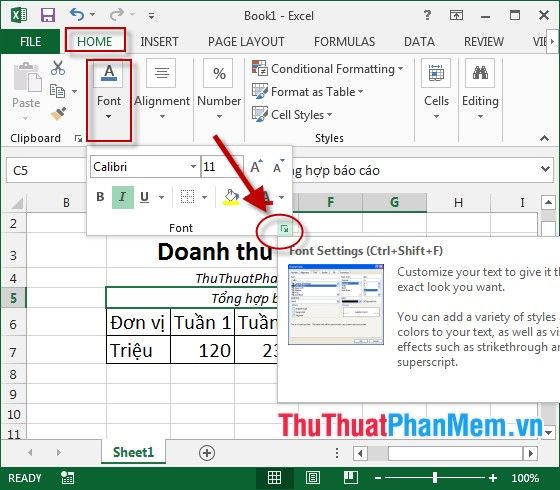
- The Format Cells dialog box appears under the Effects section, check the box next to Strikethrough, you can preview it in the Preview -> section, then click OK.
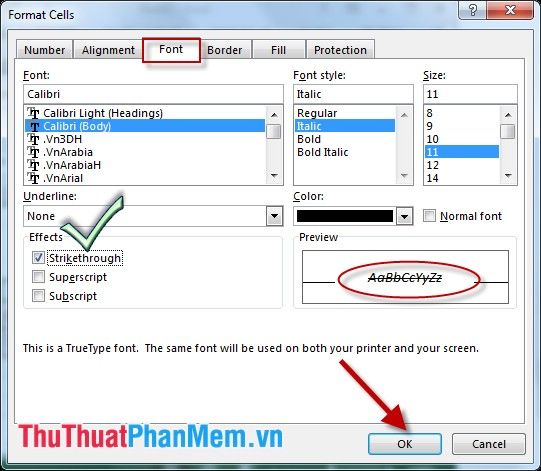
- Here is the result of successfully creating a strikethrough in Excel:
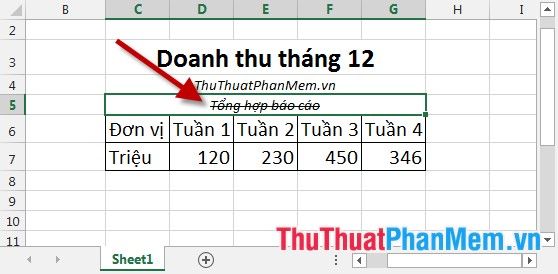
- To remove the strikethrough, simply uncheck the box in the Strikethrough section.
Above is a detailed guide on how to strikethrough text in Word, Excel. Wishing you successful note-taking with Strikethrough.
