A brief tutorial on how to add Subscene subtitles to your PC, Mac, or mobile devices
You’ve prepared your video and are all set to watch, but you’re missing one crucial element—subtitles. Subscene offers a wide selection of subtitles in various languages for different shows and movies. But how do you incorporate these subtitles into your video? Look no further; we've compiled a step-by-step guide to assist you in navigating Subscene (and VLC player) so you can add subtitles to your video effortlessly!
Key Points to Remember
- Utilize Subscene's search feature to locate subtitles for your preferred TV show or movie in your chosen language.
- Download the subtitles in ZIP format and extract the SRT file.
- Launch your video using VLC player and import the SRT file through the subtitle menu.
Steps to Follow
Obtaining Subtitle Files
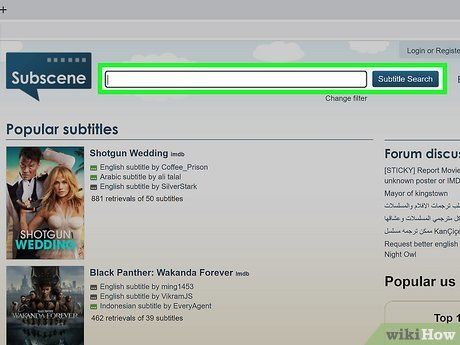
Enter the title of the movie or show you want to watch on Subscene’s website. Click Subtitle Search to display a list of matching (or similar) titles.
- If you’re searching for a popular movie or show, you might find what you need on Subscene’s homepage.
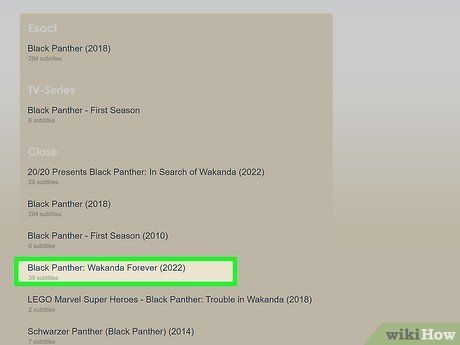
Select the category that best matches your search. Browse through the results and check if any match your video. All Subscene entries include the release year in parentheses, aiding in narrowing down your options.
- Subscene categorizes results into 3 groups: Exact, Close, and Popular. Titles in Exact exactly match your query, Close listings are similar to your search, and Popular includes frequently accessed listings similar to your query.
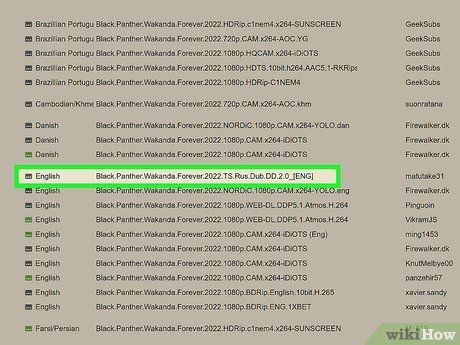
Click on a subtitle file in your preferred language. As you browse through the subtitle listings, check the far-left column—they are arranged alphabetically by language. Select a listing in your desired language to view the file and its description.
- Review the feedback on the subtitles in the file description before downloading.
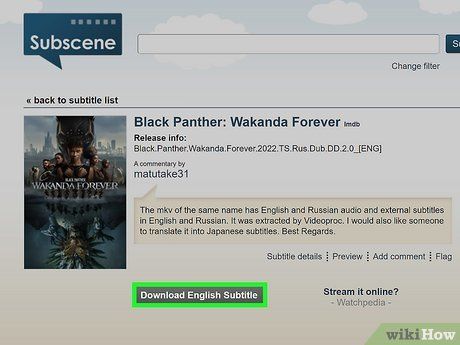
Download the subtitle file (which downloads as a ZIP file). Click the green “Download Subtitle” button in the center of the page—a ZIP file containing the subtitles will automatically download to your computer. Note that the actual subtitle file has an SRT extension, not a ZIP one.
- ZIP files are compressed versions of larger files, making them easier for your computer to download. However, these files need to be “unzipped” before use.
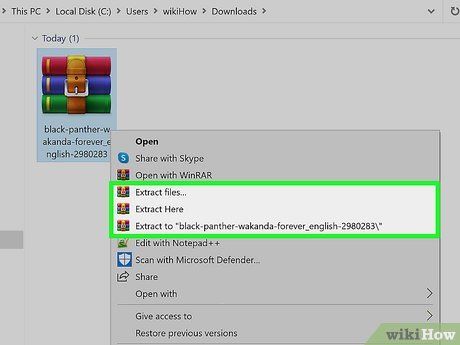
Extract the SRT file from the ZIP file into a separate directory. Right-click on the zipped subtitle folder and select the “Extract All” option. Then, follow the on-screen instructions to complete the unzipping process and extract the SRT file to a new location.
- On Mac, simply double-click the zipped folder to extract the SRT file.
- On iOS, open the Files app and tap on the zipped folder containing your subtitles—this action will unzip the folder and extract the file into a new folder.
- On Android, open the Files by Google app and tap on the ZIP file containing your subtitles. On the subsequent menu, select the “Extract” option to extract the SRT file and store it in the same folder.
Adding Subtitles to a Video
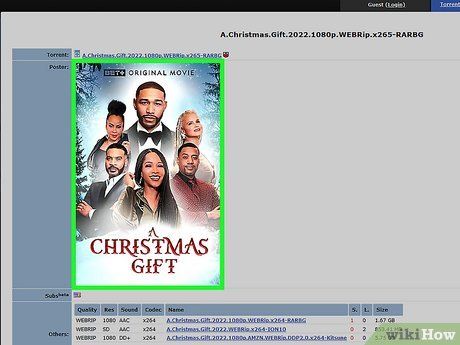
Download the video or TV show episode of your preference. Search online for downloads of your desired movies and/or TV shows. Ensure to scan any downloads for viruses before loading them onto your device. After downloading your file, place it in the same directory as your subtitles/SRT file.
- Keep track of where your file downloads to on your computer.
- You must have the video file available—unfortunately, you cannot add SRT files to streaming services (although most services offer a built-in closed-captioning feature).
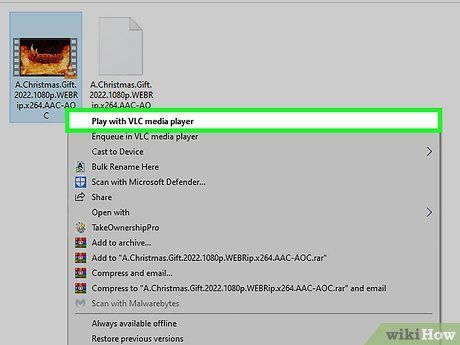
Download VLC media player and open your downloaded video using VLC. If you’re on PC, right-click the video to bring up an additional menu; then, choose “VLC” from the “Open with” category. If you’re on Mac, move the video download to the Dock or Finder. Then, click on the video, select “Open with” from the File menu, and choose the “VLC” option.
- VLC is also available for mobile devices on the App Store and Google Play Store.

Select “Add Subtitle File” from the Subtitle menu to upload your SRT file. With your video opened, navigate to the Subtitles menu in the VLC player application, then select the “Add Subtitle File” option. Click on the downloaded SRT file in the subsequent pop-up to add subtitles to your video. You’re now ready to enjoy your movie or TV show with subtitles!
- On VLC mobile: Tap the square subtitle icon in the bottom-left corner of the screen while the video is playing in VLC. Tap the downward-pointing arrow next to “Subtitles” to access another menu. From the options provided, select “Select subtitle file.” Use your phone’s file system to choose the downloaded SRT file and import it into your video.
Useful Tips
-
VLC offers a convenient built-in subtitle database accessible directly from the application. On your computer, navigate to the View menu and select “VL Sub” to search for your desired movie or TV show. On mobile devices, tap the subtitle icon in the bottom-left corner, then tap the arrow next to “Subtitles,” and select “Download subtitles” to access VLC’s database.
-
If you prefer alternatives to Subscene, consider using Opensubtitles.org, SubDownloader, or Addic7ed.
-
You can also add subtitles to videos on your iPhone using iMovie. On Android, apps like Get Subtitles and GMT Subtitles are excellent choices.
