Snagit is a useful software that allows you to capture and edit screenshots. With various screenshot features, it helps you capture your screen exactly as desired.
This article provides instructions on using the features to capture and edit screenshots.
Step 1: If you haven't installed Snagit yet, you can download and install Snagit here.
Step 2: Launch the Snagit program. Choose Start and type Snagit in the Search program and files, then select Snagit.
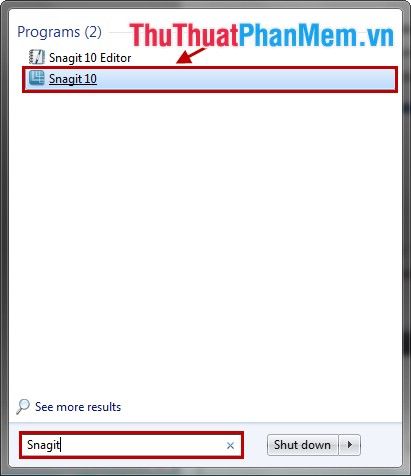
The interface of the program looks like this:
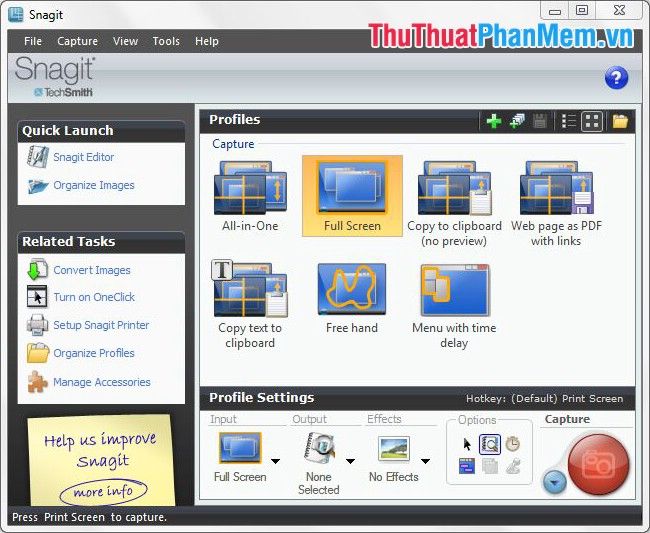
The main sections on the Snagit program interface.
STT |
Tên phần |
Mô tả |
1 |
Quick Launch | Mở công cụ chỉnh sửa ảnh Snagit Editor và thư mục chứa hình ảnh. |
2 |
Relate Tasks | Thực hiện một số thao tác như chuyển đổi hình ảnh, chụp hình nhanh, cài đặt máy in… |
3 |
Profiles | Chứa các cấu hình tương ứng với các kiểu chụp ảnh. |
4 |
Profile Toolbar | Thanh công cụ quản lý, tạo mới và chỉnh sửa các Profile. |
5 |
Profile Settings | Chọn các kiểu chụp, đầu ra và hiệu ứng cho ảnh sau khi chụp. |
6 |
Options | Một số tùy chỉnh khác như: chụp cả chuột, hẹn giờ chụp… |
7 |
Capture Mode | Chọn hình thức chụp ảnh màn hình với các lựa chọn khác nhau. |
8 |
Nút Capture | Nút chụp ảnh màn hình, các bạn có thể sử dụng phím Print Screen trên bàn phím để thay thế. |
Step 3: Use Snagit to capture screenshots.
Different Capture Modes in Profiles
On the Snagit 10 interface, under Profiles, there are 7 default configurations, corresponding to different screen capture modes. Depending on your purpose, you can select the appropriate screen capture mode.
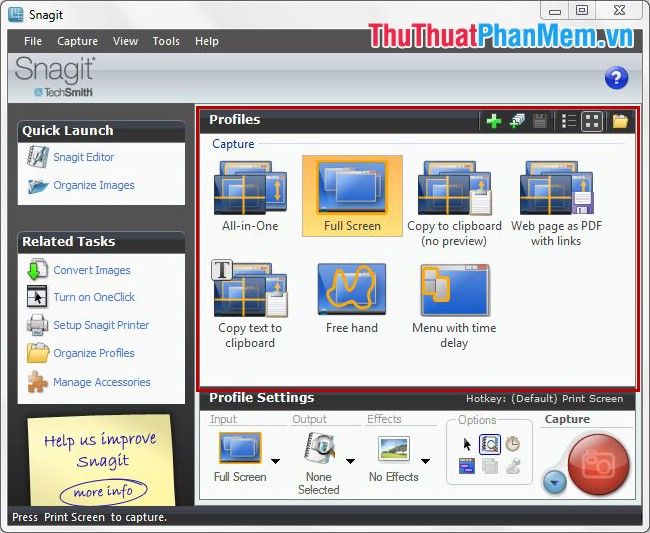
1. All-in-One – Capture your screen as you like.
Select All-in-One in Profiles and click the capture icon Capture (you can also press the Print Screen key on your keyboard) to start capturing.
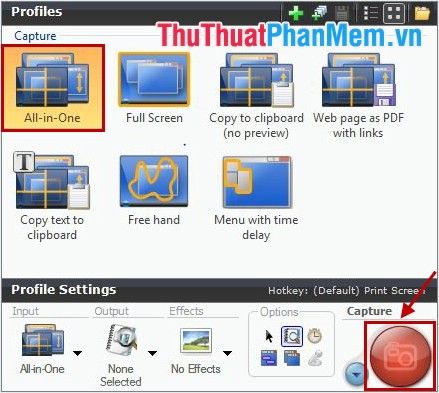
Your computer screen will blur, and two orange coordinate lines will appear. Use the mouse to select the area you want to capture by holding down the left mouse button from the starting point to the end of the desired area.
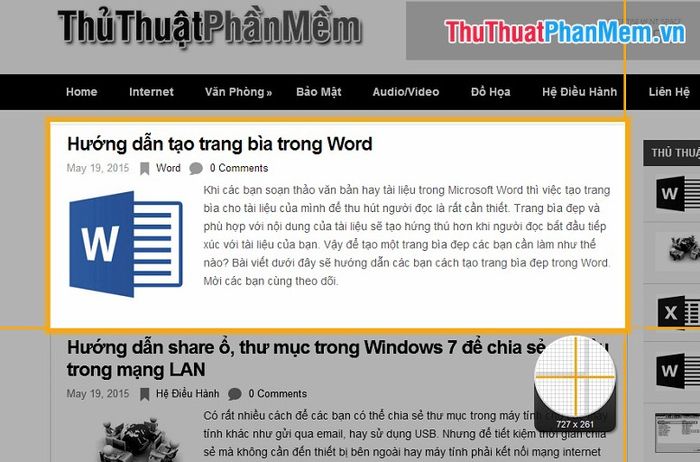
The selected area will highlight. After you finish selecting, release the mouse cursor, and the selected area will be captured and displayed in Snagit Editor 10. You can easily save it afterward.
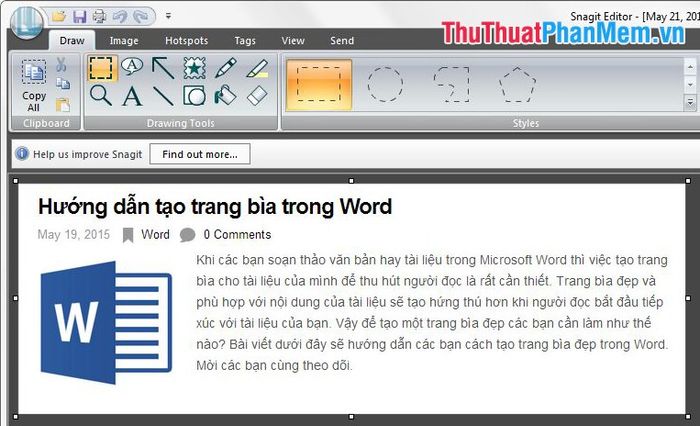
In addition to the All-in-One capture mode, which can help you capture entire web pages or long content beyond the screen, this mode presents bidirectional arrow buttons at necessary positions during capture. To expand the capture content, click the bidirectional arrow buttons at appropriate positions.
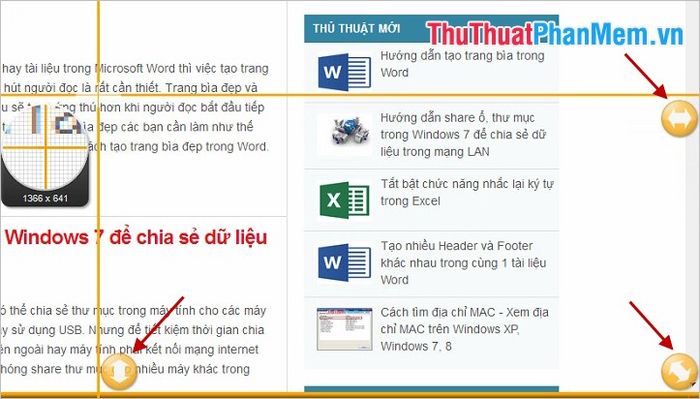
Usually, when you capture a screen, you have to display the application you want to capture on top of the computer screen. However, with the All-in-One capture mode, you can capture an application underneath another application. Just hover the mouse over the lower application to highlight the selection area, and it will automatically capture the selected application without being affected by overlapping applications.
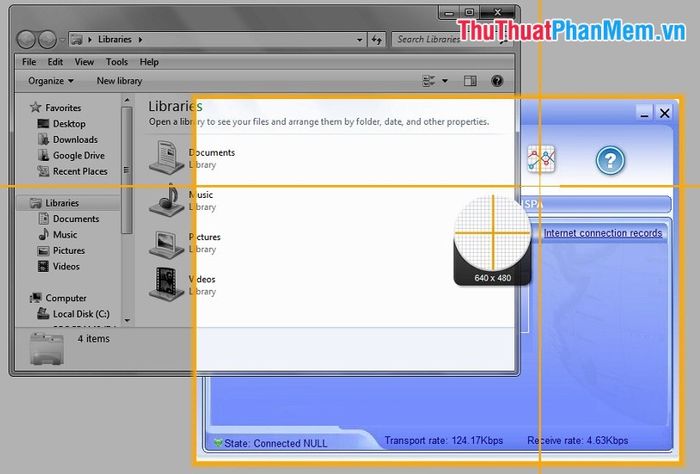
2. Full Screen – capture the entire screen.
Select Full Screen in Profiles and click the capture icon Capture (you can also press the Print Screen key on the keyboard) to start capturing.
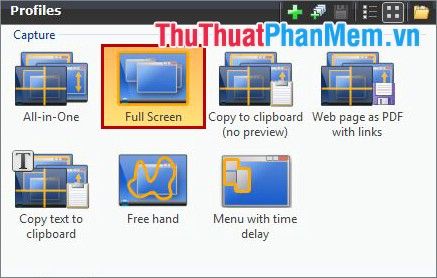
Snagit will automatically capture the entire computer screen and display the image in Snagit Editor.
3. Shape - capture images in a specific shape.
You can capture images in specific shapes such as triangles, squares, ellipses... and two techniques for cutting along multi-sided shapes (Polygon) and freehand cutting (Free Hand).
In the Profile Settings section, choose in the Input -> Shape -> select the shape you want to capture. Then press the Capture button (or the Print Screen key) to take a screenshot.
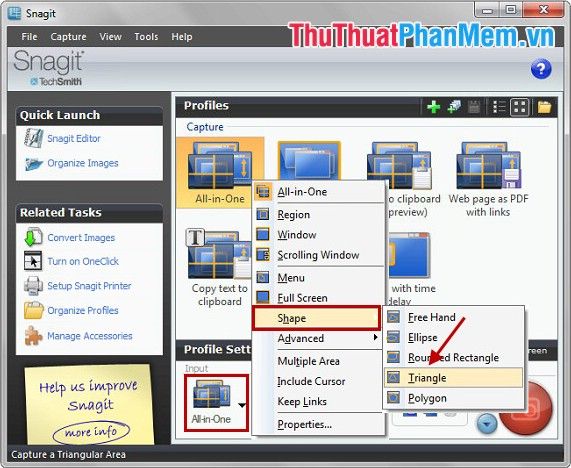
Then select the area you want to capture.
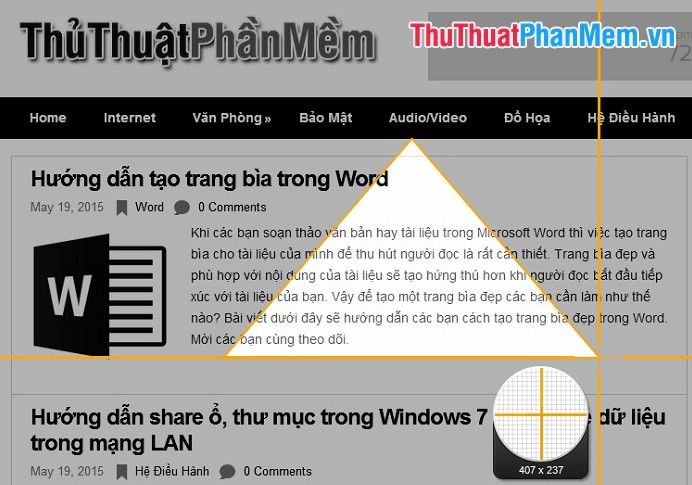
After making your selection, release the mouse cursor, Snagit will automatically capture the selected area and display the image in Snagit Editor.
4. Fixed Region – capture images in predetermined sizes.
If you want to capture images in your own set dimensions, in Profile Settings under the Input section, choose the capture style icon -> Advanced -> Fixed Region.
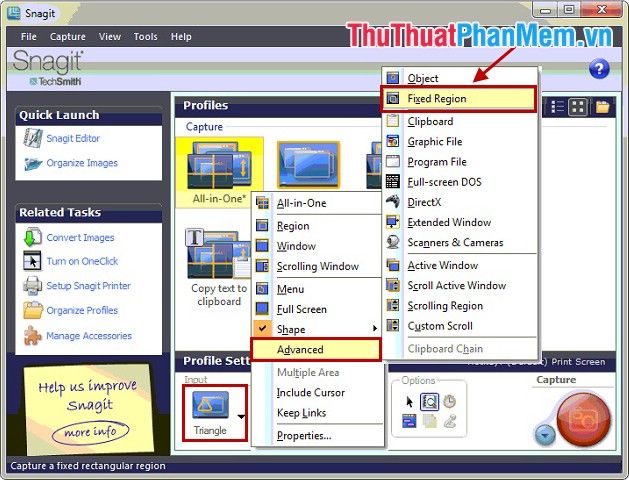
Then select in the Input section and choose Properties.
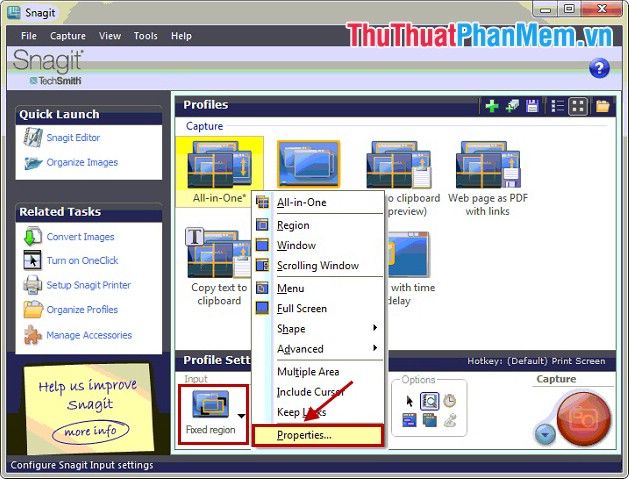
In the Input Properties dialog, adjust the Width, Height dimensions, and click OK.
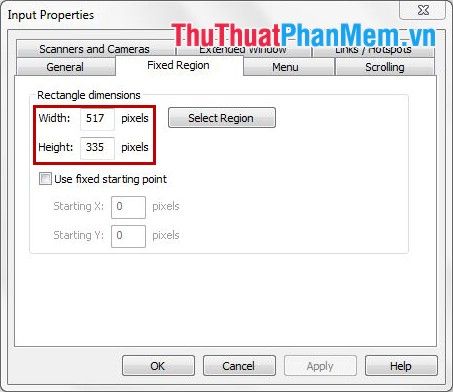
Then click Capture to take the shot.
5. Multiple Area – capture multiple areas on one screen.
To capture multiple areas on one screen, choose the All-in-One capture mode in Input. Then select the arrow icon next to the capture mode and choose Multiple Area.
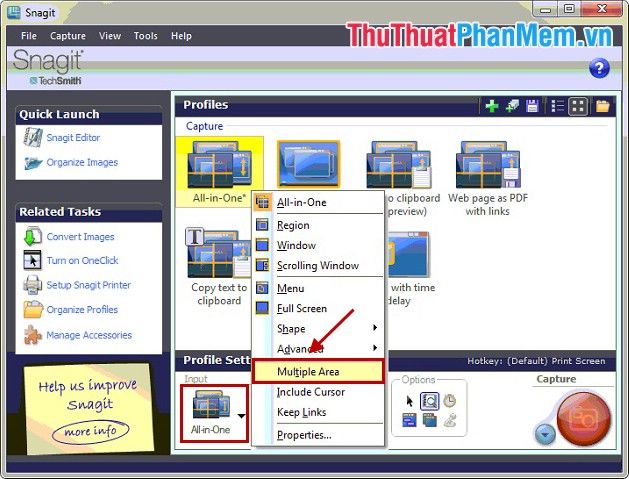
Then click Capture to begin, sequentially select the areas to capture, finished selections will display in black. Once all areas are selected, right-click and choose Finish.
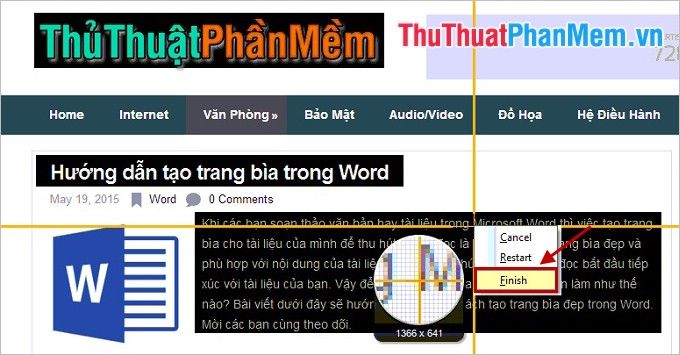
6. Copy text to clipboard – capture text content from the image.
This capture mode allows you to capture text content from the image, which you can then format the font and color for this text content.
Choose Copy text to clipboard in Profiles and click the capture icon Capture (you can also press the Print Screen key on the keyboard) to start capturing.
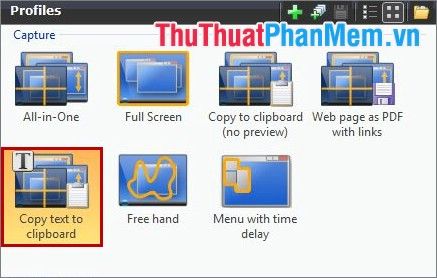
Two orange coordinate lines will appear, left-click and select the text content you want to capture.

After releasing the mouse cursor, the text will be displayed in Snagit Editor, where you can format the text as desired in the Edit section of Text.
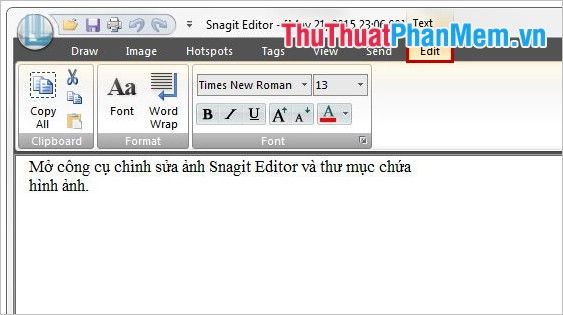
7. Menu with time delay – capture a menu.
When you need to capture a program, an application on the computer screen, you can use the feature to capture Menu with time delay.
Simply select Menu with time delay in Profiles and press the Capture button to capture. You can set the capture timer in Time Capture under Options.
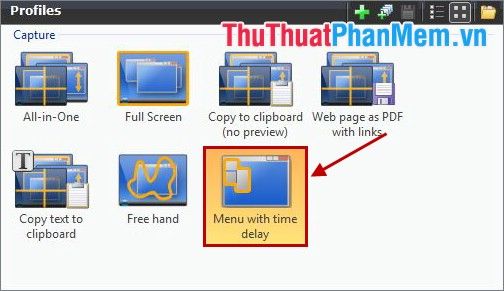
Afterward, click on the program, the application you want to capture for Snagit to capture (the application to be captured must be displayed on the computer screen). After the scheduled capture time, Snagit will automatically capture the application and display the image in Snagit Editor.
Some customization options for Snagit:
- To capture an image including the mouse cursor, click on the Cursor icon in Options.

- To schedule image capture, select Timed Capture in Options.

Then customize the time in the Timer Setup dialog box, time measured in seconds.
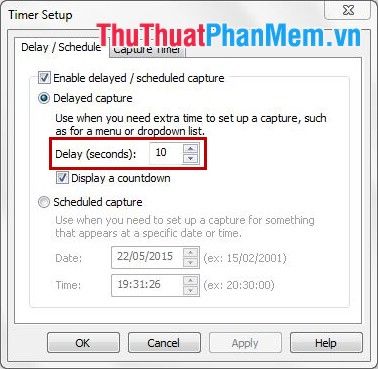
- Insert captions into the image after capturing.
First, select the capture type and click the arrow in the Effect section -> Caption.
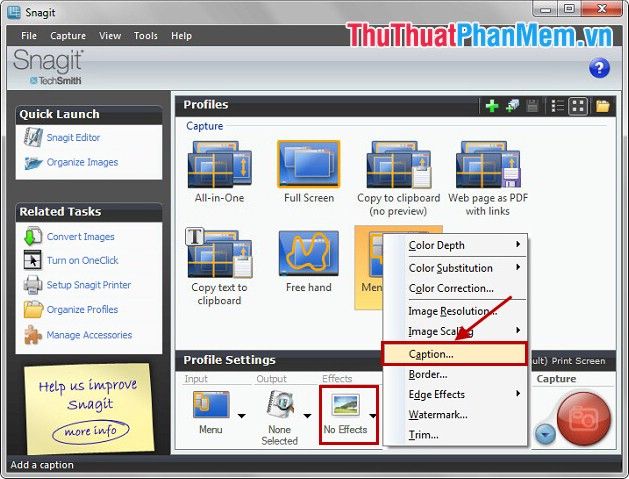
In the Caption dialog box, enter text in the Caption Text section, if you want to create a caption outside the image, check the box Place caption outside of image.
Click on Caption settings if you want to adjust the font, style, and size for Caption text.
You can also include captions like Computer name, User name, Time/date by selecting the corresponding options in System caption.
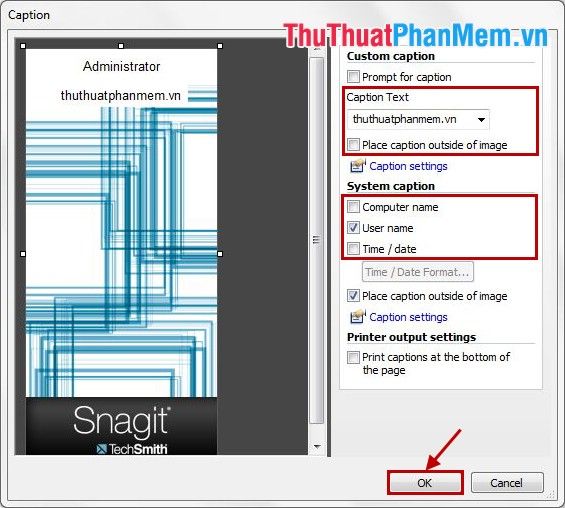
Then capture the image, and the image will contain the Caption you've set.
- Apply a watermark to the image after capturing.
Choose the image capture style and select the arrow in the Effects section -> Watermark...
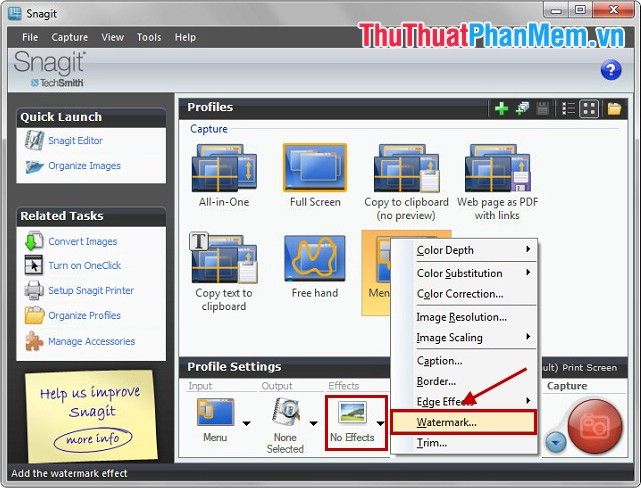
In the Watermark dialog, select the folder icon in the File section to locate the image you want to use as a watermark. Choose the display style in the Display effect: Underlay and Overlay section. You can adjust the watermark position in the Advanced settings.
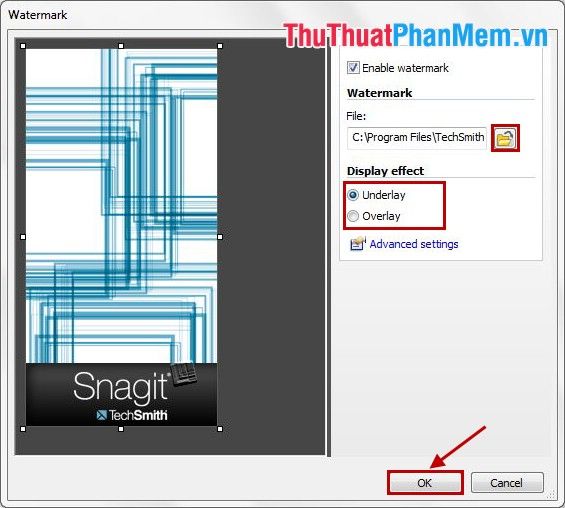
So all you need to do is click capture, and Snagit will capture the image and automatically insert the watermark you've set.
Edit images with Snagit Editor
Snagit Editor is Snagit's image editing tool. The images captured with Snagit are automatically displayed in this tool. Snagit Editor is a comprehensive image editing tool that allows you to edit images as you like.
1. Crop a portion of the image.
In the Draw tab of Snagit Editor, select the Selection icon and use the mouse to select the area of the image you want to crop. Then right-click and choose Crop to crop it.
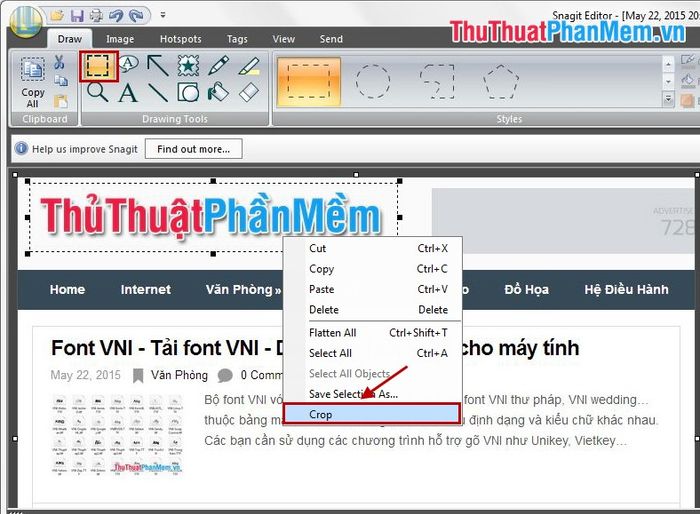
The selected portion of the image is now isolated, and you just need to save that image.
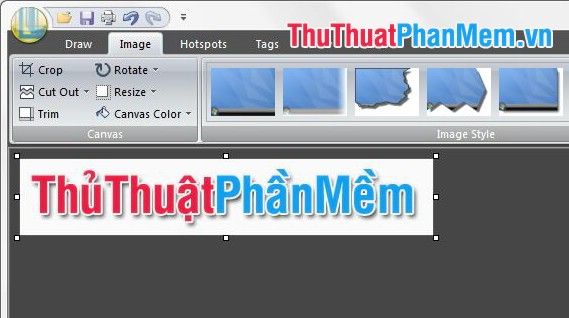
2. Add text to the image.
You can use Text or Callout in the Draw tab.
- To use Text, click on the Text icon (letter A) and use the mouse to select the area to type. Then, type within the selected area.
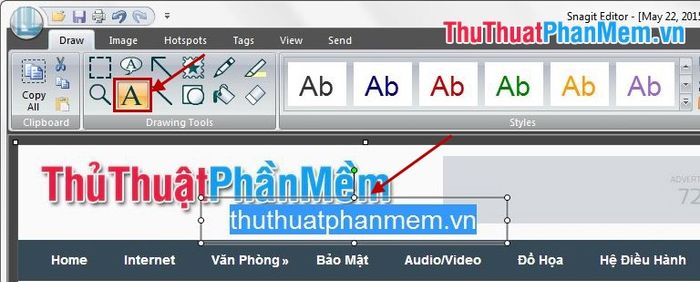
Format the text style, font, etc., in the toolbar by right-clicking and selecting effects in the Styles section.
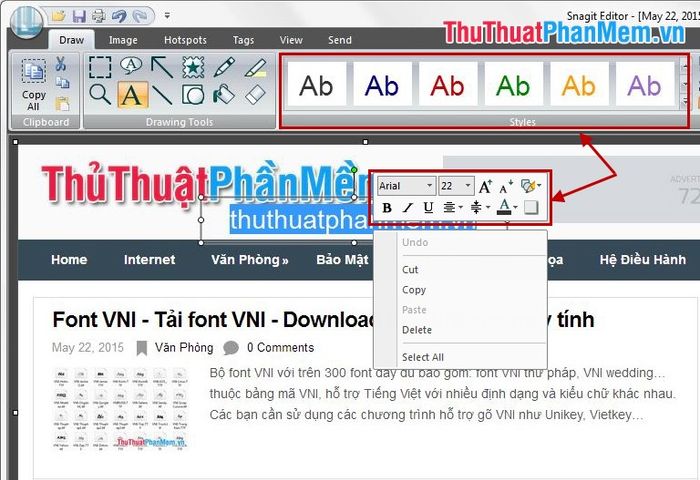
- When using Callout, in the Draw tab, click the Callout icon, then select the area to type and enter the text. You can choose different styles in the Styles section.
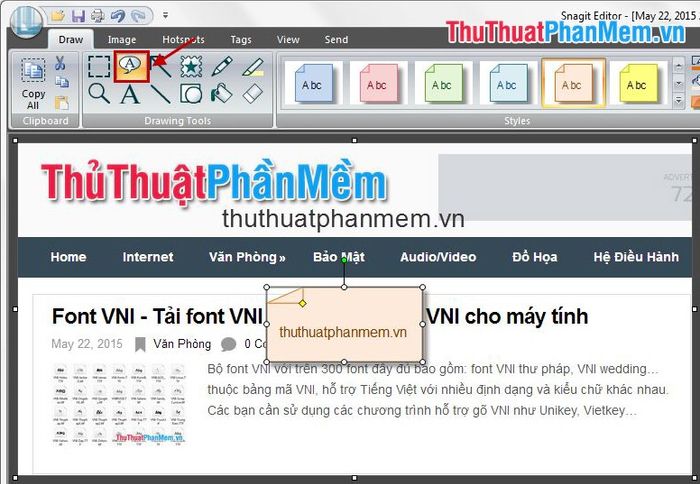
3. Add straight lines, arrows to the image.
To insert straight lines, curved lines, dashed lines, etc., select the diagonal line icon in the Draw section. Choose the style in the Styles section, select color, line thickness in the Outline section, and choose effects in the Effect section.
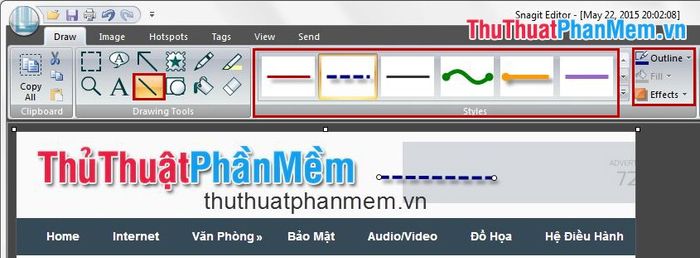
To insert arrows, select the arrow icon in the Draw tab, choose style, color, line thickness, and effects similar to inserting straight lines.

4. Resize and rotate images.
When you want to resize an image, select the Image tab -> Resize -> Resize Image.

In the Resize Image dialog box, choose Scale to specific size (pixels) and enter the width in Width and height in Height. Then press Close to close the dialog box.
If you want to rotate the image in different directions, select the Image tab -> Rotate and choose the corresponding rotation angle. Additionally, you can select Flip in Rotate to flip the image vertically or horizontally.
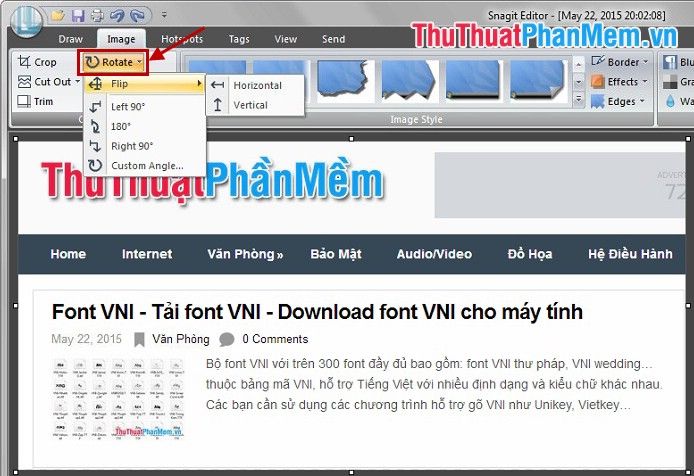
5. Add effects to your images.
- Create a cutting effect on the image.
Select the Image tab -> Cut Out -> choose the cutting style (vertical, horizontal).
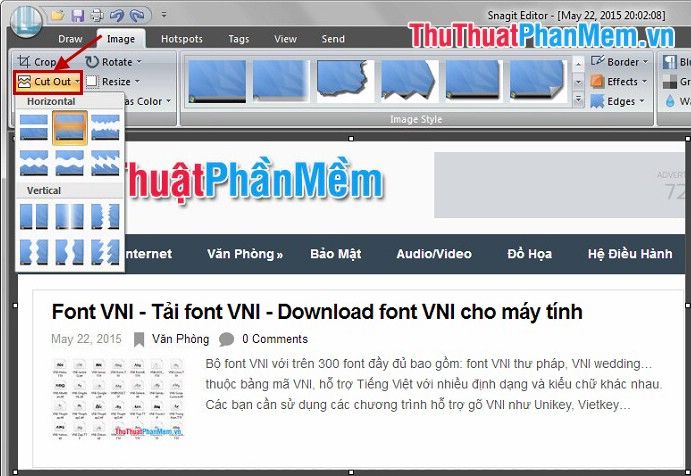
A cutting line appears according to the selected style, move the mouse to the desired position and left-click to cut. The image will be cut according to the selected cutting style.
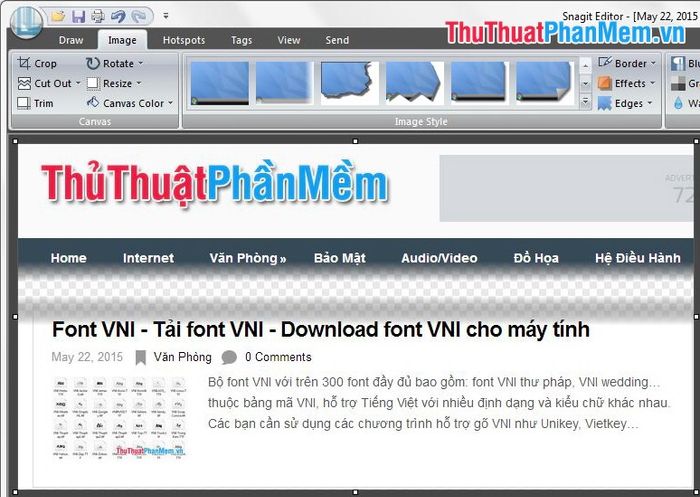
- Moreover, you can choose from various other effects in the Image Style section.
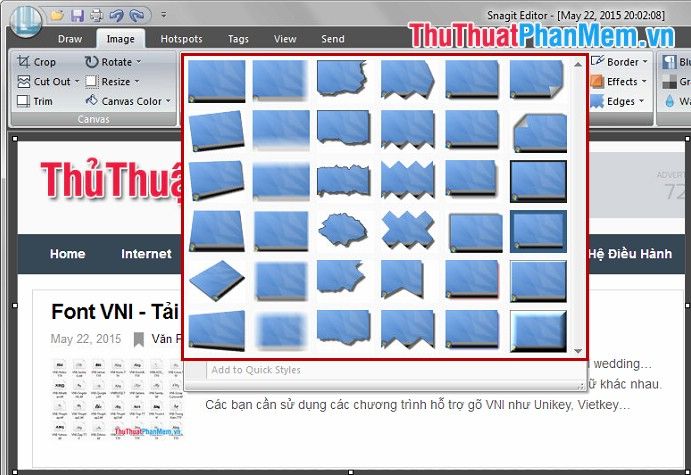
- You can also select Effects and choose effects for your image.
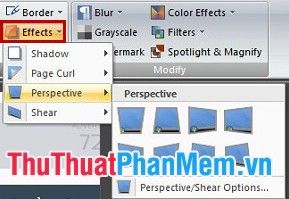
- In Edges, there are also numerous effects you can opt for your image.
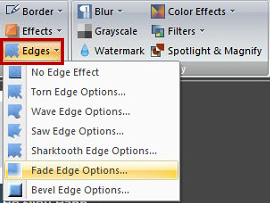
- Blur any part of the image: select the area you want to blur, then click Blur -> choose the blur ratio, the higher the ratio, the blurrier it gets.
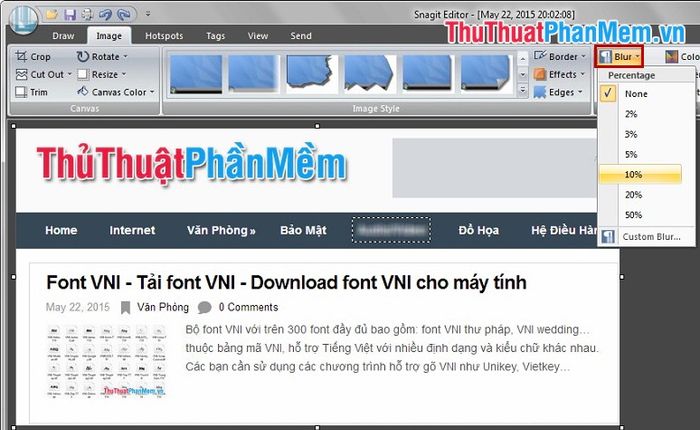
6. Creating watermarks for images.
Snagit Editor facilitates marking image copyrights by inserting watermarks into images.
In the Image tab, select Watermark. A Watermark dialog will appear. Choose the folder icon and navigate to the image you want to use as a watermark. Then select the display effect in the Display effect: Underlay (behind the image), Overlay (on top of the image) section. You can also choose Advanced settings to set the watermark display position and some other advanced settings.
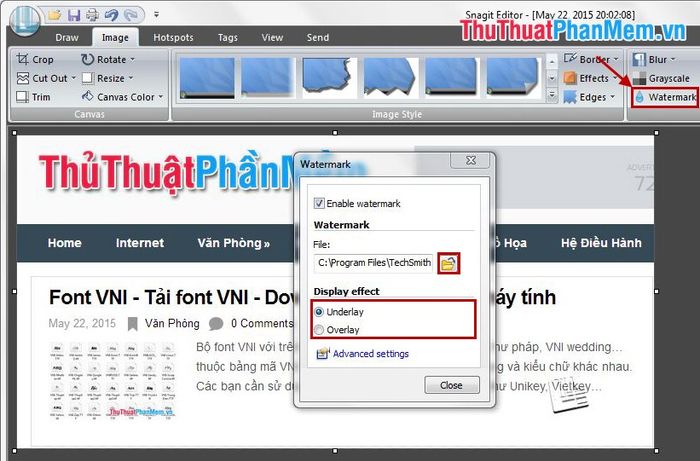
7. Save the edited image.
Once you've edited your image to your liking, you can either copy or save it. To save the image, click the Snagit Button -> Save (or press Ctrl + S).
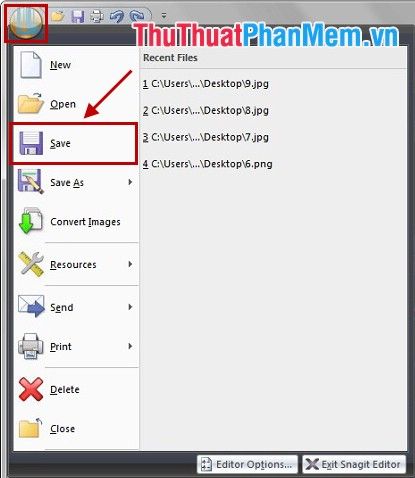
A Save As dialog will appear. Choose the folder to save the image, name the image in the File name field, select the image format in the Save as type field. Finally, click Save to save it.
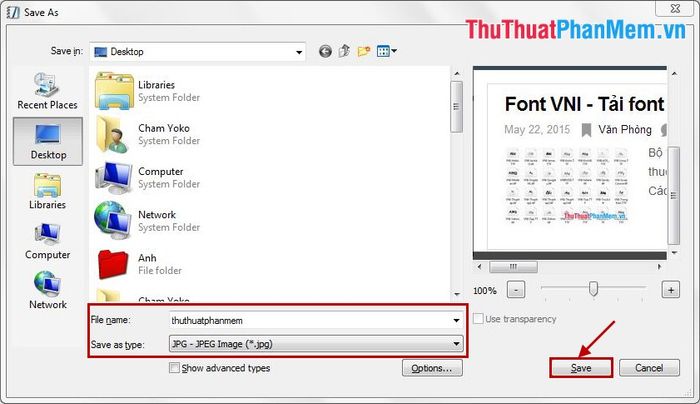
The above article has guided you on how to capture screenshots with Snagit and edit images with Snagit Editor. Due to space limitations, not all features of Snagit and Snagit Editor can be introduced in this article, so you can explore more during your usage. Wish you success!
