This Mytour tutorial guides you through the process of getting started with Discord on either Windows or macOS. Upon installation of the desktop application, you'll be able to establish an account, join servers, and engage in global conversations.
Steps
Preparing Discord
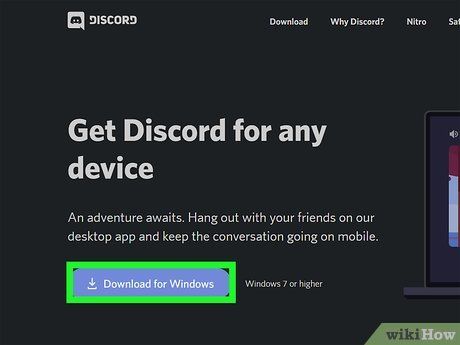
Download the Discord application. For computer users, access the latest version of Discord by visiting https://discord.com/download and clicking the Download link. Alternatively, if you prefer not to install an application on your computer, you can utilize Discord via your web browser. Simply navigate to https://discord.com and click Open Discord in your browser.
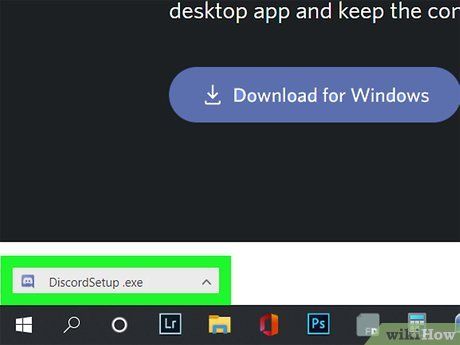
Run the Discord installer by double-clicking it. Look for a file named DiscordSetup in your default downloads folder.

Follow the prompts on your screen to complete the Discord installation. It's a simple process and should only take a few minutes. After installation, you'll be asked to log in.
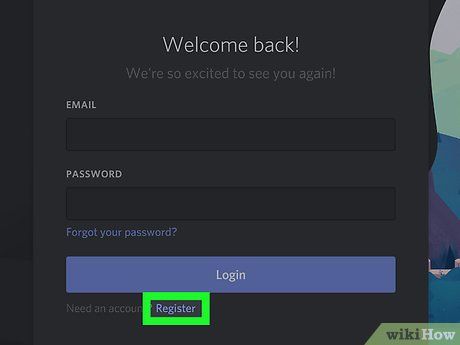
Select the Register link. This will direct you to the sign-up form.
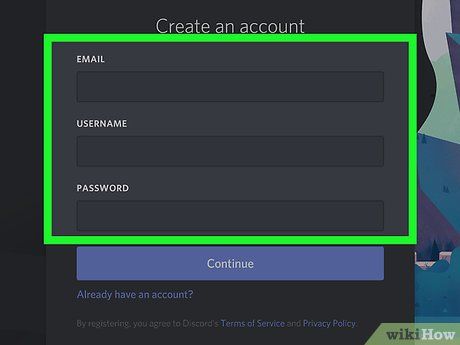
Complete the form by providing a valid email address, a unique Discord username, and a secure password.
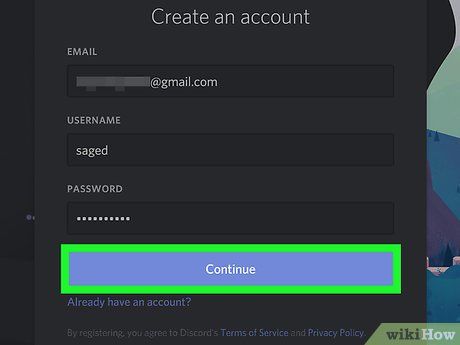
Click Continue to proceed.
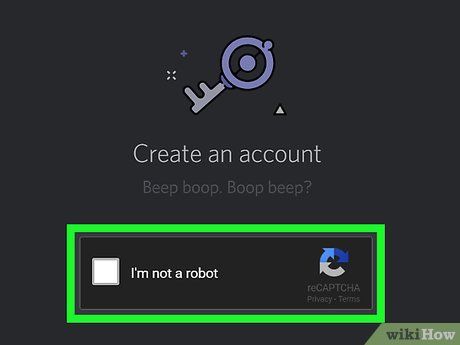
Tick the checkbox labeled “I am not a robot.” Discord will then send a verification message to the email address you provided.
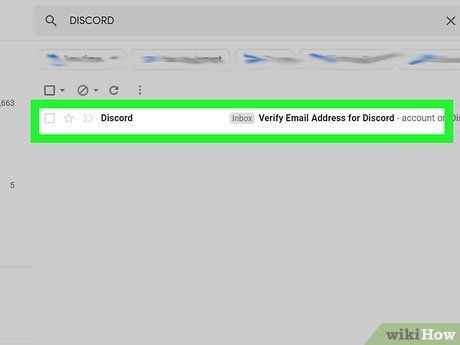
Click on the link provided in the email sent by Discord. This step confirms your email address and finalizes the sign-up process.
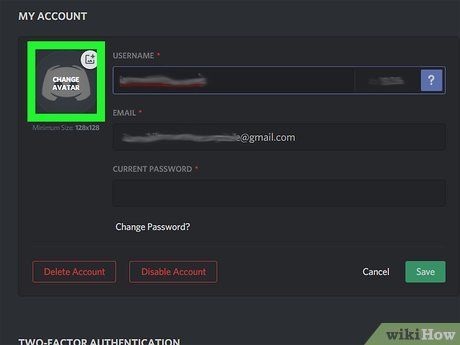
Personalize your avatar. To make yourself stand out on Discord, follow these steps to upload a unique avatar that will represent you in chats:
- Open Discord and click on the gear icon located at the bottom of the window.
- Click on Edit under 'My Account.'
- Click on the default avatar (a red-and-white controller icon).
- Choose an image from your computer and click Open.
- Click Save.
Joining a Server
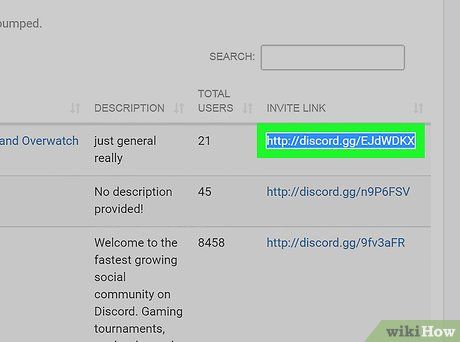
Utilize the Server Discovery tool (optional). If you have an invite URL or code for the server you wish to join, proceed to the next step. If you don't have an invite link and want to explore available servers, click on the green compass icon in the top-left corner of Discord to access a tool that allows you to browse public servers. From here, you can explore servers by categories or search for topics of interest.
- Once you find a server of interest, click on its name to open its menu.
- Many servers post their rules in this menu. If available, review the rules before joining.
- Click I'll just look around for now to explore the server.
- Click the Join link at the top to join the server. If you prefer not to join, click Back in the top-left corner instead.
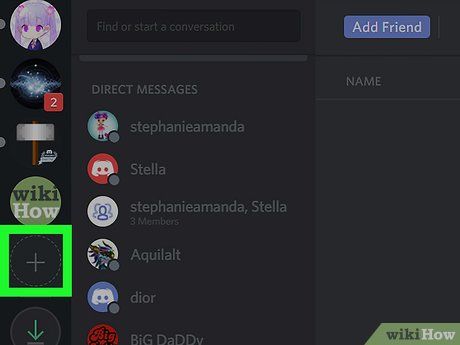
Select the + symbol. It's located near the top-left corner of Discord. This allows you to either create a new server or join an existing one.
- If you don't have an invite link for a server and didn't find anything interesting in the Discovery tool, you can explore public servers at https://discordservers.com or https://www.discord.me.
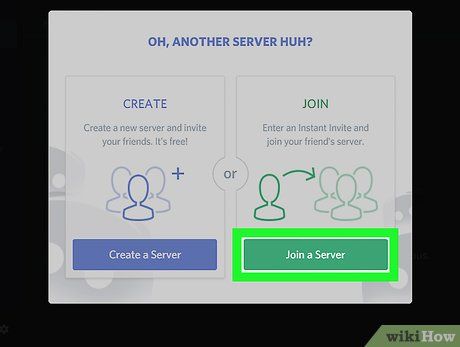
Select Join a server. You'll need to provide the server's invite code or URL.
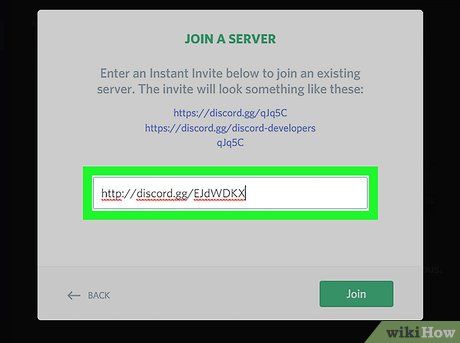
Paste the code or URL into the designated area. Invite URLs typically start with 'https://discord.gg/', while invite codes consist of a combination of letters and numbers.
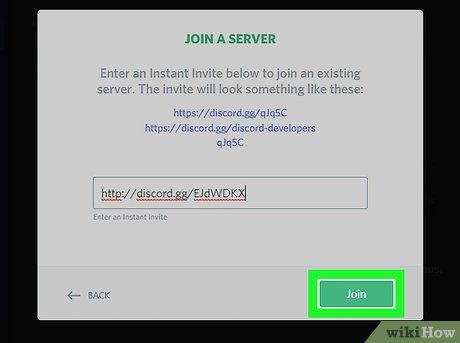
Select Join. This will instantly take you into the Discord server.
- All servers you join will be listed in the left panel every time you log in to Discord.
- You can leave a server at any time by right-clicking its icon in the left panel and selecting Leave server.
Text Channel Chatting
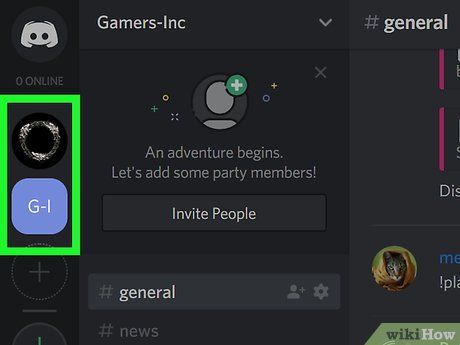
Start by joining a Discord server. If you haven't joined one yet, you'll need to do so before you can start chatting. Once you're in a server, you'll see a list of its channels in the narrow column at the center of Discord.
- Text channels are marked with hash (#) symbols and typically have names that describe the topic of conversation.
- Voice channels, on the other hand, display a small speaker icon next to their names. These channels allow you to use your computer's microphone and camera for chatting, if desired.
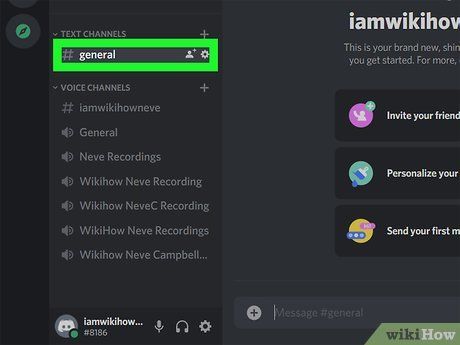
Select a text channel to enter it. Channels without speaker icons are for text chatting only (though many support image, audio, link, and video sharing). Once you choose a channel, you'll join the ongoing conversation.
- A list of members in the channel will appear in the right column.
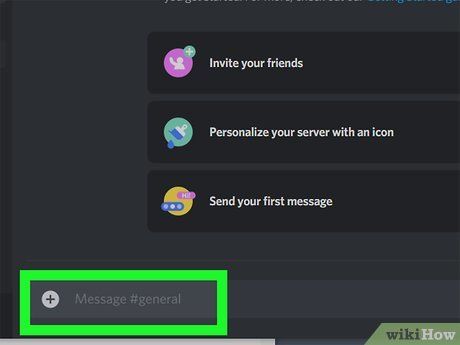
Compose a message for the channel. Utilize the typing area at the bottom of the screen to communicate in the channel. Once you've typed your message, press Enter or Return to send it.
- If you're on a computer, you can insert emoji by clicking the smiley icon on the far right of the typing area.
- Depending on the channel, you may be able to attach GIFs, photos, and other media. Click the + icon on the left side of the typing area to explore attachment options.
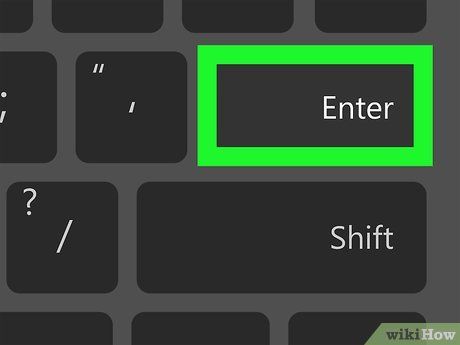
Press Enter or Return to send your message. Your message will then appear in the channel.
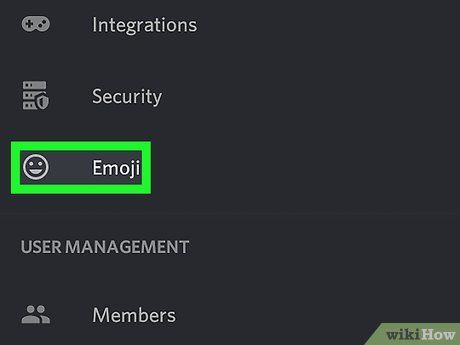
Interact with other messages by adding reactions. Similar to many messaging platforms, Discord allows you to react to individual messages. Hover over the message you want to react to, click the plus icon next to the smiley face, and choose your reaction (such as a heart) to apply it.
Voice and Video Chatting
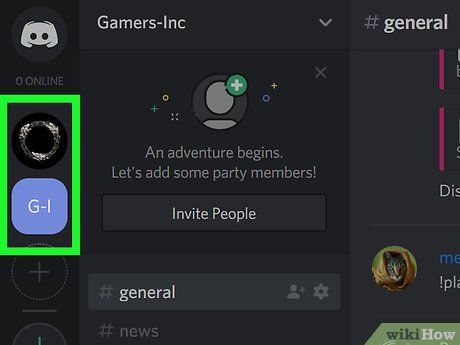
To start, join a Discord server. If you haven't done so yet, click on the server you wish to join from the left column. Once you're in, you'll see a list of channels in the center column.
- Text channels are marked with hash (#) symbols and typically indicate the topic of conversation.
- Voice channels feature a small speaker icon instead of a hash. These channels allow you to use your microphone and camera to communicate with other members.
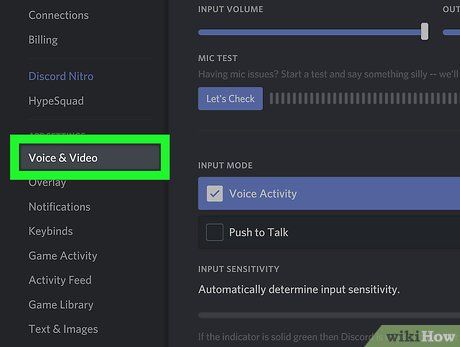
Before joining, adjust your voice and video settings:
- Click the gear icon at the bottom of the channel list (center column).
- In the left panel, select Voice & Video.
- Choose your microphone and speakers from the respective menus.
- Click Let's Check and speak a few words. If the indicator doesn't move, adjust the input volume.
- Select 'Voice Activity' if you want your microphone to activate when you speak, or choose 'Push to Talk' if you prefer manual activation.
- For video chat, select your webcam and click Test Video to ensure it's working.
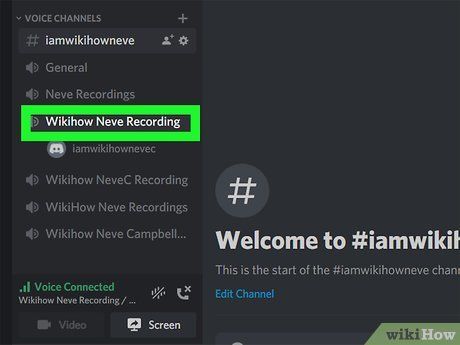
Join a channel with a speaker icon. You'll immediately enter the conversation.
- If others are actively chatting and your speakers are on, you'll hear the conversation and your microphone will be active.
- To adjust someone's volume, right-click their avatar for volume controls.
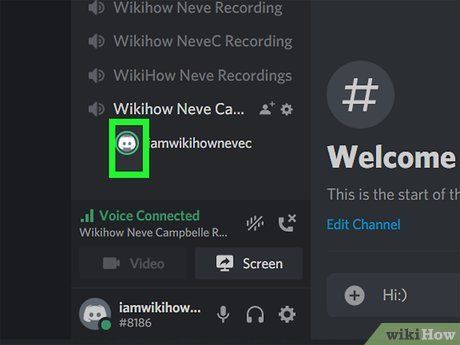
Speak up in the channel. Everyone will hear you, and a green outline will appear around your avatar as you talk.
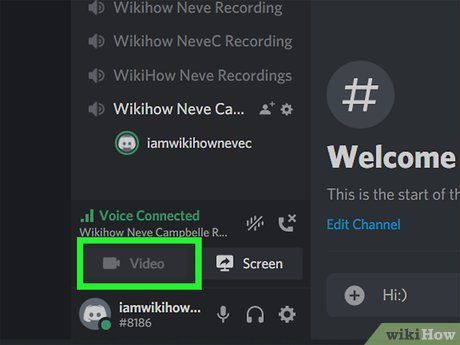
Activate your camera by clicking or tapping Video. This lets others see you in the channel.
- To stop your video, simply click Video again.
- To leave a voice channel, click the icon with a phone and an X at the bottom-left corner.
Adding Friends
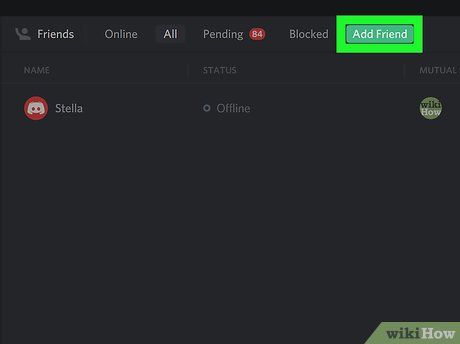
Click Add Friend. This green button at the top of Discord opens the Add Friend screen.
- To add a friend from a channel, right-click their name in the member list and select Add Friend.
- To accept a friend request, click the blue-and-white controller icon at the top-left, select All, and check the request.
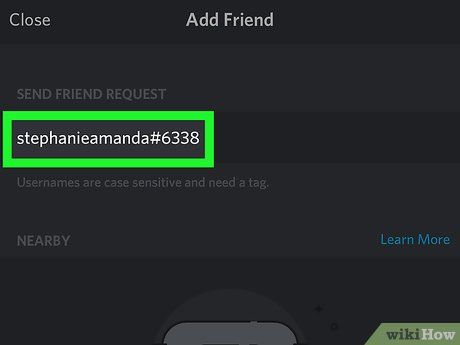
Enter your friend’s username and Discord tag. Make sure to get this information from your friend; it should look like Username#1234.
- Remember that the username is case-sensitive.
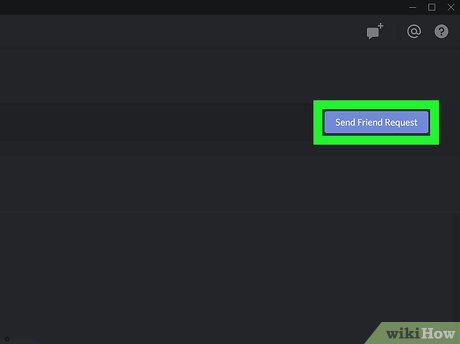
Send the Friend Request by clicking Send Friend Request. Look for a green confirmation or a red error message.
Sending a Private Message
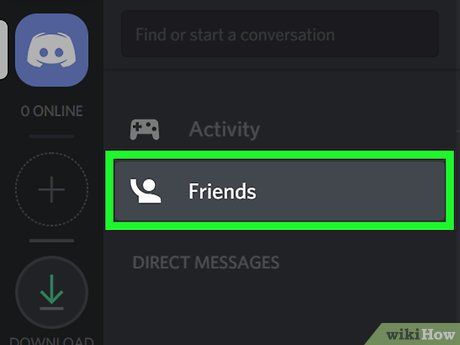
To begin, click Friends at the top of the channel list. If you're not currently in a channel, click the blue-and-white game controller icon at the top-left corner instead.
- If you wish to send a private message to someone within a channel, simply click their name once and then type your message into the text box at the bottom of the menu.
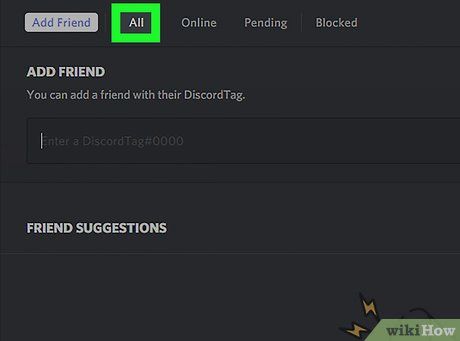
Next, click All at the top-center of the window. This will display a list of all your friends.
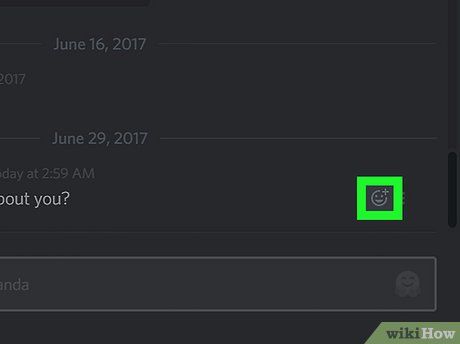
Then, click the message icon located next to the person you want to message. This icon is situated on the far-right side of their name, and clicking it will open a conversation.
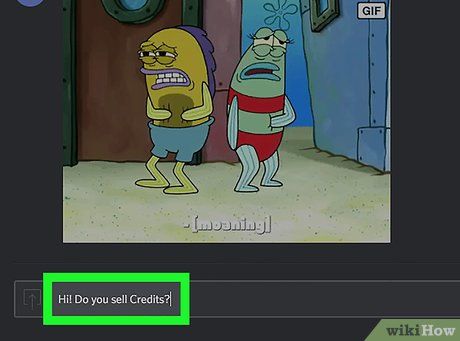
Type your message into the conversation box located at the bottom.
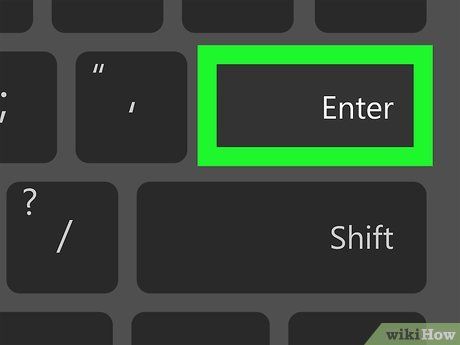
Hit ↵ Enter or ⏎ Return. Your message will now display in the conversation.
- Messages will appear in the center panel under 'Direct Messages.'
- To remove a message you've sent, hover over it, click ⁝ at the top-right, select Delete, then confirm by clicking Delete again.
