Nowadays, there are numerous remote desktop control software options available for computers, each with its own advantages and unique features. VNC Viewer, originating from the early days, stands out as a flexible option supporting various platforms. However, due to its strong optimization, using it may seem a bit challenging. In this article, the software tips will guide you on how to use VNC Viewer for remote computer control.
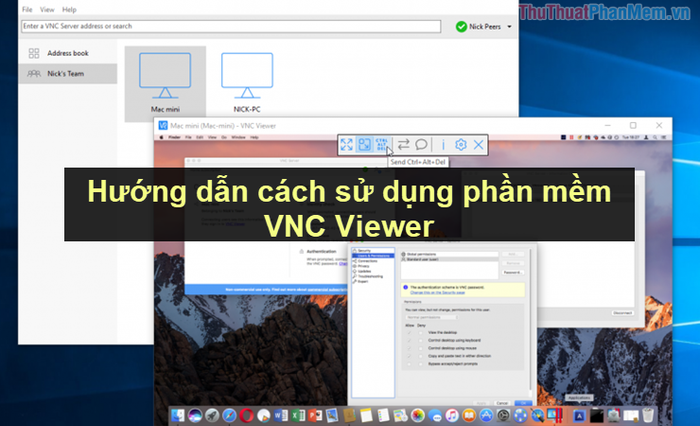
1. Installation and Configuration of VNC Server
The VNC software is divided into two components: VNC Viewer and VNC Server. VNC Server is installed on the computer you want to control, while VNC Viewer is used on the controlling computer.
Download Link: https://www.realvnc.com/en/connect/download/vnc/
Step 1: Proceed to download the software to your computer and install it as usual.
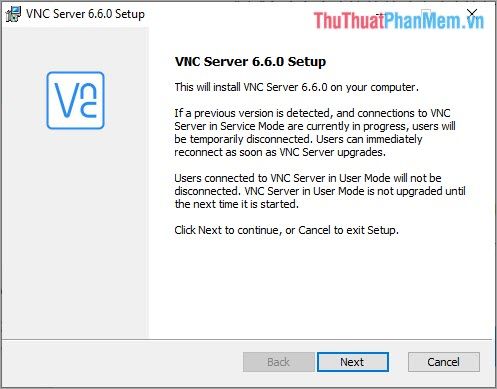
Step 2: After the installation, select Settings (three horizontal lines) and choose Options…
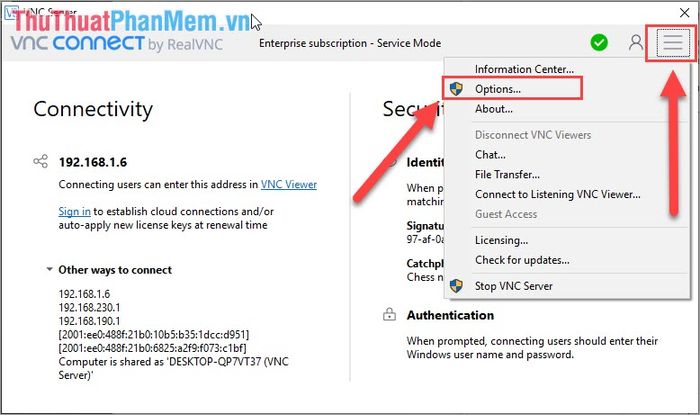
Step 3: Next, choose the Security tab and select VNC Password. Finally, press OK.
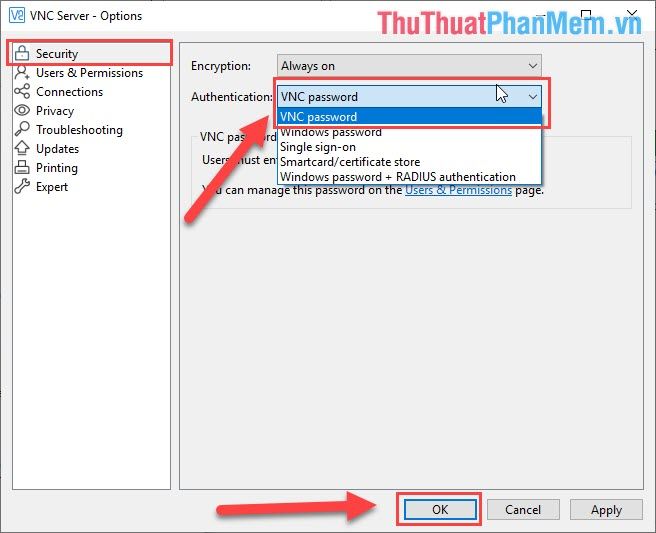
Step 4: Proceed to set a Password for the Server machine. This password will be required when connecting, so remember it well.
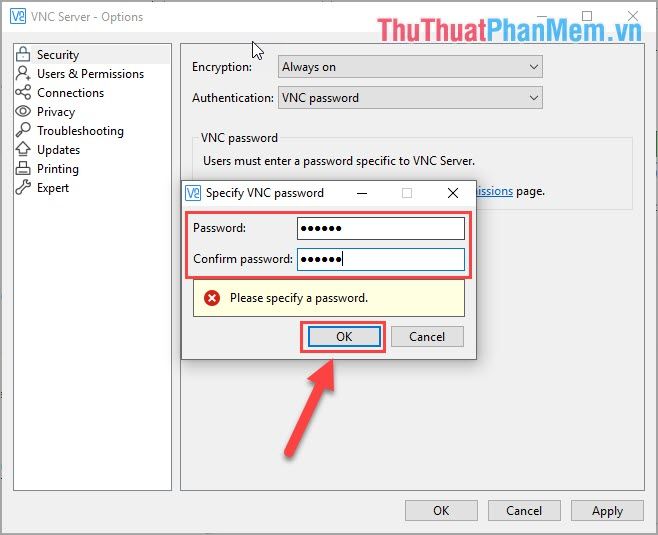
Step 5: Upon completing the setup, you will have an IP address. Use this IP address in VNC Viewer for remote control.
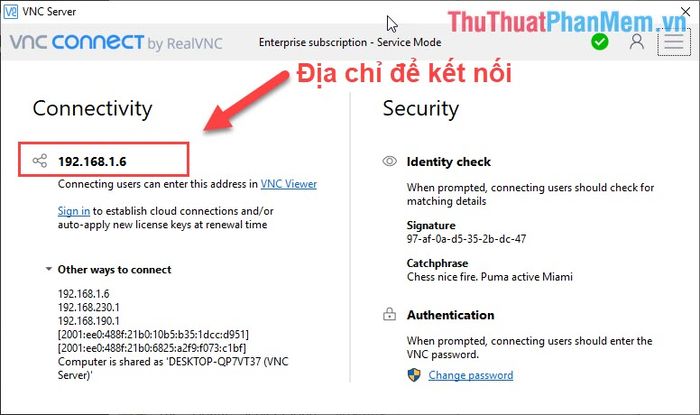
2. Using VNC Viewer
VNC Viewer is a software that allows you to control a computer with VNC Server installed, using the Server's IP address.
Download Link: https://www.realvnc.com/en/connect/download/viewer/
Step 1: Download the software to your computer and proceed with the normal installation.
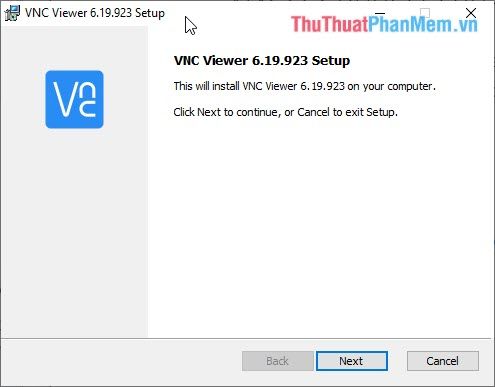
Step 2: After installation, enter the IP address of the VNC Server into the blank field and press Enter.
Next, you'll need to enter the password for the VNC Server that we set up in Part 1.
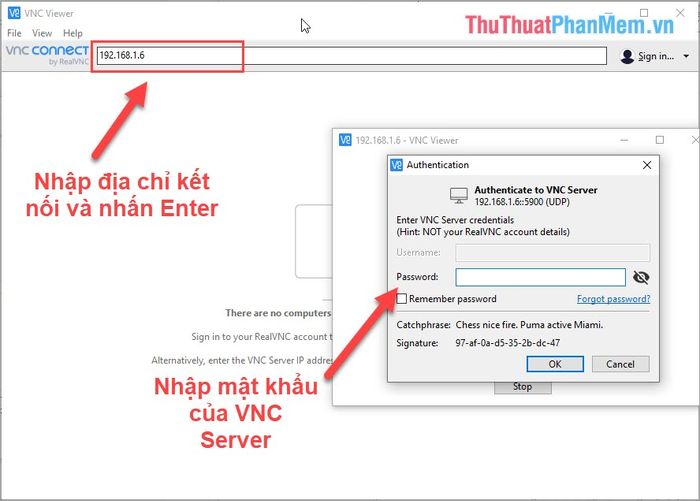
Step 3: Finally, press OK to initiate the computer connection.
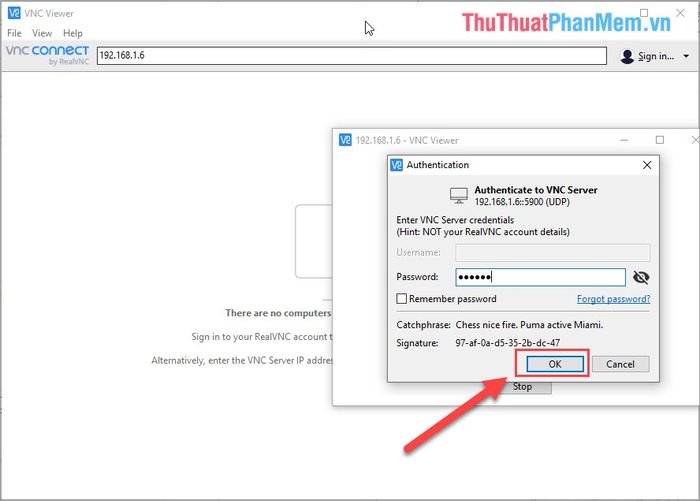
And here are the results when using VLC Viewer to connect to the computer.
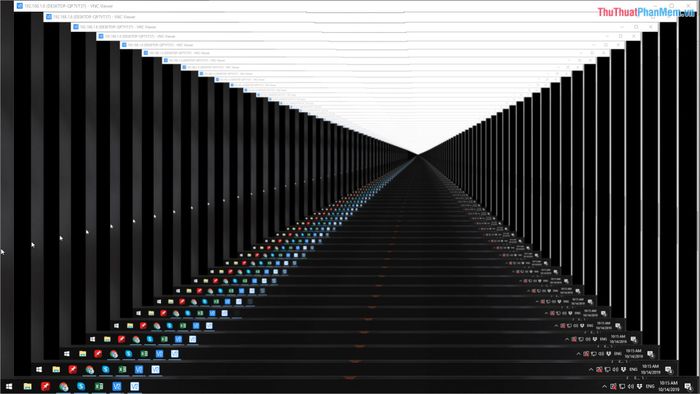
In this article, Mytour uses its web computer to control itself, so there may be a screen loop phenomenon. For users controlling different computers, it will be normal.
From subsequent connection attempts, you only need to open VLC Viewer and select the computer you want to connect to -> Right-click -> Connect.
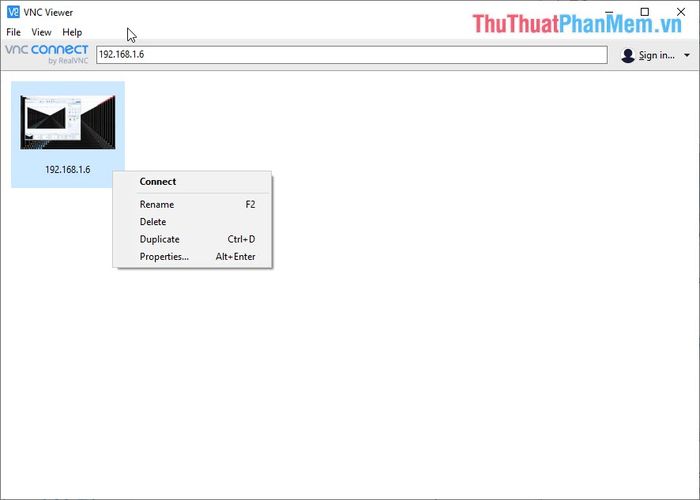
You can also rename the controlling computer for easy distinction by: Right-click -> Rename or press F2.
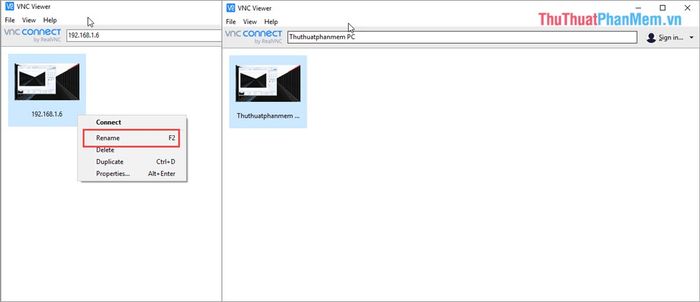
If you want to duplicate the connection window to VNC Server, perform the following steps: Right-click -> Duplicate to duplicate the control window.
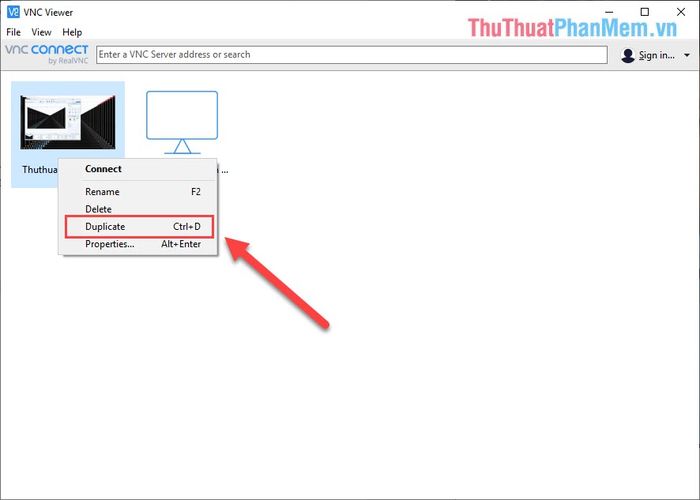
Some other settings you can customize are as follows:
Right-click on the VNC Server control window and select Properties… (Alt +Enter).
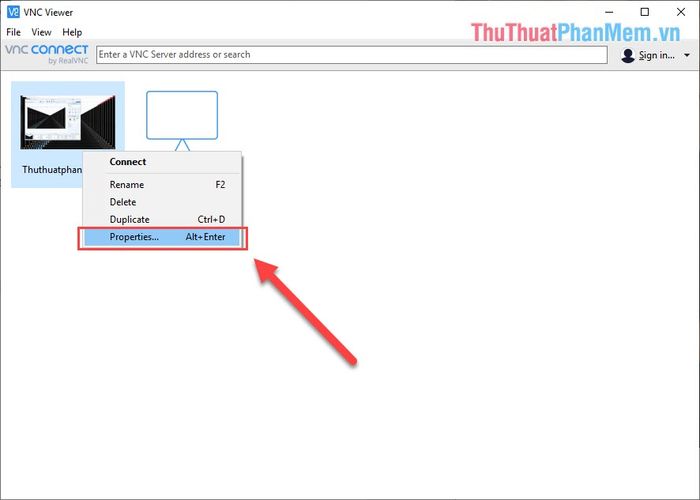
First, you will have the General window where you can adjust general information as follows:
- VNC Server: Customize the IP address
Name: Name of the VNC Server device - Security: Security settings
Encryption: Encryption
Authenticate using single sign-on (SSO) if possible: Confirm login only once.
Authenticate using smart card or certificate store if possible: Authenticate with smart card or certificate store. - Privacy: Privacy rights
Update desktop preview automatically: Automatically update the computer's desktop preview
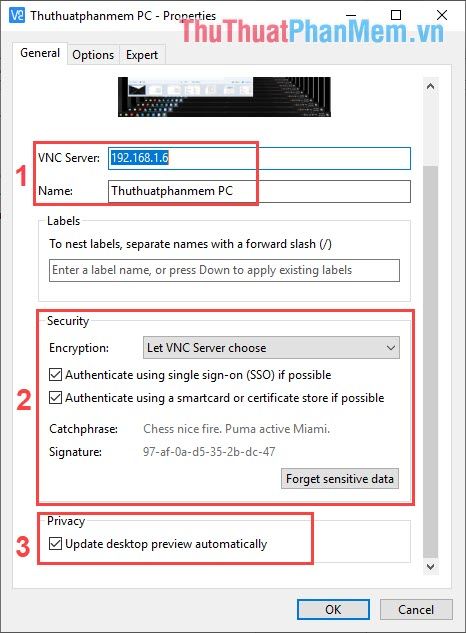
Next, you have the Options window where you adjust display and usage parameters:
1. Picture Quality: Image resolution
2. Scaling: Screen zoom in and out
3. Key: Control keys
Pass Volume up/down/mute keys directly to VNC Server: Ignore volume up, volume down, mute keys when connecting to VNC Server
Pass media keys play/pause directly to VNC Server: Ignore play, pause media keys when connecting to VNC Server
Pass special keys directly to VNC Server: Ignore special keys when connecting to VNC Server
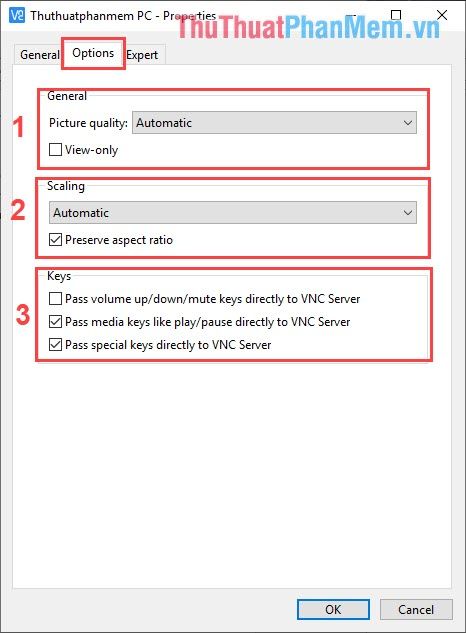
In this article, Software Tips has guided you on the fastest and most accurate way to use VLC Viewer software. Wish you success!
