Starting from MS Office 2007, Microsoft aids users in working with a more intuitive interface using the Ribbon toolbar. However, sometimes the Ribbon toolbar occupies a considerable space, affecting your work. Therefore, this article guides you on how to hide or show the Ribbon toolbar in Word and Excel.
The process of hiding and showing the Ribbon toolbar in Word and Excel is the same, so this article focuses on Word. The steps for Excel are similar.
1. Toggle Ribbon visibility.
- The easiest way to hide the Ribbon toolbar is to simply click on the up-down arrow at the bottom-right corner of the software:
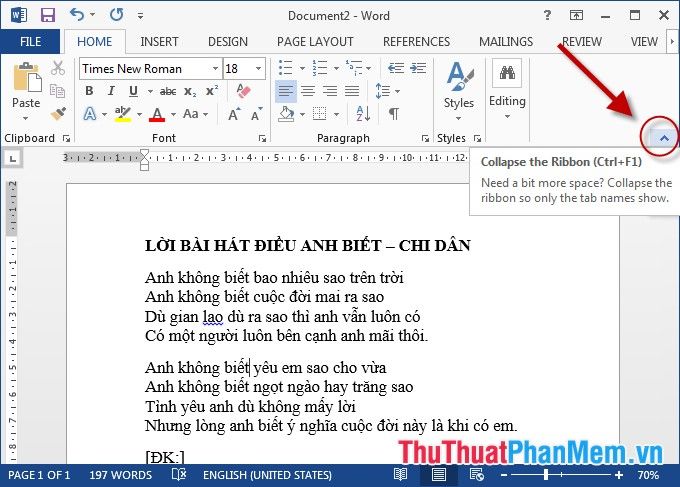
- As a result, the toolbar disappears:
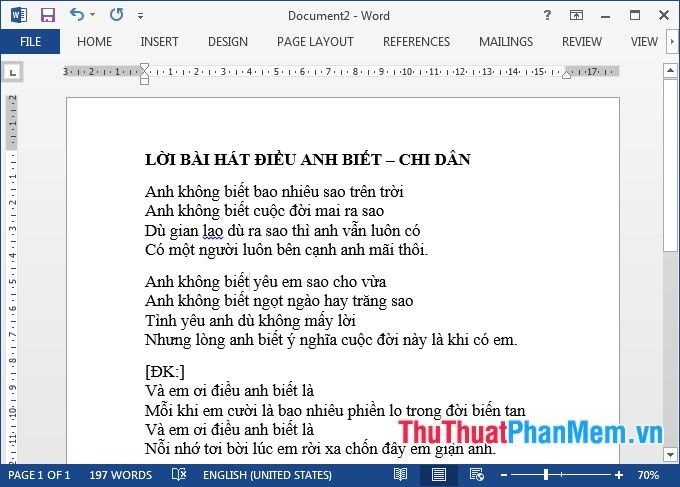
- There are two methods to show the Ribbon toolbar again:
+ Method 1: Click on any tab, for example, select the Home tab, then click on the Pin the ribbon icon or press the shortcut Ctrl + F1:
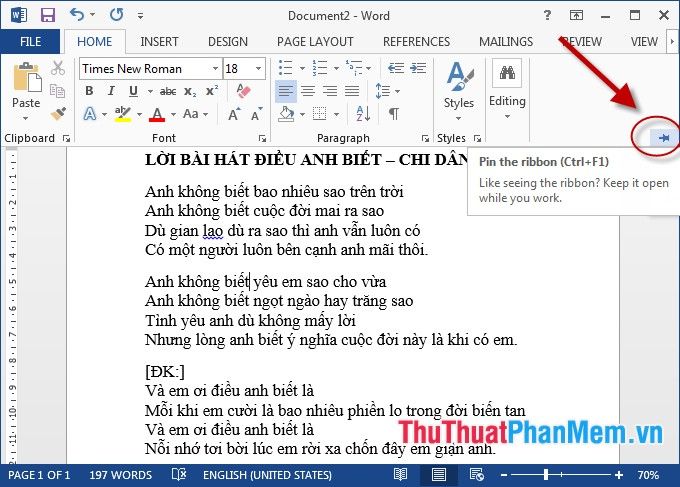
Method 2: Click on the icon at the top-right corner of the interface -> Show Tabs and Commands:
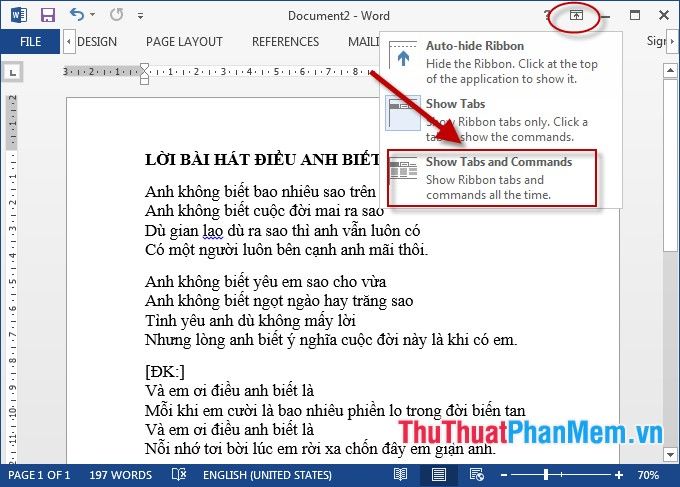
With such a simple method, you can customize the visibility of the Ribbon toolbar as you wish.
2. Toggle Ribbon visibility with options
To hide or show command tabs, or attributes within tabs on the Ribbon, for example, if you want to display
Step 1: Click anywhere on the Ribbon toolbar -> Customize the Ribbon (or go to the File/Options/ Customize the Ribbon tab)
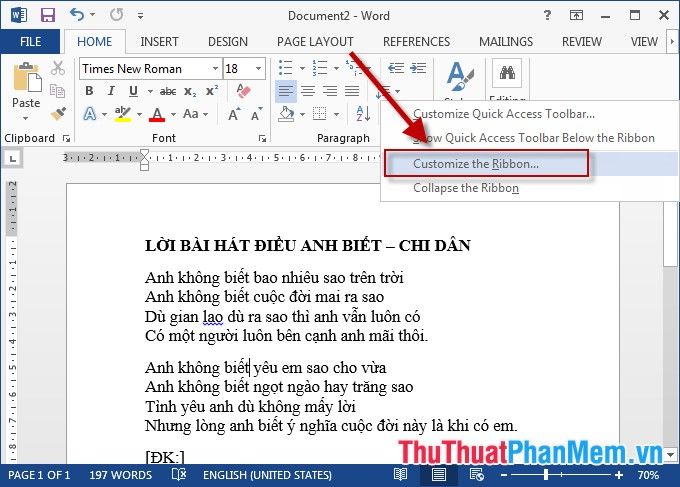
Step 2: The Word Options dialog box appears with the option Customize Ribbon -> in the Main Tabs section, select the tab and attributes of the tab you want to display on the Ribbon, for example, if you want to display the Developer tab -> OK
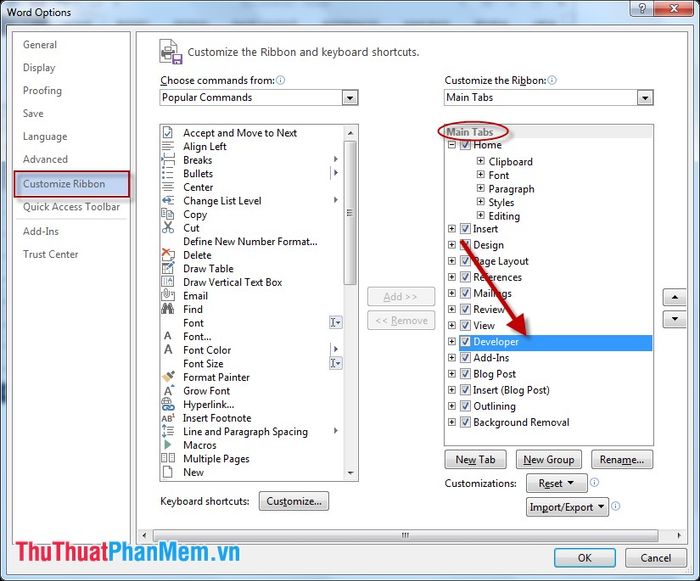
Step 3: After clicking OK, return to the document, and the Developer tab should now appear on the Ribbon:
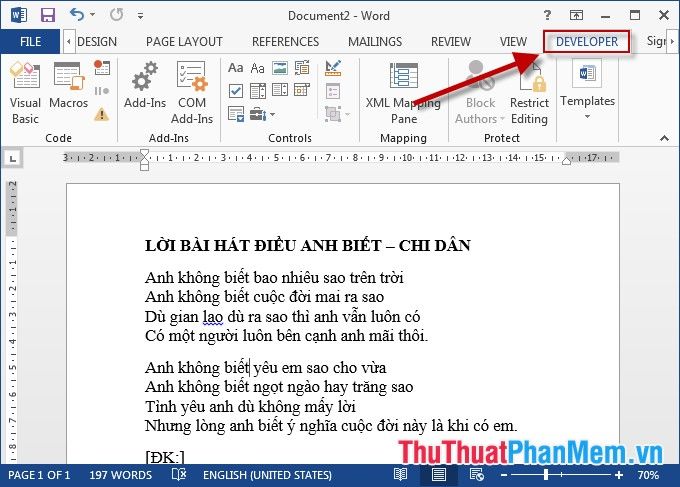
Similarly, you can choose to hide or display certain attributes of the tabs according to your preferences and work needs.
Here's a detailed guide on hiding and showing the Ribbon toolbar in Word and Excel from version 2007 onwards. Best of luck to you all!
