Concerned about losing all your data when resetting your Android? Fear not! With a backup, your data remains secure. This guide will assist you in resetting your Android and restoring your data from Google afterward.
Steps
Creating a Backup on Google Drive
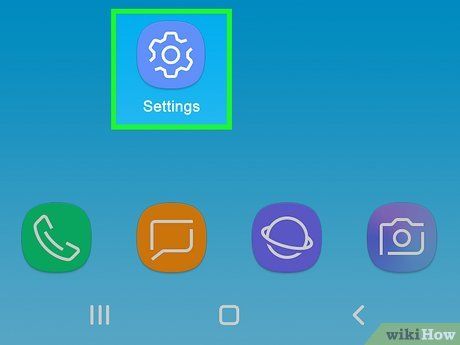
Access Settings by tapping the gear-shaped icon located in the Quick Panel or in your apps drawer.
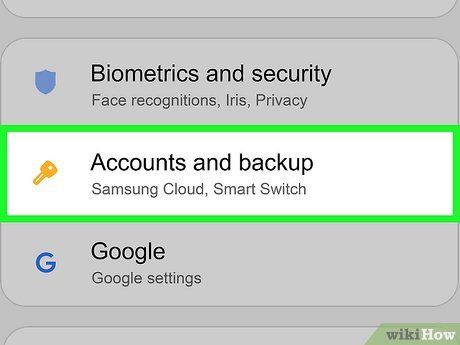
Tap on Accounts and backup. This might appear differently based on your device or Android version, such as 'Backup.'
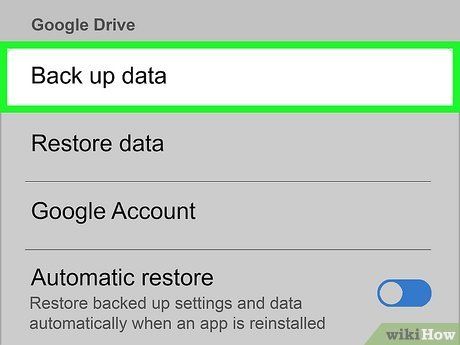
Locate Back up data under the 'Google Drive' section (excluding Pixel phones). Skip this if you're using a Pixel phone as it's not required.
- While in the menu, verify the email address used for backup creation. You'll need this email to restore data on your factory reset device. The account details are displayed at the top of the screen.
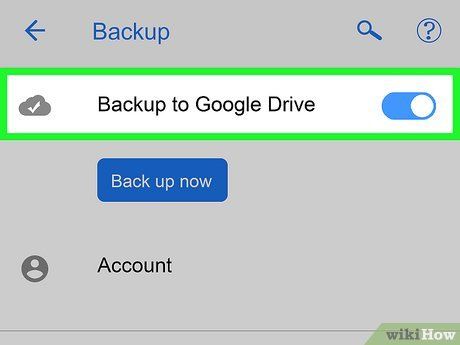

- If the toggle is already enabled, your Android automatically backs up over Wi-Fi after being idle and charging for at least 2 hours.
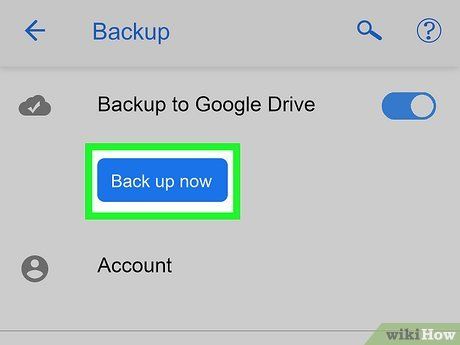
Initiate Back up now. You may be prompted to enter your PIN or Android password to encrypt the backup and proceed. This additional step ensures that only authorized individuals can access your backup.
- Information such as contacts, SMS text messages, general settings, and app settings are included in the backup.
Resetting Your Android
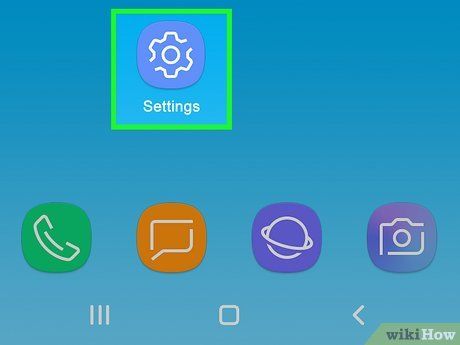
Access Settings. You'll find this icon resembling a gear either in the Quick Panel or within your apps drawer.
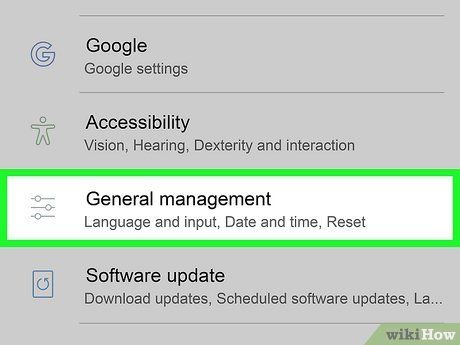
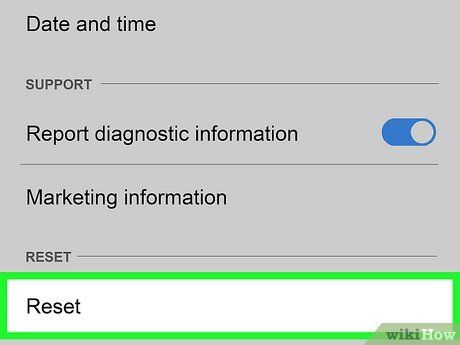
Access Reset. Resetting your device will erase and remove all data, including photos, contacts, messages, and app data.
- This option might be labeled as 'Factory data reset'; if you're using Android 5.0 - 8.0, you can skip the next step.
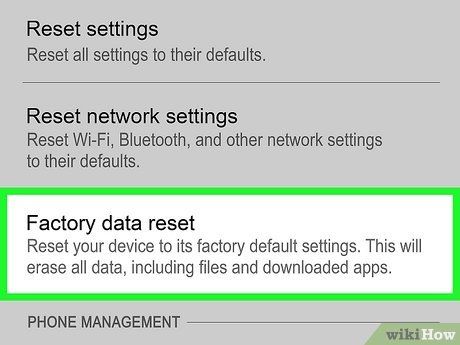
Access Factory data reset (Android 9+ only). This will direct you to a page detailing all data that will be reset along with signed-in accounts on the device.
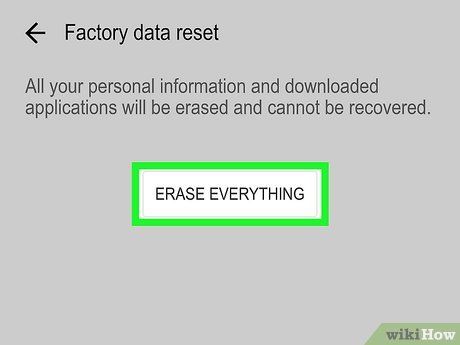
Access Reset or Reset device. You may have to confirm by tapping Erase Everything. Once confirmed, your device will erase all current data and revert to factory settings.
- If you installed an app causing issues, it will be removed, and your Android should function correctly.
Using Google Backup to Restore

Power up your Android (if it doesn't boot automatically). After the factory reset, your device will be like new, ready for setup.

Choose your language and tap Start. Just like setting up a new Android device, select your preferred language from the drop-down menu under the 'Welcome' header and tap Start to proceed.
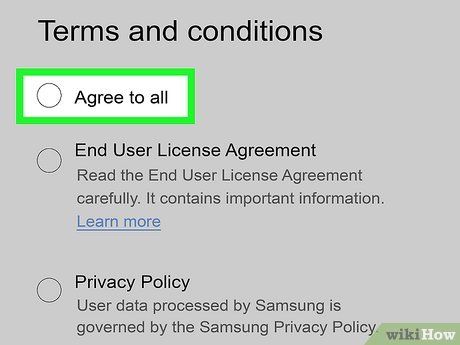
Agree by tapping 'I have read and agree to all of the above.' Tap Details beside each point to review the document.
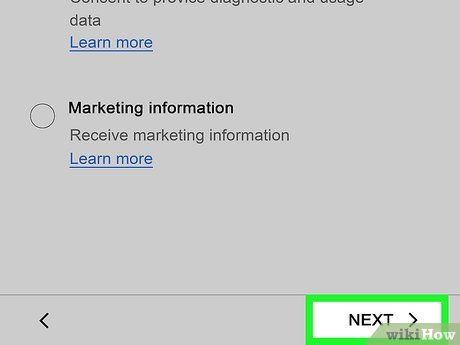
Tap Next. This becomes active after selecting 'I have read and agree to all of the above.'
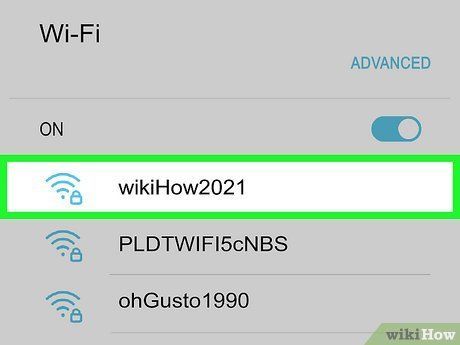
Select a Wi-Fi network. After a moment, you'll see a list of available networks. Choose one to connect to.
- Once you've entered the password correctly and connected to the network, tap Next.
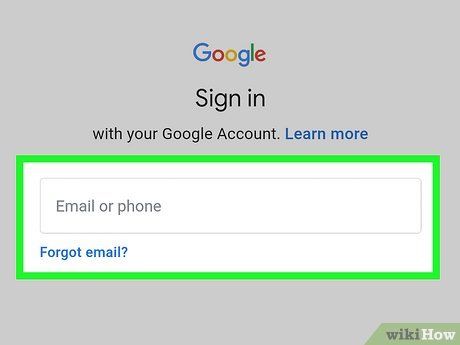
Log in with your Google account. Since this is an Android device, you'll need to link a Google account to proceed.
- After entering your email or phone number, tap Next to input your password. Once done, tap Next.
- If you've set up 2-step verification, follow the on-screen instructions to verify your identity.
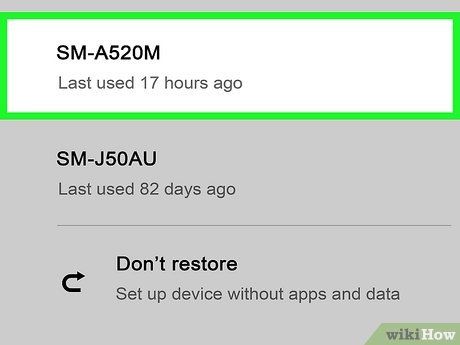
Choose a backup to restore. After logging in with the Google account associated with the backup, you'll be asked if you want to use it to restore your Android device.
- You'll need your previous screen lock code to decrypt the backup.
- Restoring data from a backup may take some time.
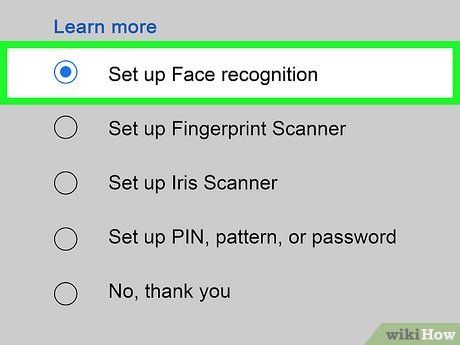
Follow the prompts on the screen to set up your phone. Depending on your carrier, you may need to complete a few additional steps to configure your Android device.
Helpful Tips
-
If you're unable to locate the necessary options in the Settings menu to reset your phone, consult the website of your phone's manufacturer for guidance.
