
How do I connect my Android smartphone to a printer for document printing?
Most users nowadays are familiar with the connectivity between printers and laptops or PC setups. However, few are aware that their Android smartphone can also perform this task.

Connecting printers to laptops or PCs has become quite commonplace.
Typically, when printing documents directly from a mobile phone, users need to connect to a printer that supports wifi or bluetooth. However, in this article, Mytour supermarket will guide you through a trick that can be applied to any type of printer. This method involves sending print commands through a computer that is already connected to the printer and on the same network as your phone.

Connecting a phone to a printer is increasingly preferred by users.
1. Requirements
To execute this method, users must meet the following 4 criteria:
- Ensure that your laptop or PC is using the Google Chrome browser.
- Install the Cloud Print application on your smartphone or tablet.
- Your laptop or PC must be connected to the printer (either via cable or shared on the local network), serving as a bridge to send print commands to the printer.
- Your laptop, PC, and the phone used for printing are all connected to the same network and use the same email address.

To connect your phone or tablet to the printer, you need to meet 4 main criteria
2. Installation Guide
Installation on the computer
Step 1: Open the Google Chrome application on your computer, then select the Menu (three-dot icon) at the top right corner.
Step 2: Select the Settings option.
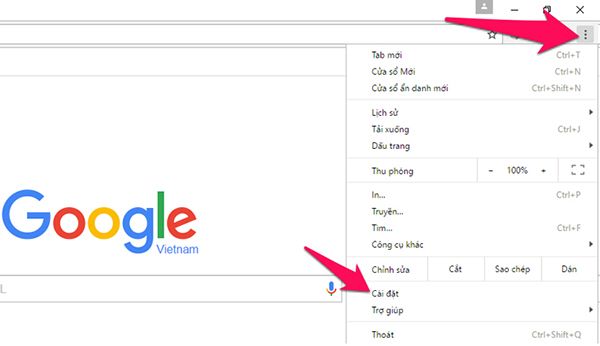
Step 3: Scroll down near the bottom of the page, select Show advanced settings...

Step 4: Select Manage.
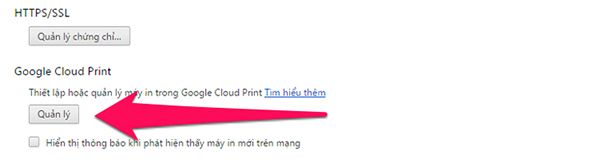
Step 5: Choose Add printer. The system will automatically detect all printers connected to your computer.
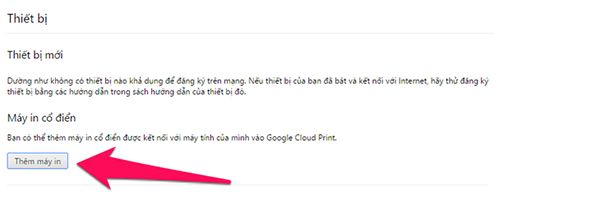
Step 6: Choose Add printer to finish.
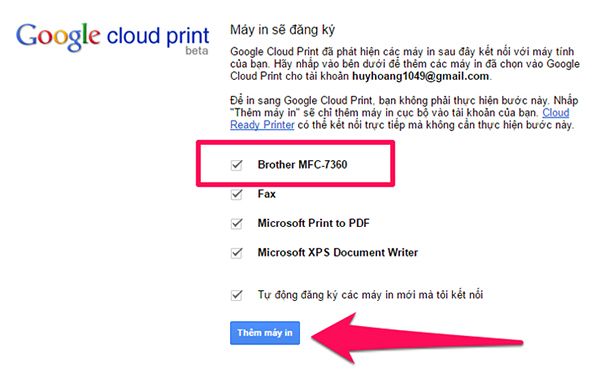
Setting up on the phone
Step 1: If the Cloud Print app is not installed, users can go to the CH Play or Google Play app store to download it.
Step 2: Swipe down the notification bar and tap on the installed notification as shown in the image below.
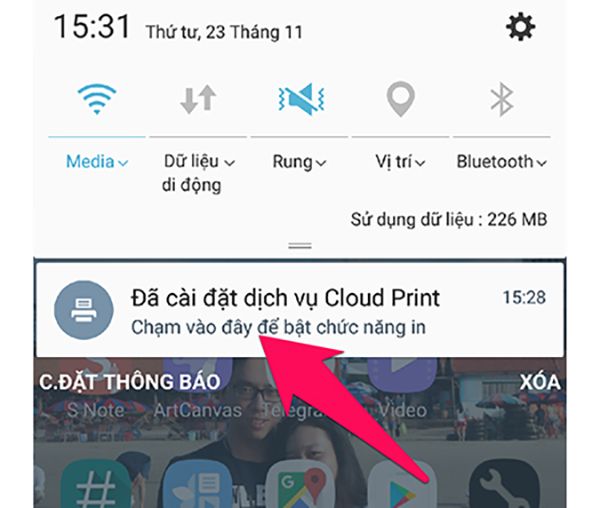
Step 3: Choose Enable Cloud Print to search for printers, then tap on the device name you have connected on the computer to start using it.
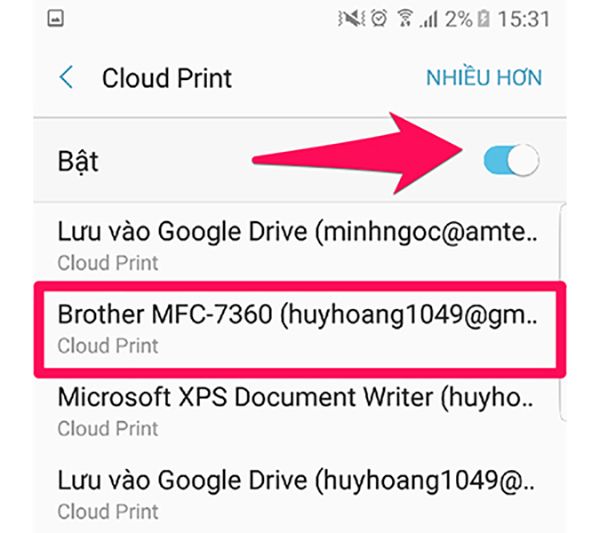
3. Usage Guide
This method will be demonstrated by Mytour supermarket based on the interface of Samsung Galaxy devices. For other Android phone models, the steps will be similar.
Step 1: Select the photo you want to print.
Step 2: Select More options.
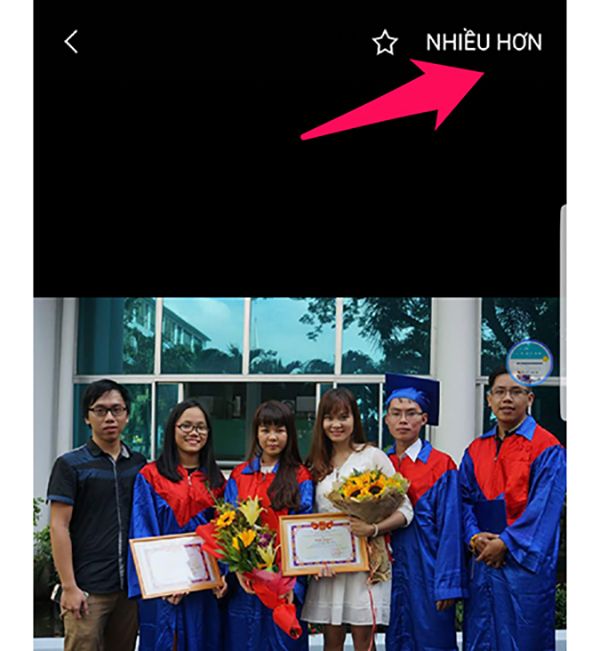
Step 3: Choose Print.
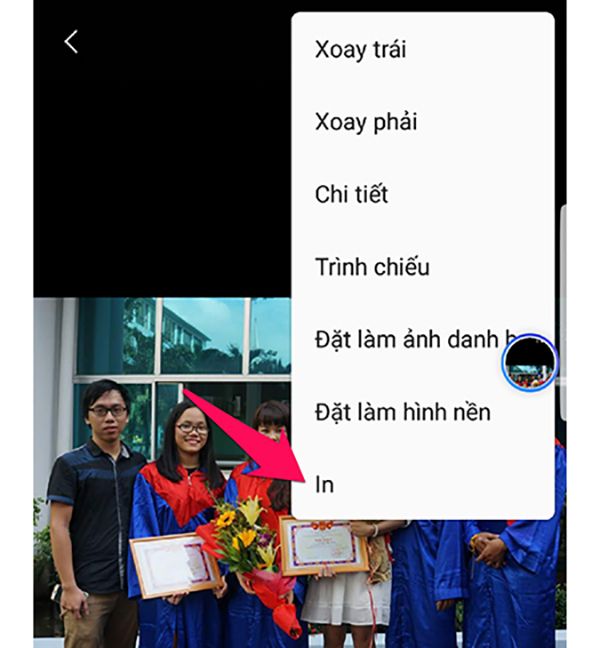
Depending on the type of connected printer, users will receive different outputs. Here, our printer model prints in black and white. When printing, we need to consider the following 3 issues:
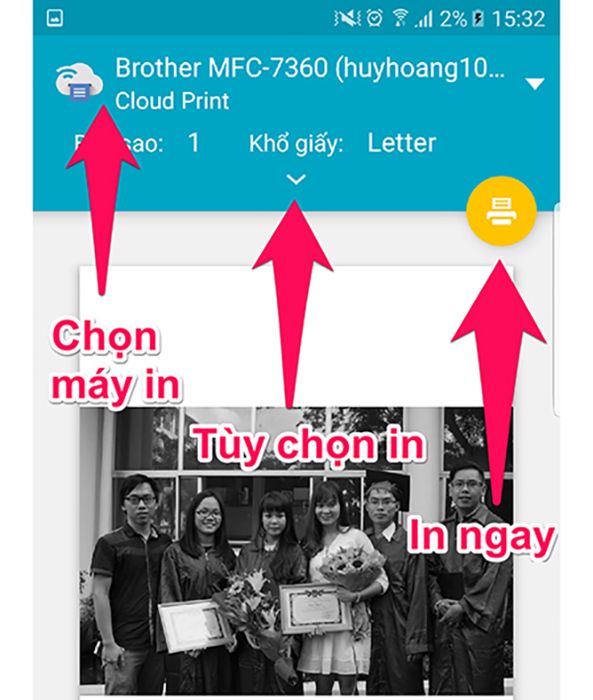
- Select printer: Choose the printer you want to use.
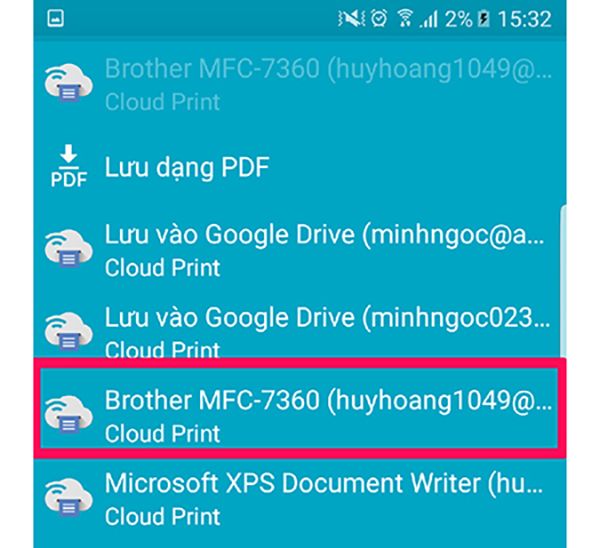
- Printing options: We need to set up some parameters such as single or double-sided printing, number of copies, paper size, ...
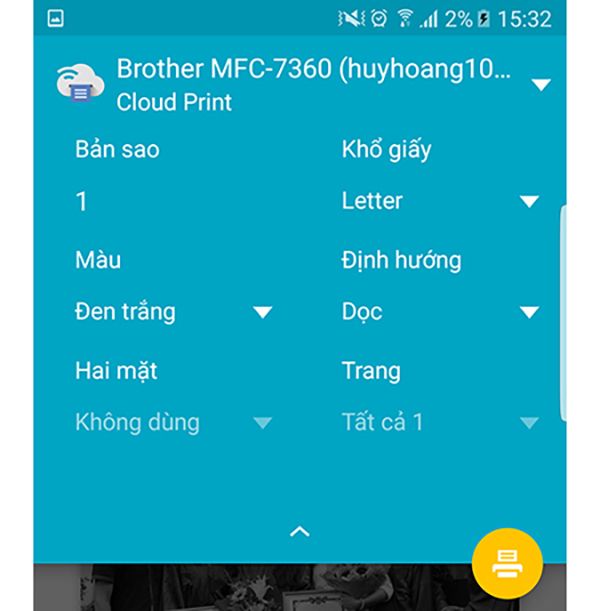
- Print now: Select this option after you have finished setting up.

These are the basic steps to help you quickly print important documents directly from your phone without having to open another computer. We hope that this article has provided you with truly useful information.
Mytour
